5 méthodes efficaces pour prendre des captures d'écran sur Android 11
Obtenez 5 façons simples de prendre des captures d'écran sur votre Android 11.
- AnyRec Screen Recorder : mettez en miroir Android sur l'ordinateur > cliquez sur « Instantané » > choisissez la zone de capture > ajoutez des annotations > enregistrez.
- Combinaisons : Appuyez sur les boutons « Alimentation » et « Volume » > modifiez ou enregistrez les captures d'écran d'Android 11.
- Assistant Google : installez l'application > dites « Ok Google » > dites « Fais une capture d'écran ».
- Geste : Allez dans « Paramètres » > « Raccourcis gestuels » > « Prendre une capture d'écran » > activez la fonction geste.
- Assistive Touch : ouvrez l'application > appuyez sur « Activer » > « Personnalisé » > « Capture d'écran ».
Téléchargement sécurisé
Téléchargement sécurisé

Puisque Google a supprimé l'option de capture d'écran du bouton d'alimentation, comment pouvez-vous capture d'écran sur Android 11 maintenant? Lorsque vous souhaitez partager des publications intéressantes ou enregistrer une photo, il existe encore de nombreuses méthodes différentes pour capturer votre Android 11. Continuez à lire cet article pour obtenir 5 outils de capture pour prendre des captures d'écran sur Android avec la taille souhaitée et la qualité d'origine.
Liste des guides
Meilleur moyen de capturer l’écran d’Android 11 sans manquer les points forts Prenez une capture d'écran sur Android 11 avec des combinaisons de touches simples Comment effectuer une capture d'écran à l'aide de Google Assistant sur Android 11 Comment utiliser les gestes pour prendre des captures d'écran sur Androids 11 Application Assistive Touch pour capturer des captures d'écran sur Android 11 FAQ sur la prise de captures d'écran sur Android 11Meilleur moyen de capturer l’écran d’Android 11 sans manquer les points forts
Peu importe que vous souhaitiez capturer Android 11 d'un flux en direct, de publications intéressantes ou simplement de l'interface de l'application, vous pouvez utiliser AnyRec Screen Recorder pour capturer rapidement tous les points forts. Vous pouvez définir les raccourcis clavier souhaités pour prendre un instantané sans mettre l'écran en pause. De plus, la taille de la capture d'écran peut être ajustée librement en plein écran ou dans la zone sélectionnée. Il fournit également des outils d'annotation, des fonctionnalités d'édition et bien d'autres encore pour peaufiner les captures d'écran. Essayez cet outil de capture tout-en-un et prenez des captures d'écran sur Android 11 avec une haute qualité.

Capturez les captures d'écran et enregistrez des vidéos à partir de votre Android et de votre bureau.
Ajoutez des formes, des flèches, des lignes, des légendes, des annotations et bien d'autres éléments.
Ajustez le format du fichier photo et choisissez facilement la zone de capture d'écran souhaitée.
Prévisualisez les captures d'écran, supprimez les fichiers ou partagez-les avec des sites de médias sociaux.
Téléchargement sécurisé
Téléchargement sécurisé
Étape 1.Une fois que vous avez déjà mis en miroir le téléphone Android sur votre ordinateur, vous pouvez lancer le programme et cliquer sur le bouton « Instantané » pour prendre une capture d'écran sur votre Android 11.

Étape 2.Personnalisez la zone de capture d'écran du téléphone Android en déplaçant votre souris sur capture d'écran partie de l'écran ou le plein écran.

Étape 3.Ajoutez simplement des annotations, telles que des légendes, des flèches, des lignes et bien d'autres éléments. Ensuite, cliquez sur le bouton « Enregistrer » pour obtenir la capture d'écran sur Android 11.

Téléchargement sécurisé
Téléchargement sécurisé
Prenez une capture d'écran sur Android 11 avec des combinaisons de touches simples
C'est la méthode par défaut pour prendre une capture d'écran sur Android 11 qui peut être effectuée sur tous les appareils Android. Tout ce que vous avez à faire est que votre doigt soit synchronisé. Voici comment prendre des instantanés avec des combinaisons de touches.
Étape 1.Ouvrez l'application ou la page Web que vous souhaitez effectuer une capture d'écran. Il peut s'agir d'une photo de votre galerie, d'un message sur votre téléphone ou simplement de votre écran d'accueil.
Étape 2.Appuyez simultanément sur le bouton « Power » et le bouton « Volume ». C’est une étape assez délicate dans la mise en œuvre de cette méthode.
Étape 3.Vous pouvez modifier et enregistrer la photo, ou vous pouvez à nouveau effectuer une capture d'écran sur Android 11 si certains détails ne sont pas pris lors de la première photo.
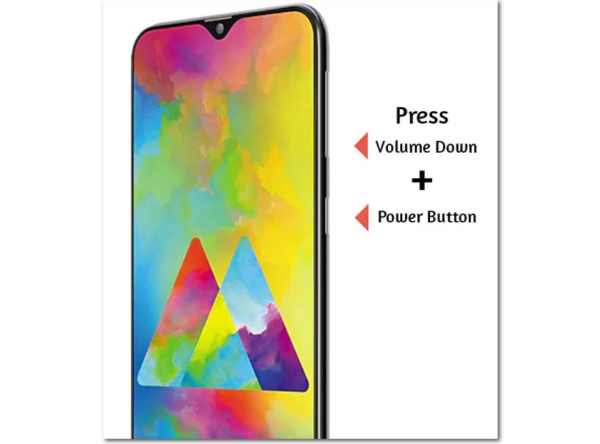
Lorsque vous devez prendre une capture d'écran défilante sur Android 11, vous pouvez appuyer sur le bouton « Capturer par défilement » jusqu'à ce que vous atteigniez la fin de votre contenu.
Lectures complémentaires
Comment effectuer une capture d'écran à l'aide de Google Assistant sur Android 11
La plupart des appareils Android disposent désormais de Google Assistant, qui est un outil vraiment utile pour faciliter le travail. À prendre des captures d'écran sur Android 11, assurez-vous que « Google Assistant » est déjà activé sur vos appareils. Mais il ne capturera pas votre écran en temps réel car il y a un délai avant le réveil de Google Assistant.
Étape 1.Assurez-vous d'avoir installé Google Assistant sur votre Android 11. Accédez à la page souhaitée ou à l'écran que vous souhaitez capturer sur vos appareils Android.
Étape 2.Dites « Hey Google » ou « Okay Google » sur Android 11. En disant cela, cela réveillera l'Assistant Google sur votre téléphone Android.
Étape 3.Lorsque l'Assistant Google a été lancé et a répondu à votre commande. Ensuite, dites « Prendre une capture d'écran ». L'Assistant Google effectuera automatiquement la capture d'écran sur Android 11.
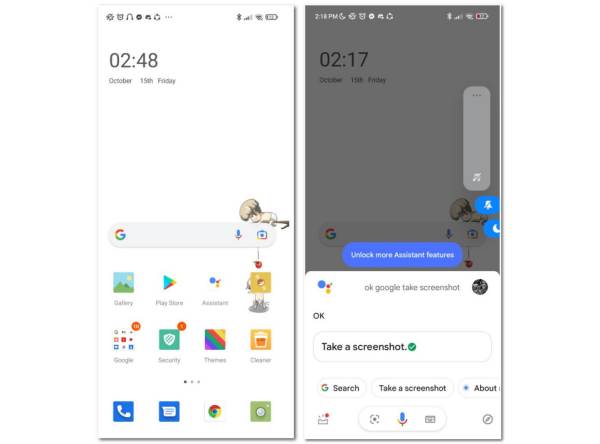
Lectures complémentaires
Comment utiliser les gestes pour prendre des captures d'écran sur Androids 11
La fonction Gestes est une autre méthode pour capturer un instantané. Avec cela, les petites actions peuvent devenir nos assistants dans l'utilisation du téléphone. Apprenez simplement plus de détails sur la façon de prendre une capture d'écran sur Android 11 à l'aide de vos trois doigts.
Étape 1. Ouvrez votre Android 11, et rendez-vous dans l'application « Paramètres ». Recherchez la fonctionnalité « Gestes » et choisissez l'option « Navigation système » sur votre appareil.
Étape 2.Choisissez l'option "Navigation gestuelle" ou l'option "Navigation à 3 boutons". Accédez à la page Web ou à l’écran de l’application souhaité sur lequel vous souhaitez prendre des instantanés.
Étape 3.Une fois que vous avez activé le geste, vous pouvez l'utiliser en faisant glisser vos trois doigts vers le bas. Il prendra des captures d'écran sur votre téléphone Android.
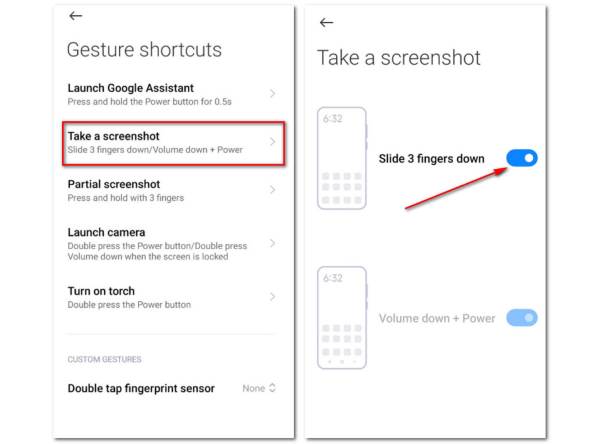
Application Assistive Touch pour capturer des captures d'écran sur Android 11
Lorsque vous avez besoin de prendre facilement des instantanés sur votre Android 11, « Assistive Touch » est l'un des meilleurs choix pour gérer votre téléphone Android. Une fois que vous avez ajouté l'outil de capture d'écran à l'application, vous pouvez capturer les fichiers souhaités en un seul clic.
Étape 1.Sur votre Android 11, rendez-vous sur votre « Play Store » et téléchargez l'application « Assistive Touch » sur Android 11.
Étape 2.Ouvrez l'application et appuyez sur le bouton « Activer » pour lancer Assistive Touch sur votre appareil Android.
Étape 3.Le menu "Personnalisé" permet de paramétrer toutes les fonctionnalités et de personnaliser les outils souhaités à la barre personnalisée, y compris l'outil "Capture d'écran".
Étape 4.Une fois la barre personnalisée configurée, vous pouvez lancer l'application et appuyer sur le menu « Capture d'écran » pour prendre un instantané sur Android 11. (Retrouvez le Dossier de capture d'écran Android.)
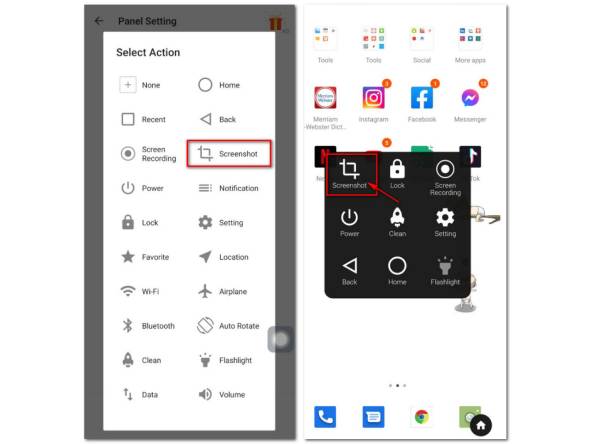
FAQ sur la capture d’écran d’Android 11
-
Pourquoi vous ne pouvez pas faire de captures d'écran défilantes sur Android 11 ?
Parce que Google ne se sentait pas prêt à inclure des captures d'écran défilantes avec Android 11. Mais certaines marques de téléphones Android ont des applications OEM qui vous permettent de capturer des captures d'écran défilantes. Bien sûr, vous pouvez également choisir un programme tiers.
-
Pourquoi certaines de mes applications ne sont-elles pas autorisées à effectuer une capture d'écran ?
Il y a des moments où lorsque vous capturez une certaine application, ou le la capture d'image ne fonctionne pas. Eh bien, c'est parce que l'application elle-même ne le permet pas, comme les vidéos en streaming. Vous devriez avoir besoin de demander de l'aide à votre assistant google.
-
Existe-t-il des applications qui vous avertissent lorsqu'une capture d'écran est prise ?
Certaines applications envoient des notifications lorsque quelqu'un a pris une capture d'écran sur Android 11, certains exemples sont Snapchats, Instagram, Viber, etc. Vous pouvez obtenir une capture d'écran vierge sans autorisation.
Conclusion
Maintenant que vous avez appris les différents trucs et astuces pour prendre une capture d'écran sur Android 11. Continuez et essayez-les sur vos propres appareils. Si vous aimez ces idées et si elles vous aident beaucoup, partagez-nous vos réflexions par e-mail. Au fait, tu peux courir AnyRec Screen Recorder pour prendre des captures d'écran à tout moment, même lorsque vous l'êtes regarder du sport en direct. Essayez ses raccourcis clavier pour obtenir une meilleure expérience.
Téléchargement sécurisé
Téléchargement sécurisé
 Où sont enregistrées les captures d'écran sur Android
Où sont enregistrées les captures d'écran sur Android