Comment faire une capture d'écran sur Samsung Galaxy S/Z avec une haute qualité
Est-ce que tu t'amuses quand prendre des captures d'écran sur vos téléphones Samsung Galaxy? Ce type de fonctionnalité est disponible sur tous les modèles Samsung équipés d'Android 4 et supérieur. Qu'il s'agisse de capturer un texte, une photo, une application, un nom de fichier et tout ce qui peut être pris depuis votre téléphone, l'outil de capture intégré est l'option parfaite. Mais les combinaisons sont différentes selon les modèles de téléphones Samsung. Continuez donc à lire cet article et connaissez les étapes détaillées pour prendre des captures d’écran sur les appareils Samsung. De plus, vous pouvez obtenir des outils alternatifs et des moyens simples de capturer des captures d’écran défilantes.
Liste des guides
5 façons par défaut de prendre des captures d'écran sur tous les téléphones Samsung Comment prendre des captures d'écran sur Samsung via PC/Mac FAQ sur la prise de captures d'écran sur Samsung Galaxy5 façons par défaut de prendre des captures d'écran sur tous les téléphones Samsung
Méthode 1 : Comment prendre des captures d'écran sur Samsung avec les boutons matériels
Vous pouvez commencer par la manière courante de prendre une capture d'écran sur votre Samsung avec Android 4 et supérieur. La fonctionnalité a différentes combinaisons selon les modèles Samsung. Et voici 2 méthodes pour Samsung Galaxy S/J/Z/Note avec des étapes détaillées.
1. Baisser le volume + Alimentation
Cette combinaison est appliquée aux appareils plein écran après 2018, notamment le Galaxy A8, la Tab A6, la Tab S7, le Galaxy S8 et les versions supérieures, y compris le dernier Galaxy S24, etc.
Étape 1.Ouvrez vos téléphones Samsung des modèles répertoriés et accédez à l'écran que vous souhaitez capturer.
Étape 2.Mettez vos doigts sur le bouton « Power » et sur les boutons « Volume Down ».
Étape 3.Appuyez sur ces boutons en même temps pour prendre une capture d'écran sur votre Samsung.
2. Maison + Alimentation
Si vous utilisez d'anciens téléphones Samsung avec un bouton d'accueil, vous pouvez utiliser cette combinaison. Tous les modèles répertoriés ci-dessous utilisent toujours un bouton d'accueil :
-Grand Premier ; Galaxie J1/J8/J3/J4/J5/J6/J7 ;
-Galaxie Alpha/A3/A5/A7/A9;
-Galaxy S/S2/S3/S4/S5/S6/S6 Edge/S6 Edge +/S6 Lite/S7/S7 Edge ;
-Galaxy Note/Note 2/Note 3/Note 4/Note 5 ;
-Onglet A 10.1.
Étape 1.Déverrouillez vos anciens téléphones Samsung et accédez à l'écran que vous souhaitez capturer.
Étape 2.Appuyez simultanément sur les boutons « Accueil » et « Alimentation » pour prendre des captures d'écran sur Samsung.

Méthode 2 : Comment capturer des instantanés sur Samsung via Palm Swipe
D'un simple glissement de paume, vous pouvez prendre un instantané directement sur Samsung. Assurez-vous simplement d'avoir déjà activé la fonctionnalité sur votre Samsung Galaxy S24/23/22 et suivez les étapes pour prendre des captures d'écran sur Samsung. Veuillez noter que cette fonctionnalité n'est pas disponible sur certains anciens téléphones Samsung comme la Galaxy Tab S6 Lite.
Étape 1.Accédez à l'application « Paramètres » sur votre Samsung Galaxy, appuyez sur « Fonctionnalités avancées » et appuyez sur l'option Palm Swipe to Capture pour activer la fonction Palm Swipe.
Étape 2.Lorsque le contenu que vous souhaitez capturer est prêt, faites simplement glisser le côté de votre paume sur l'écran du Samsung Galaxy S24 pour prendre une capture d'écran.
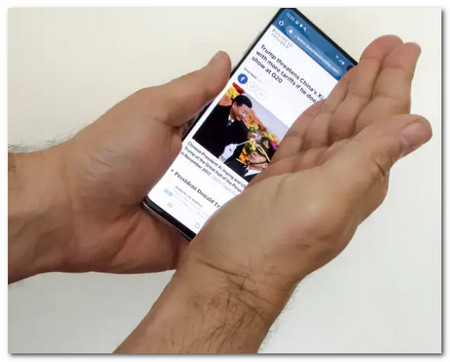
Méthode 3 : Capturer des instantanés sur Samsung avec le menu Assistant
L'utilisation de commandes vocales avec « Google Assistant » est l'un des moyens uniques de réaliser une capture d'écran sur les téléphones Samsung Galaxy S24. De plus, Google vous permet également de personnaliser les cartes qui apparaissent dans les instantanés.
Étape 1.Accédez à l'écran que vous souhaitez capturer. Lorsqu'il est prêt, dites « OK Google » et l'assistant apparaîtra.
Étape 2.Dites "Prendre une capture d'écran" une fois de plus, et il capturera automatiquement le contenu de votre écran.
Étape 3.Vous pouvez directement afficher les captures d'écran Samsung dans l'application Galerie ou rechercher les fichiers synchronisés depuis votre compte Google.
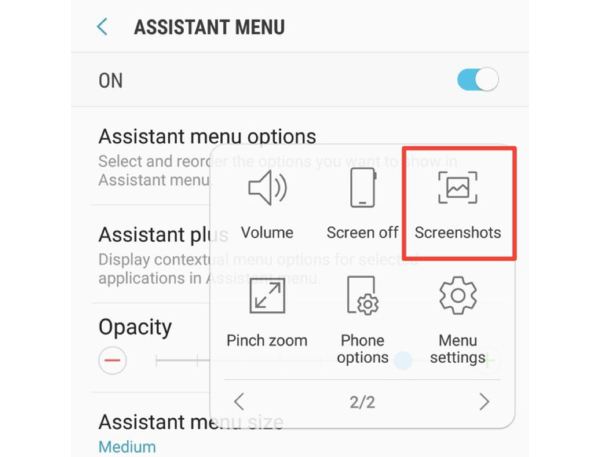
Méthode 4 : prendre des captures d'écran Samsung défilantes via Smart Capture
Vous souhaitez capturer une page Web entière ou un long article sur votre téléphone mais vous ne savez pas quoi faire ? Ne vous inquiétez plus, car vous pouvez utiliser la fonction spéciale "Smart Capture" pour prendre un écran défilant sur les téléphones Samsung.
Étape 1.Accédez à l'application « Paramètres », appuyez sur l'option « Smart Capture » à partir du bouton « Fonctionnalités avancées » pour activer la fonctionnalité sur Samsung Galaxy.
Étape 2.Dirigez-vous vers l'écran souhaité que vous souhaitez capturer et prenez une capture d'écran en utilisant la méthode « Touches matérielles » ou « Palm Swipe ».
Étape 3.Une fois la capture d'écran prise, appuyez sur le bouton « Capture par défilement » dans la partie inférieure de l'écran. Désormais, le système prendra des captures d'écran en continu avec défilement automatique.
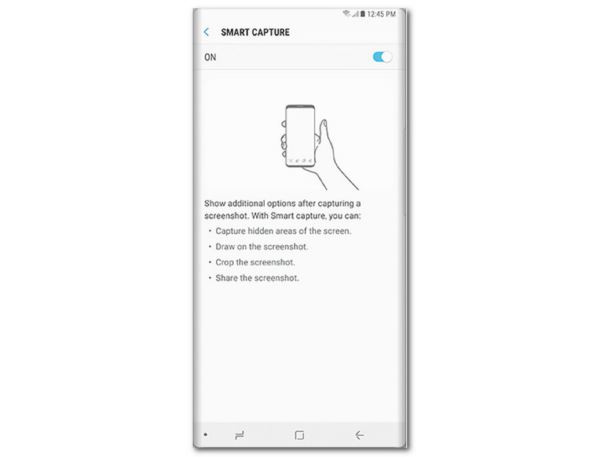
Méthode 5 : Comment capturer des instantanés avec Bixby
"Bixby" est un autre assistant numérique disponible et qui peut vous permettre de faire des captures d'écran sur les téléphones Samsung. Il vous permet non seulement de capturer des captures d'écran, mais également de les partager directement sur Twitter et d'autres sites de réseaux sociaux.
Étape 1.Assurez-vous d'avoir déjà activé les fonctionnalités sur votre Samsung, vous pouvez simplement dire « Salut Bixby » ou maintenir le bouton « Bixby ».
Étape 2.Une fois l'assistant ouvert, dites "Prendre une capture d'écran" sur votre micro. Et l'application fera le travail.
Étape 3.Vous pouvez demander à Bixby de partager la capture d'écran sur Twitter en disant « Hey Bixby, prends une capture d'écran et partage-la sur Twitter ».
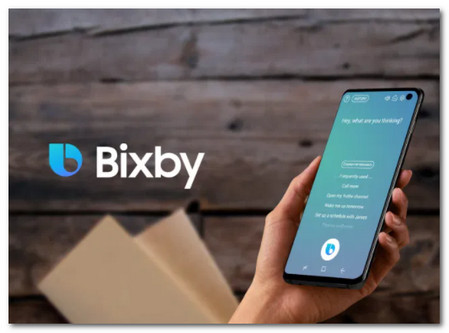
Comment prendre des captures d'écran sur Samsung via PC/Mac
Il est difficile de prendre des captures d'écran sur un Samsung Galaxy lorsque vous assistez à des réunions en ligne ou jouez à des jeux. Lorsque vous avez besoin d'obtenir des instantanés importants sur votre téléphone sans les combinaisons de touches, AnyRec Screen Recorder est le outil de capture d'écran tout-en-un pour les téléphones Samsung sur PC/Mac. Il vous permet non seulement de capturer les captures d'écran via des raccourcis clavier rapides, mais ajoute également des annotations, des formes et bien d'autres éléments. De plus, vous pouvez modifier les photos, les partager sur les sites de réseaux sociaux ou les supprimer dans la médiathèque.

Capturez les captures d'écran du téléphone Samsung Galaxy en miroir en un seul clic.
Ajustez les résolutions photo, les directions, les formats photo et bien d'autres paramètres.
Ajoutez des annotations, des formes, des filigranes, des légendes, des lignes et même des dessins sur les photos.
Modifiez les photos, enregistrez-les dans un autre dossier, partagez les fichiers sur des sites de médias sociaux, etc.
Téléchargement sécurisé
Téléchargement sécurisé
Étape 1.Une fois lancé AnyRec Screen Recorder, vous pouvez cliquer sur le bouton « Téléphone » et choisir le bouton « Android » pour capturer une capture d'écran sur Samsung Galaxy.

Étape 2.Ensuite, vous pouvez connecter vos téléphones Samsung à l'ordinateur via le même Wi-Fi ou QR Code. Pendant l'enregistrement, vous pouvez utiliser les raccourcis clavier "Alt" et "C" pour effectuer une capture d'écran sur Samsung.

Étape 3.Avant d'enregistrer les captures d'écran Samsung, vous pouvez également ajouter des annotations telles que des formes, des lignes, des légendes, etc. pour mettre en évidence les parties importantes. Ensuite, cliquez sur le bouton "Enregistrer".

FAQ sur la prise de captures d'écran sur Samsung Galaxy
-
Où puis-je trouver mes captures d'écran sur Samsung Galaxy ?
Accédez à la Galerie de votre Samsung Galaxy pour vérifier les captures d'écran. Il existe un dossier par défaut où les captures d'écran vidéo et photos sont stockées sur votre téléphone ou tablette Android. De plus, vous pouvez également rechercher les captures d'écran prises sur Samsung Galaxy dans le dossier Captures d'écran DCIM.
-
Pourquoi je ne peux pas prendre de captures d'écran sur mon Samsung ?
Il existe des raisons pour lesquelles la prise d'une capture d'écran sur une certaine page ou application sur les appareils Samsung n'est pas autorisée. Les applications restreintes qui désactivent la capture d'écran telles que les informations bancaires, d'investissement et autres informations personnelles. Le navigateur incognito en raison de la confidentialité est également limité. La politique sur les paramètres de votre téléphone peut également vous affecter lors de la capture d'écran.
-
Comment changer le format de capture d'écran par défaut de Samsung ?
Si vous devez modifier le format de capture d'écran de PNG à JPEG, ou vice versa, vous pouvez appuyer sur l'application Paramètres. Faites défiler vers le bas et sélectionnez l’option Fonctionnalités avancées. Appuyez sur le bouton « Captures d'écran » pour modifier le format de la capture d'écran. Après cela, vous pouvez prendre une autre capture d'écran sur Samsung avec le format de photo souhaité.
Conclusion
Prendre une capture d'écran sur un Samsung Galaxy est en effet une méthode utile pour enregistrer des informations importantes sur nos téléphones. Les informations fournies ci-dessus peuvent vous aider à connaître les différentes méthodes de capture d'écran sur Samsung S24/23/22 ou sur des téléphones Android similaires. Capturer captures d'écran pour Android 11 sur votre smartphone ou tablette, vous pouvez toujours choisir AnyRec Screen Recorder pour capturer des captures d'écran rapides.
