[Résolu] Comment enregistrer un écran sur l'iPhone 12/12 Pro avec des fonctionnalités d'édition
Pour présenter une fonction utile ou expliquer certains paramètres de l'iPhone 12 à vos amis qui découvrent les appareils iOS, enregistrement de l'écran sur iPhone 12/12 Pro est le moyen le plus simple. Heureusement, l'enregistrement d'écran sur iPhone 12 est désormais très facile après la sortie d'iOS 13. C'est parce que vous pouvez ajouter un enregistreur d'écran intégré sur l'iPhone avec iOS 13 ou une version ultérieure et l'utiliser pour capturer facilement votre écran. De plus, vous pouvez apprendre une méthode plus simple pour enregistrer l'écran sur iPhone 12 et éditer les enregistrements en même temps.
Liste des guides
Comment ajouter un enregistreur d'écran et capturer l'écran sur iPhone 12 Comment éditer, découper et recadrer les enregistrements capturés par l'iPhone 12 La meilleure façon d'enregistrer un iPhone 12 avec une région personnalisée FAQ sur l'enregistrement d'écran sur iPhone 12/12 ProComment ajouter un enregistreur d'écran et capturer l'écran sur iPhone 12
Avec la version iOS 14, vous pouvez facilement enregistrer l'écran de votre iPhone 12 via l'enregistreur intégré. Vous devez ajouter cette fonction au panneau de contrôle pour l'utiliser rapidement à tout moment. Suivez ensuite les étapes suivantes pour apprendre à l'utiliser :
Étape 1.Dans un premier temps, vous devez vérifier si vous avez activé ou non l'enregistreur d'écran par défaut sur votre iPhone 12. Appuyez sur « Paramètres » sur votre iPhone et faites défiler vers le bas pour trouver le « Centre de contrôle » sous le bouton général. Appuyez ensuite sur « Personnaliser les contrôles » et vous pourrez voir toutes les applications ajoutées ou non. Recherchez l'application d'enregistrement d'écran et appuyez sur « Plus » pour ajouter un enregistrement d'écran sur l'iPhone 12.

Étape 2.Vous pouvez maintenant faire glisser votre doigt depuis le coin supérieur droit de l'écran et trouver l'enregistreur d'écran sur le panneau de configuration. Si vous souhaitez modifier les paramètres d'enregistrement avant de commencer l'enregistrement sur iPhone 12, vous devez appuyer sur « Enregistreur d'écran » pendant quelques secondes. Ensuite, vous pouvez choisir l'application à enregistrer, et vous pouvez également appuyer sur « Microphone » pour filtrer l'enregistrement sur l'iPhone 12 avec audio.

Étape 3.Ensuite, vous pouvez appuyer une fois sur « Enregistreur d'écran » pour commencer à capturer tout l'écran, y compris certaines notifications contextuelles. Pour arrêter l'enregistrement, il vous suffit d'appuyer à nouveau sur l'icône. Et les enregistrements seront automatiquement enregistrés sur l'application Photos.
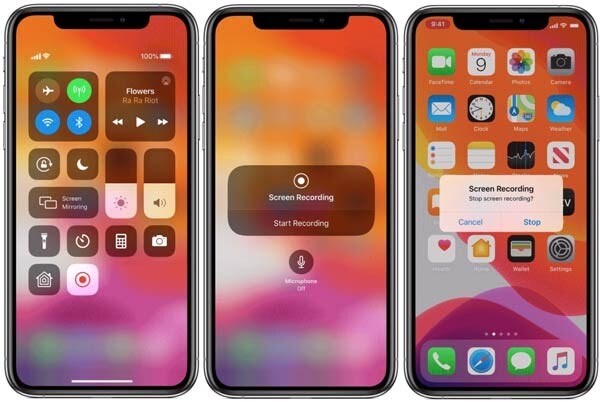
Comment éditer, découper et recadrer les enregistrements capturés par l'iPhone 12
Étant donné que l'enregistreur d'écran intégré ne peut capturer que tout l'écran sans aucune fonctionnalité d'édition supplémentaire lorsque vous enregistrez un enregistrement sur iPhone 12, vous devez modifier, faire pivoter et recadrer les enregistrements via d'autres applications si vous en avez besoin.
Étape 1.Accédez à l’application Photos sur votre iPhone 12 et recherchez l’option Enregistrements d’écran dans le menu Albums. Ensuite, ouvrez l'enregistrement souhaité et appuyez sur « Modifier » dans le coin supérieur droit.
Étape 2.Après cela, vous pouvez appuyer sur les outils en bas pour découper, ajouter des filtres et recadrer l'enregistrement. Vous pouvez également modifier le rapport hauteur/largeur pour recadrer les enregistrements à la taille souhaitée. Appuyez ensuite sur « Terminé » et enregistrez l'enregistrement sur les photos.
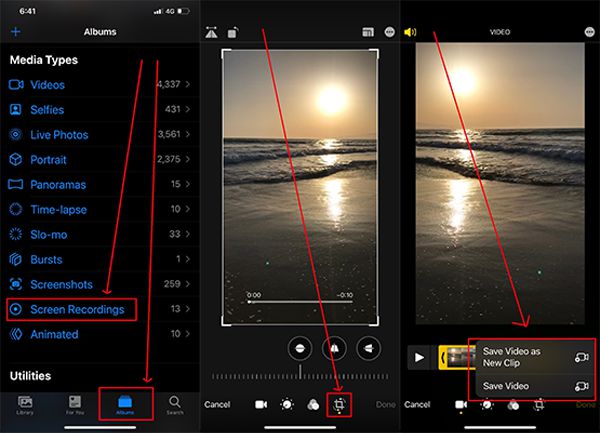
Ce processus sera relativement complexe et occupera plus d'espace de stockage. Dans ce cas, vous pouvez également apprendre à filtrer l'enregistrement sur iPhone 12 avec des fonctions d'édition supplémentaires dans ce qui suit.
Comment enregistrer un écran sur un iPhone 12 avec une région personnalisée
Pour enregistrer l'écran de votre iPhone 12/12 Pro avec une zone personnalisée et des fonctionnalités supplémentaires, AnyRec Screen Recorder sera votre meilleur choix. Bien que vous ne puissiez utiliser ce logiciel que sous Windows/Mac, vous pouvez également enregistrer un enregistrement sur iPhone 12 via l'écran miroir avec un câble USB.

Enregistrez l'écran de votre iPhone 12/12 Pro avec un écran en miroir.
Région personnalisée pour enregistrer à l'écran les parties souhaitées sans aucune notification gênante.
Fournissez des fonctionnalités d'édition supplémentaires pour ajouter des annotations et couper les enregistrements.
Capable d'ajuster le format, la qualité et la fréquence d'images des enregistrements d'exportation.
100% Sécurisé
100% Sécurisé
Étape 1.Téléchargez gratuitement et lancez AnyRec Screen Recorder sur votre ordinateur. Cliquez sur le bouton "Téléphone" sur l'interface principale et connectez votre iPhone à l'ordinateur via un câble USB. Et l'écran de votre iPhone s'affichera sur l'ordinateur. Puisque cette fonction utile et pratique sera bientôt disponible, vous pouvez apprendre à capturer l'écran sur l'ordinateur au début, ce qui est identique à l'enregistrement d'écran sur iPhone 12.

Étape 2.Cliquez sur le bouton "Enregistreur vidéo" pour démarrer ce puissant enregistreur. Cliquez ensuite sur le bouton « Personnalisé » pour sélectionner la région souhaitée à capturer. Et vous pouvez cliquer sur les boutons « Son du système » et « Microphone » pour enregistrer l'écran de l'iPhone 12 avec de l'audio selon vos besoins.

Étape 3.Pour ajuster les paramètres d'exportation, vous pouvez cliquer sur le bouton « Paramètres d'enregistrement » et cliquer sur le bouton « Sortie » dans le volet de gauche. Ensuite, vous pouvez modifier le format d'enregistrement, la qualité et la fréquence d'images. Après cela, cliquez sur le bouton « OK » et revenez en arrière pour cliquer sur le bouton « REC » pour démarrer l'enregistrement.

Étape 4.Dans la boîte à outils contextuelle, vous pouvez utiliser les outils d'édition pour ajouter des notes sur les enregistrements en temps réel. Cliquez ensuite sur le bouton "Stop" pour terminer l'enregistrement et coupez-le comme vous le souhaitez. Enfin, cliquez sur le bouton "Enregistrer" pour choisir le chemin de stockage.
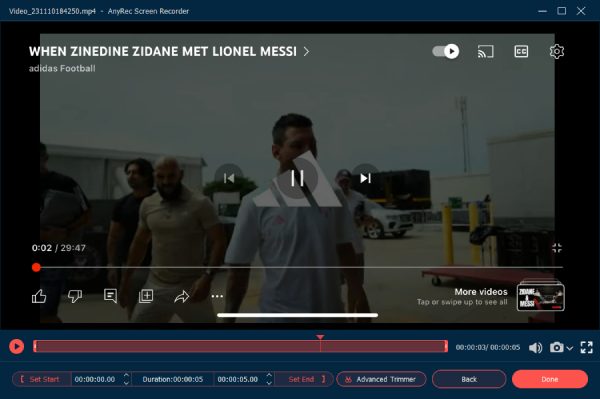
FAQ sur l'enregistrement d'écran sur iPhone 12/12 Pro
-
1. Pourquoi ne puis-je pas enregistrer d'écran sur mon iPhone 12 avec du son ?
Vous devez appuyer sur l'icône de l'enregistreur d'écran et la maintenir enfoncée pour ouvrir les paramètres et activer le microphone pour enregistrer votre voix.
-
2. Existe-t-il des applications d'enregistrement d'écran pour iPhone 12 ?
Oui, il existe de nombreuses applications utiles pour l'enregistrement d'écran sur iPhone 12, notamment AZ Screen Recorder, DU Recorder, TechSmith Capture, etc.
-
3. Où trouver les enregistrements sur iPhone 12 ?
Les enregistrements effectués par l'enregistreur d'écran par défaut seront enregistrés sur l'application Photos. Si vous utilisez des applications tierces pour filtrer l'enregistrement sur iPhone 12, vous pouvez accéder aux paramètres pour voir le chemin de stockage.
Conclusion
Vous avez appris à filtrer l'enregistrement sur iPhone 12 via l'enregistreur par défaut. Mais il ne peut capturer que l'intégralité de l'écran et vous devez vous fier à d'autres applications pour modifier les enregistrements. Ainsi, vous pouvez également télécharger AnyRec Screen Recorder pour enregistrer l'écran sur iPhone 12 avec des fonctions d'édition.
