Comment utiliser QuickTime Player pour enregistrer une vidéo à l'écran avec audio [Audio interne inclus]
Échec de l'enregistrement vidéo avec audio avec QuickTime Player ? Pour éviter d'enregistrer des fichiers audio avec protection DRM avec des activités à l'écran, telles que des fichiers musicaux achetés sur iTunes Store. En ce qui concerne l'enregistrement de la voix du microphone ou d'un périphérique audio externe, tel que Logic Pro X, vous devez au préalable vérifier les paramètres audio de votre Mac. En savoir plus sur le dépannage, le processus d'utilisation de QuickTime Player pour enregistrer des écrans avec audio, ainsi que la meilleure méthode alternative de l'article.
Liste des guides
Pourquoi QuickTime Player ne peut pas enregistrer de vidéo avec audio Comment utiliser QuickTime + Soundflower pour enregistrer une vidéo avec audio Meilleure alternative à QuickTime Player pour capturer un écran avec audioPourquoi QuickTime Player ne peut pas enregistrer de vidéo avec audio
-
Comment vérifier les paramètres lorsque QuickTime n'enregistre pas de son ?
Allez dans le menu "Préférences Système" du logo Apple et cliquez sur le bouton "Sortie" de l'option "Son". Sélectionnez le périphérique audio dans la liste des périphériques audio et assurez-vous que le périphérique est allumé et non mis en sourdine. Ajustez le volume audio et vérifiez le périphérique audio avant l'enregistrement d'écran avec audio via QuickTime Player.
-
Quels sont les meilleurs pilotes audio virtuels pour Mac pour capturer l'audio interne ?
Pour utiliser l'enregistrement d'écran QuickTime avec audio, il vous suffit d'installer un pilote audio virtuel, tel que Soundflower. De plus, il existe d'autres pilotes audio virtuels, tels que BlackHole, GroundControl, VirtualBox et bien d'autres. Une fois que vous avez configuré l'application, vous pouvez capturer une vidéo d'écran avec l'audio interne.
-
Est-il possible d'enregistrer une boucle audio interne avec QuickTime ?
Oui. Lancez simplement QuickTime Player sur Mac et cliquez sur le bouton « Nouvel enregistrement d'écran » pour enregistrer un écran avec audio. Il vous permet de capturer le plein écran ou une partie de l’écran. Vous pouvez cliquer sur le bouton "Enregistrer". Cliquez sur le bouton "Options" et cliquez sur le bouton "Loopback Audio" pour enregistrer le bouclage audio interne.
Comment utiliser QuickTime + Soundflower pour enregistrer une vidéo avec audio
Soundflower est l'un des pilotes audio virtuels les plus fréquemment utilisés pour capturer l'audio interne sur Mac avec une vidéo à l'écran. Recherchez l'extension sur Internet et installez-la sur votre Mac. Après cela, vous pouvez utiliser QuickTime Player ou iMovie pour enregistrer l'enregistrement avec audio. En savoir plus sur le processus avec les étapes suivantes.
Étape 1.Une fois que vous avez installé l'extension Tournesol, vous pouvez lancer le programme sur votre Mac. cliquez sur le bouton « Préférences Système » pour cliquer sur le bouton « Sécurité et confidentialité ». Cliquez sur le bouton « Autoriser » à côté de « MATT INGALS » pour installer l'extension Soundflower pour Mac afin d'enregistrer l'enregistrement avec audio à l'aide de QuickTime Player.
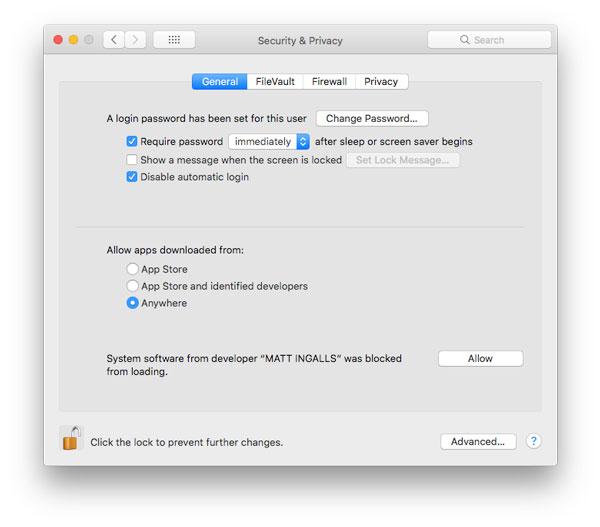
Étape 2.Configurez le périphérique de sortie Soundflower, puis recherchez la configuration Audio MIDI. Après cela, vous pouvez ajouter un périphérique agrégé en cliquant sur le bouton +. Recherchez l'onglet « Périphérique audio » et cochez « Soundflower (2 canaux) » et « Microphone intégré ». Cliquez à nouveau sur le bouton "+" pour créer un périphérique multi-sorties. Vérifiez la "Sortie intégrée" et "Soundflower (2ch)" sous l'onglet "Périphérique audio".
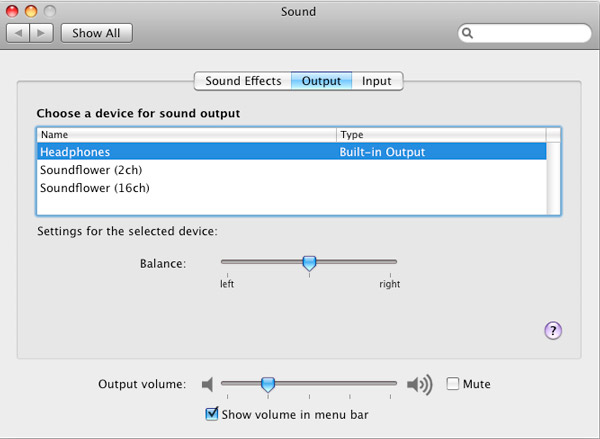
Étape 3.Lancez QuickTime Player pour choisir le menu Fichier. Cliquez sur l'option "Nouvel enregistrement audio" et cliquez sur la flèche à côté du bouton "Enregistrer". Il y aura une liste déroulante dans laquelle vous pourrez cliquer sur le bouton "Soundflower (2ch)" pour enregistrer l'écran avec audio avec QuickTime. Ensuite, vous êtes prêt à partir, cliquez sur le bouton « Enregistrer » pour démarrer l'enregistrement sur votre MacBook.
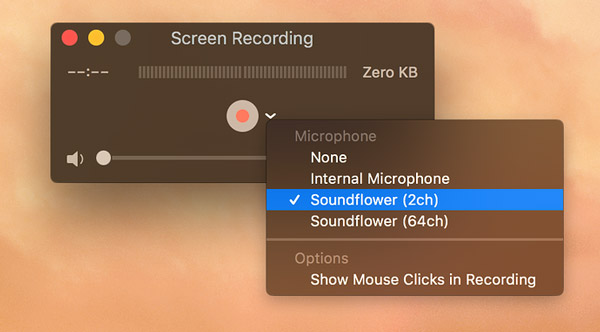
Meilleure alternative à QuickTime Player pour capturer un écran avec audio
Existe-t-il une alternative QuickTime Player à l'enregistrement d'écran avec audio ? Si vous ne pouvez pas configurer correctement le lecteur virtuel ou ne pouvez pas capturer et mixer les fichiers audio, AnyRec Screen Recorder est l'enregistreur vidéo tout-en-un avec un pilote audio virtuel gratuit, que vous pouvez capturer à l'écran avec l'audio interne et la voix du microphone. Il vous permet de modifier le codec audio, la fréquence d'échantillonnage et bien d'autres paramètres. De plus, vous pouvez également supprimer le bruit audio et améliorer la qualité audio.

Enregistrement d'écran avec audio interne et voix de microphone avec une qualité originale.
Ajustez le codec vidéo, le codec audio, la fréquence d'images, la qualité vidéo et d'autres paramètres.
Supprimez le bruit audio, améliorez la qualité audio et augmentez le volume audio.
Fournissez des fonctionnalités d'édition pour couper la partie souhaitée ou partager la vidéo sur les réseaux sociaux.
100% Sécurisé
100% Sécurisé
Étape 1.Téléchargez et installez AnyRec Screen Recorder, vous pouvez lancer le programme sur votre MacBook et choisir l'option "Video Recorder" pour capturer les fichiers souhaités. C'est la première fois qu'un enregistrement d'écran avec audio interne est effectué en tant que QuickTime Player. Vous devez au préalable installer le pilote audio virtuel gratuit.

Étape 2.Cliquez sur l'option "Personnalisé" pour sélectionner la zone d'enregistrement souhaitée. Activez l'option « Son du système » pour capturer l'audio interne sur Mac et activez l'option « Microphone » pour enregistrer la voix du microphone. De plus, vous pouvez également activer l'option « Webcam » pour ajouter des images de webcam aux enregistrements.

Étape 3.Cliquez sur le bouton « Gear » pour modifier les paramètres vidéo/audio, tels que le codec vidéo, la qualité vidéo, la fréquence d'images, la qualité audio et d'autres paramètres. De plus, vous pouvez également modifier les paramètres souhaités pour l'enregistrement de la souris, les raccourcis clavier, le compte à rebours, la barre des tâches système, l'icône du bureau et autres pour l'enregistrement.

Étape 4.Cliquez simplement sur le bouton « REC » pour démarrer l'enregistrement sur votre MacBook. Une fois que vous avez capturé l'audio souhaité, cliquez sur le bouton "Arrêter" pour sauvegarder l'enregistrement. Après cela, vous pouvez prévisualiser l'enregistrement et découper la partie souhaitée du fichier vidéo avant de le partager avec les réseaux sociaux au sein de la médiathèque.

Conclusion
QuickTime Player est une méthode par défaut pour enregistrer une vidéo d'écran avec de l'audio sur votre MacBook. Mais vous pourriez ne pas capturer les fichiers audio internes sur Mac, ou rencontrez des erreurs lors de l'enregistrement de la voix à partir du microphone. Vous pouvez en savoir plus sur le dépannage, comment utiliser QuickTime pour enregistrer l'écran et l'audio, et la meilleure alternative de l'article.
