5 façons d'enregistrer de l'audio Discord sur Windows/Mac/iPhone/Android
Peu importe que vous souhaitiez enregistrer des discussions Discord en temps réel de joueurs ou des appels vocaux à partir d'une diffusion en direct, vous pouvez utiliser les 5 méthodes efficaces suivantes pour enregistrer l'audio Discord :
- AnyRec Screen Recorder – Capturez l’audio Discord de haute qualité à partir du système informatique et du microphone sous Windows/Mac.
- Craig Bot : enregistrez principalement l'audio Discord pour le podcast ; enregistrez seulement 6 heures ; expirera après 7 jours.
- AnyRec Free Audio Recorder : moyen en ligne de capturer de l'audio Discord sans trop utiliser le GPU.
- Audacity : enregistrez et éditez l'audio Discord pour les professionnels.
- OBS : conçu pour que les joueurs puissent enregistrer de l'audio Discord et diffuser sur d'autres plates-formes.
100% Sécurisé
100% Sécurisé
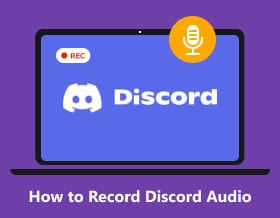
Dans de nombreux cas, vous devez enregistrer un appel Discord pour un usage personnel ou commercial. Puisque Discord est un service VoIP gratuit qui permet aux gens de partager des intérêts et des opinions partout dans le monde, de nombreux joueurs utilisent Discord pour communiquer en ligne en raison de ses faibles latences. Vous pouvez également envoyer des appels vocaux, des appels vidéo et des messages texte avec des amis et des communautés via Discord. Sachez qu'il est illégal d'enregistrer d'autres personnes sans leur permission. Vous feriez donc mieux d’en parler aux autres avant d’enregistrer les appels Discord. Voyons maintenant comment enregistrer l'audio Discord depuis votre ordinateur ou votre téléphone. Il suffit de lire et de suivre.
Liste des guides
Comment enregistrer Discord Audio sur Windows et Mac Comment enregistrer Discord Audio sur iPhone et Android 3 autres outils pour enregistrer gratuitement de l'audio à partir de Discord FAQ sur l'enregistrement de Discord AudioComment enregistrer Discord Audio sur Windows et Mac (facile et haute qualité)
AnyRec Screen Recorder est un enregistreur audio Discord léger et puissant pour les utilisateurs Windows et Mac. Vous pouvez enregistrer des appels Discord des deux côtés sans perte de qualité. De manière générale, vous pouvez enregistrer ce que vous parlez et entendez simultanément ou séparément dans un fichier d'enregistrement audio Discord. Il offre également une suppression du bruit et une amélioration de la voix pour conserver une sortie de haute qualité.
Même si vous n'êtes pas propriétaire ou modérateur d'un serveur Discord, vous pouvez toujours enregistrer de l'audio à partir des canaux Discord. De plus, vous pouvez enregistrer de l'audio Discord de 6 heures et plus dans le programme.

Enregistrez l'audio Discord à partir de toutes les sources, y compris l'audio de l'ordinateur et la voix du microphone.
Pas d'étiquettes d'enregistrement ni de notification lorsque vous enregistrez des conversions Discord.
Enregistrez l'enregistrement audio Discord au format MP3, AAC, M4A, WMA et autres.
Exportez de l’audio Discord de haute qualité avec des paramètres réglables et une suppression du bruit.
100% Sécurisé
100% Sécurisé
Étape 1.Téléchargez, installez et lancez gratuitement AnyRec Screen Recorder. Cliquez sur "Audio Recorder" sur l'interface principale pour enregistrer de l'audio sur Discord.

Étape 2.Activez « Son système » pour enregistrer l'audio d'un appel Discord avec le volume souhaité. Si vous souhaitez enregistrer votre voix avec l'appel Discord, vous pouvez également activer « Microphone ».
Noter: Quant aux utilisateurs Windows, vous pouvez déplier la liste des microphones pour supprimer le bruit de fond. Ainsi, votre enregistrement audio Discord sera meilleur qu’avant.

Étape 3.Cliquez sur le bouton "Paramètres" et accédez à la section "Sortie". Ici, vous pouvez ajuster les paramètres d’enregistrement Discord. Changer le format audio (enregistrer de l'audio sur MP3 et autres formats), la qualité et le dossier de sortie en fonction de vos besoins.

Étape 4.Cliquez sur "REC" pour démarrer l'enregistrement sur Discord. Lorsque vous souhaitez arrêter l'enregistrement sur Discord, vous pouvez cliquer sur « Arrêter » et obtenir la fenêtre « Aperçu ». Découpez et enregistrez l’audio Discord enregistré sur votre ordinateur.

Peu importe que vous soyez le propriétaire ou l'administrateur, vous pouvez enregistrer un appel Discord en haute qualité. C'est bien mieux que le bot Discord Craig. De plus, vous pouvez cliquer sur le bouton "Capture d'écran" pour faire une capture d'écran sur Discord aussi. Donc, si vous souhaitez enregistrer secrètement des appels Discord sur MP3, vous pouvez télécharger gratuitement le programme et commencer un essai gratuit dès maintenant !
100% Sécurisé
100% Sécurisé
Comment enregistrer Discord Audio sur iPhone et Android
Cragit Bot est le bot d'enregistrement audio Discord iOS et Android que vous recherchez. Si vous créez un serveur dans cet appel audio Discord, vous pouvez enregistrer un appel Discord avec Cragit Bot. Pour les personnes qui enregistrent de l'audio Discord pour des podcasts, Cragit Bot est un bon enregistreur vocal Discord.
Cependant, vous pouvez enregistrer l'audio des appels Discord jusqu'à 6 heures. L’enregistrement des appels Discord enregistrés existe jusqu’à 7 jours. Mais le 8ème jour, vous ne pouvez pas télécharger ce fichier d'enregistrement Discord depuis Cragit Bot.
Étape 1.Créez d'abord un serveur sur Discord. Sur le site Cragit Bot, cliquez sur "Inviter Cragit à votre serveur Discord". Connectez-vous ensuite à votre compte utilisateur Cragit Bot.

Étape 2.Dans la liste « Ajouter un bot à », sélectionnez le service. Ensuite, vous pouvez cliquer sur « Autoriser » pour continuer. Vous devez inviter Craig Bot sur votre serveur Discord cible.

Étape 3.Tapez « craig :, join » pour commencer à enregistrer un appel Discord sur Android ou iPhone. Ensuite, vous pouvez taper « craig :, stop » pour arrêter l'enregistrement sur Discord.

Étape 4.Vous pouvez obtenir un lien de Cragit Bot. Cliquez dessus pour télécharger un fichier d'enregistrement audio Discord au format WMV.

Si vous êtes membre d'un appel audio Discord, vous devez utiliser d'autres applications d'enregistrement d'appels Discord. Ici, vous pouvez choisir parmi Voice Recorder & Audio Editor, Voice Record Pro, Record Plus, AudioShare, etc.
Lectures complémentaires
3 autres outils pour enregistrer gratuitement de l'audio à partir de Discord
Il existe également d'autres outils gratuits qui peuvent enregistrer l'audio Discord en MP3 pour une lecture hors ligne. Vous pouvez consulter les recommandations suivantes ici.
Top 1 : Enregistreur audio gratuit AnyRec - Enregistreur audio Discord en ligne gratuit
Vous pouvez enregistrer l'audio Discord en MP3 gratuitement sur Windows en utilisant AnyRec Enregistreur audio gratuit. Les sources audio entrantes et sortantes peuvent être capturées. L'enregistreur audio en ligne gratuit Discord n'a pas de limite de temps maximale. Ainsi, vous pouvez enregistrer des appels et des conversations vocales Discord gratuitement en ligne pendant plus de 6 heures.
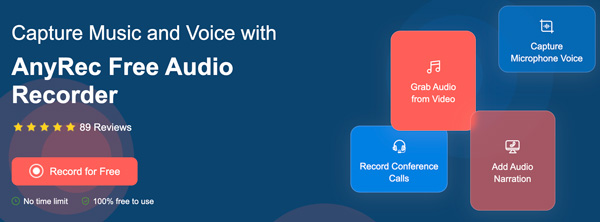
Top 2 : Audacity - Logiciel d'enregistrement audio Discord open-source
Audace peut également être votre logiciel gratuit pour enregistrer des appels audio Discord sur Windows/Mac. Pour enregistrer de l'audio Discord avec Audacity, vous devez d'abord ajuster les paramètres d'enregistrement audio d'Audacity. Cliquez donc sur "Préférences" dans la liste déroulante Modifier. Dans la section « Périphérique », définissez l'ordinateur/le microphone externe comme périphérique d'enregistrement. Après avoir rejoint un appel Discord, vous pouvez cliquer sur le bouton « Enregistrer » pour enregistrer Discord avec Audacity.
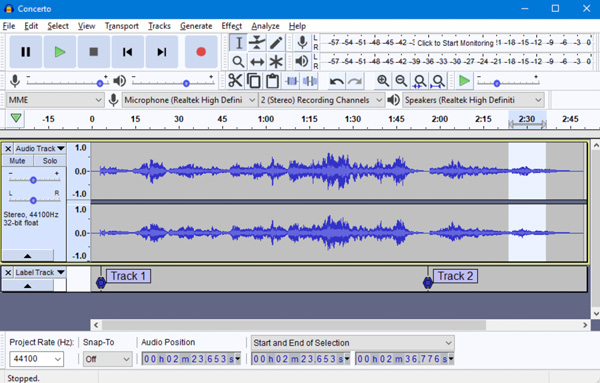
Top 3 : OBS - Enregistreur audio Discord gratuit pour Windows et Mac
OBS est votre enregistreur gratuit qui peut enregistrer les appels Discord au format MP3, MP4 et autres formats. Vous pouvez enregistrer la conversion Discord avec OBS sur Mac et Windows sans frais. Cependant, OBS est compliqué pour les débutants. Vous devez passer du temps à comprendre l'arrière-plan virtuel. Avant de prendre une décision, vous pouvez lire le Examen d'OBS Studio pour Windows 2023 ici.
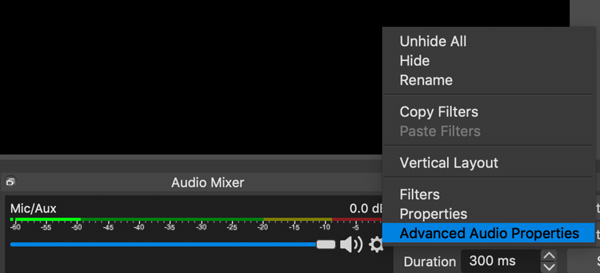
100% Sécurisé
100% Sécurisé
FAQ sur l'enregistrement de Discord Audio
-
Comment enregistrer Discord pour YouTube ?
Utilisez AnyRec Screen Recorder "Video Recorder" pour enregistrer les appels sur Discord comme d'habitude. Après l'enregistrement, allez dans "Historique d'enregistrement" et cliquez sur le bouton "Partager". Choisissez YouTube pour partager directement votre fichier d'enregistrement vidéo Discord.
-
Comment enregistrer de l'audio Discord avec OBS ?
Ouvrez le logiciel OBS. Cliquez sur + en bas de la section "Source". Sélectionnez "Capture de sortie audio" dans la liste. Créer une source pour l'enregistrement audio Discord. Cliquez sur "OK" pour confirmer. Recherchez et cliquez sur "Contrôles" dans le coin inférieur droit. Cliquez sur "Démarrer l'enregistrement" pour enregistrer le son Discord avec OBS. Tu peux trouver où OBS enregistre les enregistrements pour obtenir tous les fichiers audio Discord hors ligne.
-
Comment enregistrer l'audio et le gameplay de Discord en même temps ?
Pour enregistrer le jeu avec l'audio Discord, vous pouvez choisir "Game Recorder" dans AnyRec Screen Recorder. Définissez l'écran de jeu comme zone de capture. Activez le son du système et la voix du microphone pour enregistrer le jeu avec toutes les sources audio. Cliquez sur "REC" pour commencer à enregistrer simultanément les discussions Discord pendant le jeu.
C'est tout pour enregistrer les appels audio Discord sur Windows, Mac, iPhone, Android et en ligne. Vous pouvez enregistrer tous les canaux vocaux au format MP3 et autres formats audio. Pour la plupart des débutants, AnyRec Screen Recorder est un bon choix. L'interface intuitive et l'interface facile à utiliser peuvent vous aider à gagner beaucoup de temps. Vous pouvez également obtenir des paramètres d’enregistrement audio Discord personnalisables. Quant aux experts, vous pouvez également utiliser Audacity, OBS et plus encore comme logiciel d'enregistrement Discord gratuit.
100% Sécurisé
100% Sécurisé
 Les 10 meilleures applications d'enregistrement audio pour Android/iPhone
Les 10 meilleures applications d'enregistrement audio pour Android/iPhone