Comment imprimer l'écran sur un ordinateur portable Dell avec la région souhaitée
Quand tu veux imprimer l'écran sur votre ordinateur portable Dell pour capturer les moments précieux d'un appel vidéo, les moments forts du jeu et bien plus encore, vous pouvez facilement utiliser les raccourcis Windows. Peu importe que vous souhaitiez capturer le plein écran, une fenêtre sélectionnée ou la zone choisie, il existe différents raccourcis clavier par défaut et un outil de capture pour vous. Continuez à lire pour découvrir les étapes détaillées pour imprimer l’écran sur un ordinateur portable Dell. Et il existe également des alternatives pour vous !
Liste des guides
3 façons d'imprimer l'écran sur un ordinateur portable Dell (avec limitations) Meilleure alternative à l'impression d'écran sur Dell (Windows 11/10/8/7) FAQs3 façons d'imprimer l'écran sur un ordinateur portable Dell (avec limitations)
Il existe plusieurs façons d'imprimer l'écran sur un ordinateur portable Dell à l'aide de votre clavier et des outils intégrés fournis par Windows. Cela s'applique à tous les modèles et séries d'ordinateurs portables Dell avec Windows 11/10/8/7. L'utilisation de la touche Impr écran sur le clavier de votre ordinateur portable Dell est le moyen le plus simple et le plus rapide de faire une capture d'écran. Cette section d'article connaîtra les différentes combinaisons de touches et les applications par défaut pour l'impression d'écran sur les ordinateurs portables Dell.
1. Raccourcis clavier de l'écran d'impression
Les raccourcis clavier sont un moyen rapide d'obtenir les captures d'écran souhaitées. En ce qui concerne l'impression d'écran, vous pouvez effectuer plusieurs combinaisons de touches pour raccourcir le processus de capture d'écran.
1. Clé PrtSc. Pour des captures d'écran instantanées, vous pouvez utiliser cette touche d'impression d'écran dédiée - PrtScn pour imprimer l'écran sur un ordinateur portable Dell. Cette clé est disponible sur tous les ordinateurs Windows, y compris Windows 11, 10, 8 et 7.
2. Touches Fn + F10. Il s'agit d'une combinaison spécifique pour les ordinateurs portables Dell qui n'ont pas de touche distincte pour l'écran d'impression et qui est associée aux touches F. Vous devez appuyer simultanément sur les boutons "Fn" et "F10" pour activer l'outil d'impression d'écran sur Dell.
3. Windows + Imprimer l'écran. Il s'agit d'une combinaison de touches qui enregistre automatiquement vos captures d'écran dans votre dossier « Capture d'écran ». Cela vous fait gagner du temps en la conservant sous forme d'image puisque vous n'avez pas besoin de la coller dans un outil d'édition.
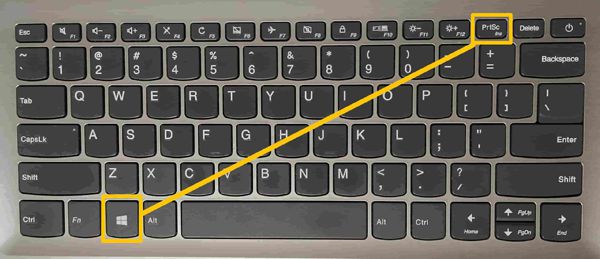
Lectures complémentaires
2. Outil de capture sur ordinateur portable Dell
Si vous voulez savoir comment imprimer l'écran sur un ordinateur portable Dell à l'ancienne, utilisez le Outil de biopsie. Cet outil a été introduit pour la première fois sur Windows Vista, mais il n'est désormais utilisable que sur Windows 11 et 10.
Étape 1.Tout d’abord, vous devez lancer l’outil Snipping sur votre ordinateur portable Dell en le recherchant à partir de la barre de recherche Windows. À partir de là, vous pouvez cliquer sur le bouton « Nouveau » pour commencer à capturer des captures d'écran sur l'ordinateur portable Dell.
Étape 2.Ensuite, vous pouvez sélectionner le mode de capture parmi Capture rectangulaire, Capture de forme libre, Capture de fenêtre et Capture plein écran en fonction de vos besoins. La coupe rectangulaire est l'option par défaut.
Étape 3.Cliquez sur le bouton "Nouveau" ou appuyez sur les touches "Ctrl" et "N" pour imprimer l'écran sur l'ordinateur portable Dell. Utilisez ensuite le curseur de votre souris pour cliquer et faire glisser vers faire une capture d'écran de la zone personnalisée.
Étape 4.Une fois que vous imprimez l'écran sur l'ordinateur portable Dell, appuyez sur "Ctrl" + "S" pour enregistrer l'image dans le dossier souhaité. Ou vous pouvez en savoir plus sur Raccourcis de l'outil de capture Windows 11/10 ici.

Lectures complémentaires
3. Imprimer l'écran sur un ordinateur portable Dell à l'aide de Snip & Sketch
Snip & Sketch est le nouvel outil d'impression d'écran de Windows. L'avantage de cet outil est une meilleure option d'édition et un raccourci clavier spécifique.
Étape 1.Utilisez la fonction de recherche sur votre barre des tâches et tapez Snip & Sketch. Vous pouvez également appuyer sur la combinaison de touches "Windows" + "Shift" + "S" pour imprimer l'écran sur l'ordinateur portable Dell.
Étape 2.Maintenez le bouton gauche de la souris et faites-le glisser sur l'écran. Relâchez le bouton pour imprimer l'écran sur l'ordinateur portable Dell. Ensuite, vous pouvez ouvrir un outil d'édition pour coller votre capture d'écran et l'enregistrer en tant qu'image.
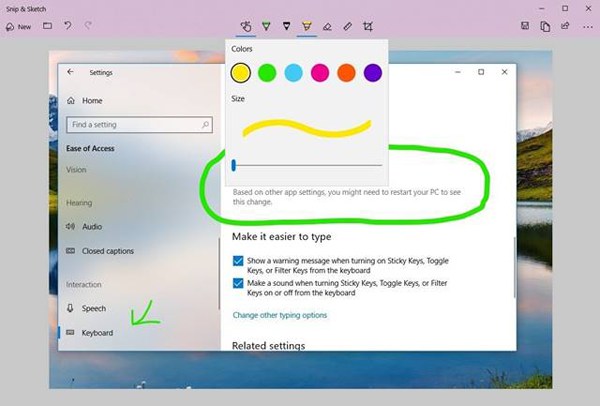
Meilleure alternative à l'impression d'écran sur Dell (Windows 11/10/8/7)
Il y a des moments où vous pensez que les applications par défaut pour prendre l'écran d'impression sur votre ordinateur portable Dell sont inadéquates. La principale préoccupation concerne les fonctionnalités limitées d'édition qui vous empêchent de modifier davantage votre photo. L'un des logiciels les plus populaires qui répond auxdits critères est AnyRec Screen Recorder. Ce logiciel enregistre l'activité de l'écran de votre ordinateur avec la fonction supplémentaire de capacité de capture d'écran. Vous pouvez imprimer l'écran sur un ordinateur portable Dell tout en regardant un film, pendant le jeu et en naviguant sur le Web.

Outil d'instantané conçu pour imprimer l'écran sur un ordinateur portable Dell de haute qualité.
Prenez des captures d'écran du plein écran ou des régions sélectionnées librement.
Ajoutez des annotations et des notes avec des formes, des lignes, des surlignages, des textes, etc.
Raccourcis clavier personnalisables pour vous aider à imprimer l'écran sur un ordinateur portable Dell à tout moment.
Téléchargement sécurisé
Téléchargement sécurisé
Étape 1.Tout d'abord, lancez le logiciel et cliquez sur le bouton « Enregistreur vidéo » sur l'interface. Ensuite, cliquez sur le bouton « Capture d'écran » dans le coin supérieur droit pour commencer à prendre des captures d'écran sur l'ordinateur portable Dell.

Étape 2.Le curseur de votre souris se transformera en réticule, vous permettant d'imprimer un écran sur un ordinateur portable Dell avec la région souhaitée. Utilisez votre souris pour choisir la zone souhaitée et relâchez la souris pour prendre une capture d'écran.

Étape 3.Après avoir pris un capture d'écran sur Windows 11/10/8/7, une barre d'outils flottante apparaîtra, qui vous permettra d'ajouter du texte, des annotations, des formes et des effets de couleur.

Enregistrez et prenez des captures d'écran sur n'importe quel ordinateur portable Dell avec la qualité d'origine. Vous pouvez transformer tout ce que vous voyez/entendez sur Dell en fichiers numériques.
Téléchargement sécurisé
Téléchargement sécurisé
FAQs
-
Comment imprimer rapidement l'écran d'un ordinateur portable Dell avec l'outil de capture ?
Vous pouvez utiliser les raccourcis de l'outil de capture Windows pour l'utiliser librement. Appuyez simplement sur le Alt + N touches pour prendre des captures d'écran avec le dernier mode.
-
Quel mode dois-je choisir pour imprimer l'écran sur Dell avec la région souhaitée ?
Vous pouvez utiliser les modes Rectangle Snip ou Free-form Snip dans l'outil Snip&Sketch pour capturer facilement l'écran souhaité. Choisissez simplement celui que vous souhaitez via la fenêtre de capture.
-
Où trouver les captures d'écran capturées par PrtSc ?
Si vous utilisez la touche PrtSn pour imprimer l'écran sur un ordinateur portable Dell, les captures d'écran ne seront enregistrées que dans le presse-papiers. Et vous devez lancer l'application d'impression et coller la capture d'écran pour enregistrer.
Conclusion
Vous connaissez 4 méthodes efficaces pour imprimer un écran sur un ordinateur portable Dell, toutes versions confondues. Les outils par défaut n'occuperont pas plus d'espace, mais il existe des limitations au mode de capture et à l'outil d'édition. Ainsi, vous pouvez également essayer AnyRec Screen Recorder, l'outil de capture le plus puissant sur Windows/Mac.
Téléchargement sécurisé
Téléchargement sécurisé
 Comment réparer l'écran d'impression ne fonctionne pas sous Windows 11/10
Comment réparer l'écran d'impression ne fonctionne pas sous Windows 11/10