Comment convertir un projet MLT en vidéo MP4 avec une haute qualité
Après avoir utilisé Shotcut pour éditer vos vidéos, vous pouvez obtenir un fichier de projet MLT contenant les paramètres au format XML. Si vous souhaitez le télécharger ou le lire, vous devez d'abord convertir MLT en MP4. Puisqu'il ne contient pas de vidéo, d'audio ou d'image, mais uniquement les paramètres enregistrés dans le projet, tels que les effets, les couleurs, les fichiers audio placés et autres. Par conséquent, vous devez d'abord exporter MLT vers MP4 pour afficher ces effets dans le fichier vidéo. Dans ce qui suit, vous verrez comment ouvrir un fichier MLT et le convertir en MP4. Allons-y !
Liste des guides
Tout ce que vous devez savoir sur MLT [Présentation et lecture] Comment utiliser Shotcut pour transférer des fichiers MLT vers MP4 Comment enregistrer une vidéo MLT en MP4 avec une haute qualité FAQ sur MLT en MP4Présentation de MLT et comment ouvrir les fichiers MLT
Si vous possédez un fichier MLT, sachez que vous ne pouvez le lire que dans Shotcut. Il ne fonctionne pas comme un véritable fichier vidéo mais plutôt comme un fichier de projet créé par Shotcut au format XML. Tel qu'il est affiché, il contient l'emplacement de votre fichier, les transitions et d'autres modifications. Vous pouvez également l'utiliser pour exporter un fichier MLT vers MP4. Mais outre le logiciel d'édition Shotcut, il existe d'autres programmes capables d'ouvrir votre fichier MLT.
Forecast Pro peut également ouvrir vos fichiers MLT sans effort, ce qui ne s'accompagne pas d'un processus complexe, vous permettant de résoudre le problème de manière transparente. Ce qui suit vous donnera les étapes qui vous aideront à ouvrir le fichier MLT sans aucun problème.
Étape 1.Téléchargez et installez Forecast Pro sur votre Windows/Mac. Lancez le programme et recherchez votre fichier MLT dans « Explorateur de fichiers » ou « Finder ». Une fois que vous l'avez trouvé, faites un clic droit dessus et sélectionnez "Ouvrir avec" dans le menu d'entrée.
Étape 2.Dans la fenêtre contextuelle, cliquez sur « Choisir une autre application » dans le menu, puis sur « Plus d'applications » sous « Autres options » pour voir la liste des applications disponibles. Cliquez sur "Rechercher une autre application sur ce PC" pour découvrir Forecast Pro.
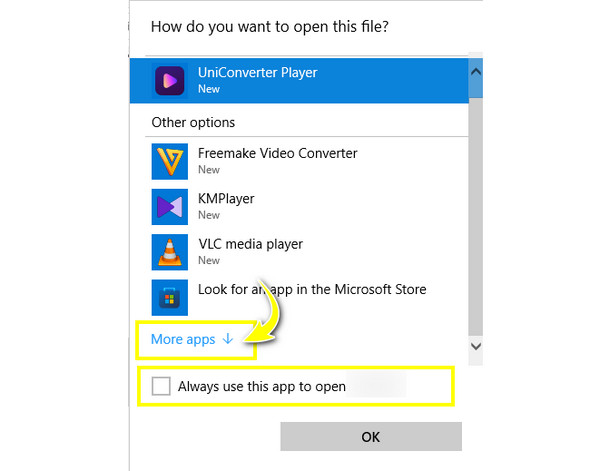
Étape 3.Il ne reste plus qu'à sélectionner "Toujours utiliser cette application pour ouvrir les fichiers MLT", puis à cliquer sur "OK". Votre fichier MLT devrait maintenant s'ouvrir automatiquement avec Forecast Pro.
Comment utiliser Shotcut pour transférer un fichier MLT vers MP4
Si vous souhaitez éviter l'inconvénient de rechercher un logiciel pour ouvrir votre fichier MLT, vous feriez mieux de convertir MLT en MP4 ou tout autre format compatible. Pour la plupart des logiciels, vous obtiendrez une option de format en cliquant sur l'option Enregistrer ; cependant, dans Shotcut, il produira un fichier MLT. Mais il existe des solutions de contournement pour convertir MLT en MP4. Voici le guide complet pour vous :
Étape 1.Exécutez "Shotcut Video Editor", cliquez sur "Fichier" dans la barre de menu ci-dessus, puis importez votre fichier MLT en cliquant sur "Ouvrir le fichier" ou "Ouvrir le XML MLT en tant que clip".
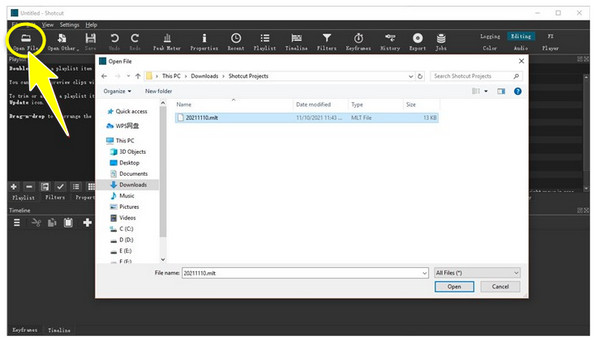
Étape 2.Shotcut lira ensuite votre travail à partir de la dernière édition que vous avez effectuée, vous permettant de reprendre le processus d'édition plus tôt que vous le souhaitez. Vous pouvez ajouter des effets, des filtres ou d'autres éléments.
Étape 3.Si le résultat est comme vous le souhaitez, cliquez sur « Exporter » ou « Fichier », puis sur « Exporter la vidéo ». Les formats prédéfinis apparaîtront sur le côté gauche ; choisissez « Par défaut » pour convertir MLT en MP4 (H.264), qui est compatible avec de nombreux lecteurs.
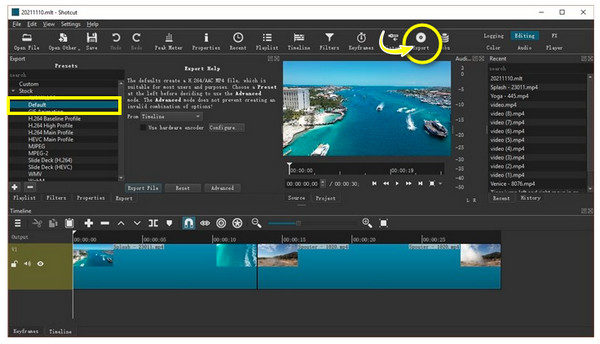
Étape 4.Enfin, cliquez sur "Exporter le fichier". Spécifiez le nom et l'emplacement de votre fichier pour enregistrer votre fichier MP4 converti.
Comment enregistrer une vidéo MLT en MP4 avec une haute qualité
Revenant à l'ouverture du fichier MLT avec Forecast Pro, vous n'aurez aucun problème à l'ouvrir sur d'autres plates-formes et appareils si vous l'avez préalablement enregistré puis sauvegardé sous forme de vidéo MP4. Réalisez cela avec nul autre que des personnes convaincantes AnyRec Screen Recorder! Cet outil peut enregistrer tout ce que vous faites sur l'écran de votre ordinateur, avec personnalisation des zones d'enregistrement, telles que l'écran entier, la zone sélectionnée, la fenêtre active, etc. Il vous offrira une lecture hors ligne fluide une fois que vous aurez enregistré votre vidéo Shotcut et exportée. MLT en MP4.

Sélection de zone pour enregistrer l'intégralité de l'écran, la fenêtre active, la zone personnalisée, etc.
Une fenêtre d'aperçu dans laquelle vous pouvez couper les parties de début et de fin inutiles.
Les vidéos exportées sans filigrane et de haute qualité sont garanties.
Touches de raccourci personnalisées pour démarrer, reprendre, mettre en pause et autres pendant l'enregistrement.
100% Sécurisé
100% Sécurisé
Étape 1.Dès l'ouverture AnyRec Screen Recorder, cliquez sur l'option "Enregistreur vidéo" sur l'écran principal. Ensuite, cliquez sur « Complet » pour enregistrer la totalité de l'écran ou sur « Personnalisé » pour « Sélectionner une région/une fenêtre ». Votre vidéo MLT doit être ouverte dans la visionneuse XML.

Étape 2.Ensuite, activez les options audio, telles que « Son du système » pour enregistrer de la vidéo et de l'audio. Vous pouvez également activer « Microphone » si vous enregistrez votre voix à partir d'un micro.

Étape 3.Allez dans les "Préférences" et définissez le format de sortie sur MP4. Ensuite, cliquez sur "REC" sur le côté droit pour enregistrer une vidéo MLT en MP4. Un compte à rebours de trois secondes commencera avant de commencer. N'oubliez pas que vous pouvez prendre des captures d'écran, régler le volume et bien plus encore pendant l'enregistrement.

Étape 4.Cliquez sur "Arrêter" lorsque la lecture de la vidéo MLT est terminée. Maintenant que vous êtes dans la fenêtre « Aperçu », regardez la vidéo pour vérifier si des parties doivent être découpées. Sinon, cliquez sur « Terminé » et « Enregistrer » votre vidéo au format MP4.

FAQ sur MLT en MP4
-
Pourquoi ne puis-je pas ouvrir le fichier MLT partagé avec moi ?
Comme le fichier MLT contient les informations d'édition sur votre lecteur, lorsque vous le partagez avec quelqu'un, il se peut qu'il ne parvienne pas à l'ouvrir car tous les paramètres du fichier d'origine ont changé.
-
Puis-je ouvrir le fichier MLT sur des appareils mobiles ?
Oui. Si vous avez téléchargé des applications de visualisation MLT sur votre Android/iPhone, vous pouvez facilement l'ouvrir à partir de l'application Mes fichiers ou Gestionnaire de fichiers. Ou vous pouvez choisir de convertir MLT en MP4 et de le regarder sur votre mobile.
-
VLC Media Player peut-il ouvrir le fichier MLT ?
Non. Comme indiqué, le fichier MLT n’est pas une véritable vidéo que les plateformes de streaming vidéo peuvent lire ; il s'agit plutôt d'un fichier de projet de Shotcut. Shotcut ne peut ouvrir que le fichier MLT. Ainsi, pour l’ouvrir sans problème, vous devez d’abord l’exporter en MP4.
-
Comment ouvrir un fichier MLT sur Mac OS ?
Vous pouvez localiser votre vidéo Shotcut MLT dans le Finder. Double-cliquez dessus pour l'ouvrir sur l'application nécessaire. Si un message d'erreur apparaît, recherchez un ouvre-fichier MLT.
-
Pourquoi mon Forecast Pro ne parvient-il pas à ouvrir le fichier MLT ?
Si vous avez installé Forecast Pro sur votre système, vérifiez s'il exécute la dernière version. Parfois, les développeurs placeront des formats plus récents avec des versions plus récentes, c'est pourquoi les fichiers MLT sont incompatibles avec le programme.
Conclusion
Vous venez de comprendre comment exporter MLT au format MP4 ! Ce n'est plus un problème pour vous d'ouvrir les fichiers MLT puisque vous avez appris que Shotcut n'est pas seulement le programme qui peut ouvrir les fichiers MLT, mais aussi Forecast Pro. Lorsque vous l'ouvrez enfin, cela vous permet de lire facilement MLT en MP4 en l'enregistrant avec AnyRec Screen Recorder. C'est un puissant enregistreur d'écran sans limite de temps qui capture tout à l'écran avec une haute qualité ! N'hésitez pas à explorer ses fantastiques fonctionnalités d'enregistrement et d'édition !
100% Sécurisé
100% Sécurisé
