Comment convertir MP4 en WAV - Guide ultime 2023 avec étapes détaillées
Voulez-vous extraire l'audio d'un fichier MP4 ? Convertir MP4 en WAV est le moyen le plus simple de le faire. Le format audio WAV n'est pas compressé, stockant principalement les données brutes pour l'audio telles que la fréquence d'échantillonnage, le débit binaire et les numéros de piste, ce qui rend le fichier audio de bonne qualité. Bien que cela prenne un peu d'espace de stockage sur les appareils, il est principalement utilisé dans l'industrie de la musique pour conserver une qualité audio maximale. Donc, pour cette raison, nous avons préparé les 6 meilleures méthodes pour convertir votre MP4 en WAV sur Windows/Mac.
Liste des guides
La manière professionnelle de convertir MP4 en WAV Trois façons plus efficaces de convertir MP4 en WAV Comment convertir des fichiers MP4 en WAV en ligne FAQ sur la conversion de MP4 en WAVLa manière professionnelle de convertir MP4 en WAV
La meilleure méthode pour convertir MP4 en WAV et créer votre propre vidéo avec la musique de fond, c'est avoir un logiciel professionnel à utiliser. AnyRec Video Converter est pour vous comme il convertit MP4 en WAV avec une qualité sans perte. Il vous permet d'extraire des clips audio d'un fichier MP4 entier et fournit plus de fonctions d'édition pour améliorer les fichiers audio.
Caractéristiques exceptionnelles de ce puissant convertisseur MP4 vers WAV :

Prend en charge la conversion de fichiers MP4 en WAV et découpe la partie souhaitée.
Paramètres avancés pour modifier et amplifier les fichiers audio.
Fournit une vitesse 50 fois plus rapide pour plusieurs conversions vidéo MP4.
Personnalisez l'encodeur WAV, le débit binaire, la fréquence d'échantillonnage, le canal, etc.
100% Sécurisé
100% Sécurisé
Étape 1.Téléchargez le programme et ouvrez-le. Cliquez sur le bouton "Ajouter" dans la partie centrale du volet ou sur le bouton "Ajouter des fichiers" en haut à gauche pour choisissez le fichier MP4 que vous souhaitez convertir en WAV. Vous pouvez également ajouter plus de fichiers à convertir ensemble.
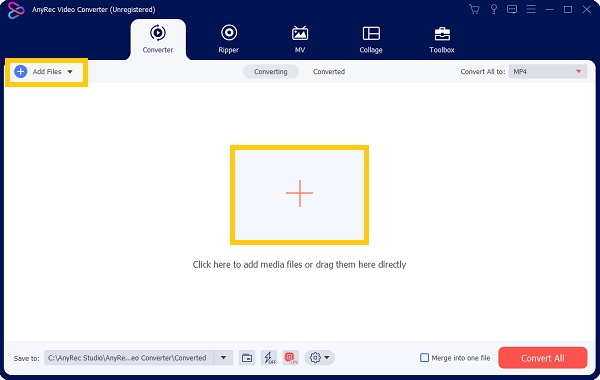
Étape 2.Une fois que vous avez choisi le fichier, cliquez sur le bouton "Convertir tout en" dans la partie supérieure droite du volet. Dans l'option "Audio", localisez le WAV et cliquez sur le bouton "Qualité sans perte". Vous pouvez également personnaliser la qualité audio en cliquant sur le bouton "Profil personnalisé (Gear)".
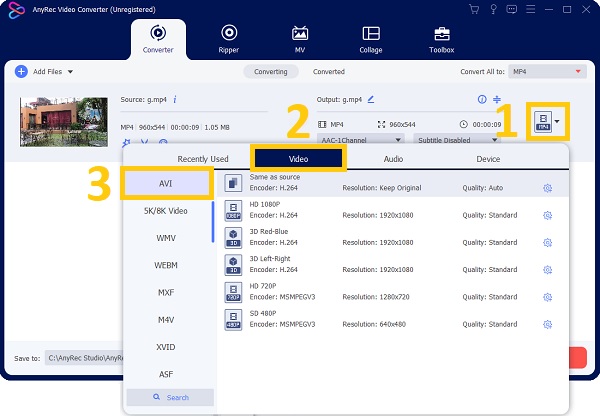
Étape 3.Revenez à la page principale et modifiez le fichier en cliquant sur les boutons "Star Wand, Scissors et Palette". Avec ces outils d'édition, vous pouvez découper, couper et ajuster le niveau de volume de votre fichier WAV.
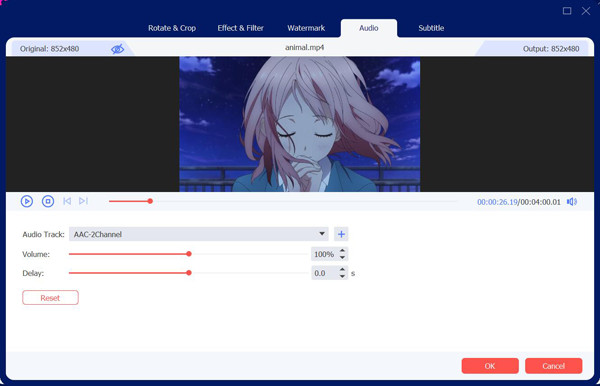
Étape 4.Une fois satisfait des modifications, cliquez sur le bouton « Enregistrer dans » pour choisir le dossier dans lequel enregistrer votre fichier WAV. Une fois terminé, cliquez sur le bouton "Convertir tout" en bas à droite pour démarrer convertir MP4 au format WAV. Le dossier que vous avez choisi précédemment apparaîtra pour vous montrer le fichier converti.
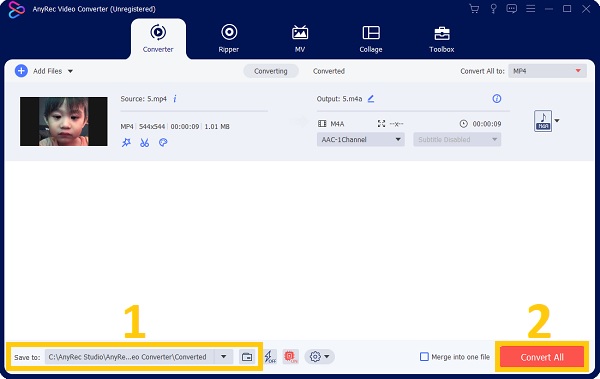
Trois façons plus efficaces de convertir MP4 en WAV
1. Audace
Il est également possible de convertir MP4 en WAV via Audacity lorsque vous devez extraire l'audio du fichier MP4. Cependant, la configuration d'Audacity est un peu compliquée et peut prendre un certain temps pour accepter complètement un fichier vidéo.
Comment convertir MP4 en WAV avec Audacity :
Étape 1.Ouvrez le programme Audacity sur votre appareil, cliquez sur le menu "Fichier" et cliquez sur le bouton "Ouvrir". Choisissez le fichier MP4 que vous souhaitez convertir en WAV. Vous pouvez également faire glisser le fichier MP4 du dossier vers Audacity.
Étape 2.Explorez l'application pour éditer et améliorer le fichier audio avant de le convertir. Ici, vous pouvez couper, rogner ou ajouter un autre clip audio.
Étape 3.Une fois terminé, cliquez à nouveau sur le bouton "Fichier" et cliquez sur le bouton "Exporter". En dessous, cliquez sur le bouton "Exporter au format WAV". Choisissez le dossier que vous souhaitez stocker, puis cliquez sur le bouton "Enregistrer".
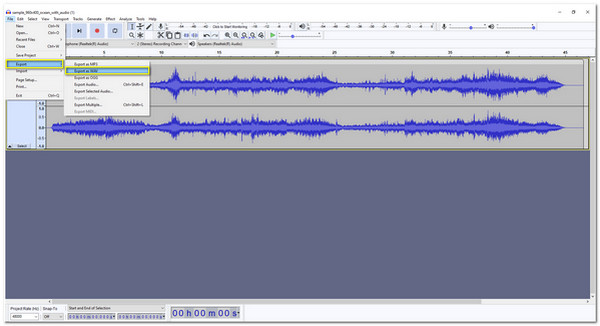
Des astuces
Si vous rencontrez une erreur lors de l'importation du fichier MP4, vous devez télécharger et installer le codec MP4 à partir de la bibliothèque FFmpeg.
2. VLC
VLC est un outil bien connu pour lire n'importe quel fichier audio et vidéo sur Windows/Mac. Mais une autre bonne chose à propos de cet outil est convertir MP4 en WAV en quelques clics. Vous pouvez également exporter des vidéos VLC vers MP4 et tout autre format facilement. Bien qu'il puisse sembler préférable d'avoir un lecteur multimédia avec un convertisseur, vous ne pouvez pas entièrement compter sur la conversion de vos fichiers à l'aide de VLC car il ne prend pas en charge le réglage des paramètres vidéo et audio.
Comment utiliser VLC pour convertir MP4 en WAV :
Étape 1.Téléchargez VLC et lancez-le. Sur la partie supérieure, cliquez sur le bouton « Média » et cliquez sur le bouton « Convertir/Enregistrer ». Ou appuyez simplement sur les touches "Ctrl+R" pour accéder à la fenêtre Ouvrir le média.
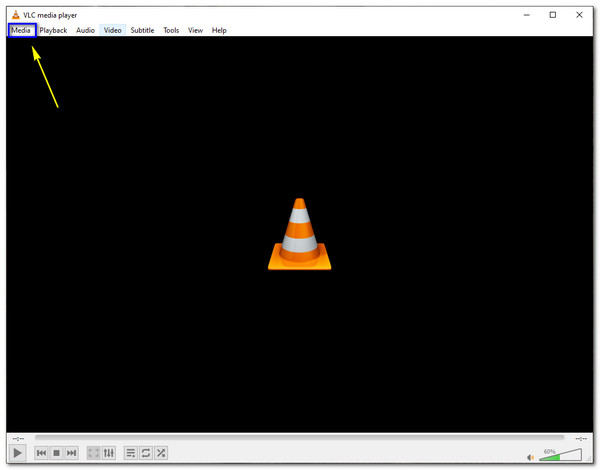
Étape 2.Cliquez sur le bouton "Ajouter", parcourez le dossier et choisissez un Fichier MP4 à convertir en WAV. Cliquez sur le bouton « Convertir/Enregistrer » en bas du volet. Sous l'option "Profil", cliquez sur "Audio-CD" pour le format de fichier WAV.
Étape 3.cliquez sur le bouton "Parcourir" pour choisir un fichier de destination pour votre fichier converti. Cliquez sur le bouton "Enregistrer" pour confirmer le dossier sélectionné. Une fois terminé, cliquez sur le bouton "Démarrer" pour commencer convertir MP4 en WAV. Lorsque la conversion est terminée, cliquez sur le fichier nouvellement converti et profitez-en.
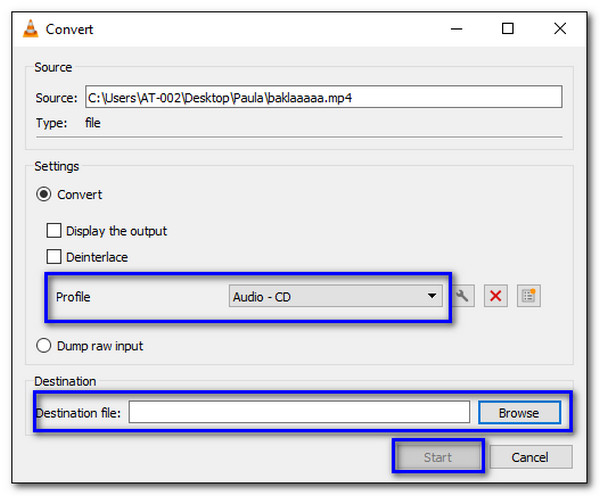
3. iTunes
Ce programme a été un programme utile pour les utilisateurs de Mac. Outre la gestion de votre dossier, il peut également convertir MP4 en WAV sans problème. Cependant, vous ne pouvez pas garantir que le fichier audio sera de bonne qualité.
Comment utiliser iTunes pour convertir MP4 en WAV :
Étape 1.Tout d’abord, vous devez modifier les paramètres de l’encodeur WAV. Pour ce faire, ouvrez iTunes sur votre Mac et cliquez sur le bouton "Préférences" sous le menu "Modifier". Cliquez sur l'onglet "Général", puis sur l'onglet "Paramètres d'importation".
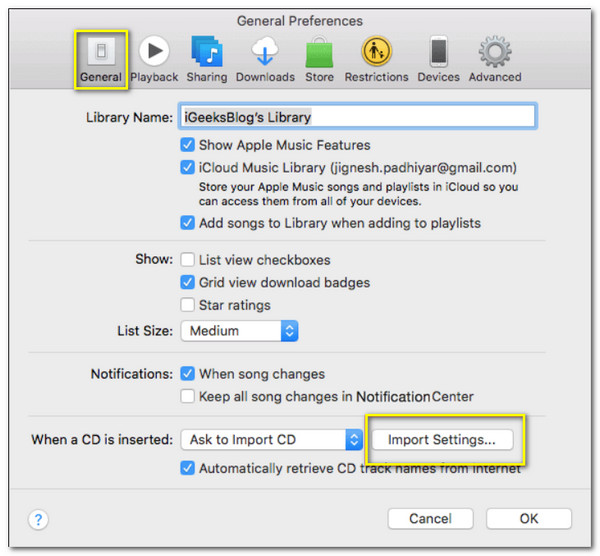
Étape 2.Choisissez le format de fichier préféré dans lequel vous souhaitez convertir votre fichier MP4, dans ce cas, le format "WAV". Choisissez le "Encodeur WAV" en cliquant sur le menu déroulant sur "Importer en utilisant".
Étape 3.Enregistrez les modifications en cliquant sur le bouton "OK", choisissez le fichier MP4 que vous souhaitez convertir en cliquant sur le menu "Fichier", cliquez sur le bouton "Convertir", puis sur le bouton "Créer une version WAV". La version WAV du fichier sera sur la bibliothèque iTunes.
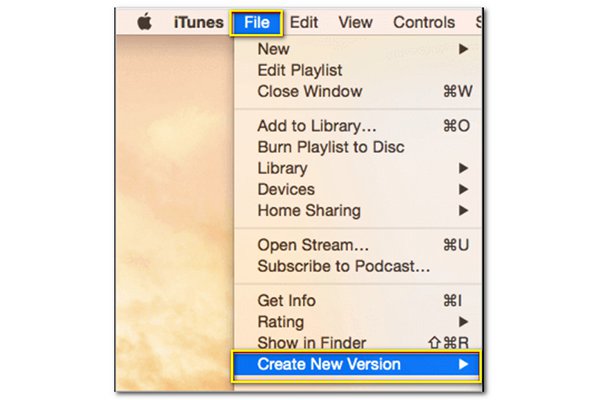
Comment convertir des fichiers MP4 en WAV en ligne
1. Convertisseur en ligne
Si vous voulez simplement convertir MP4 en WAV sans télécharger d'outil, la meilleure façon de terminer la tâche est d'utiliser Online Converter. Il est gratuit et prend en charge divers formats WMV, AAC, MP3, MP4 et bien d'autres. Bien que cela puisse être le moyen le plus simple, Online Converter, vous devez vous assurer que votre connexion Internet est stable car cela peut ralentir la conversion.
Comment utiliser le convertisseur en ligne :
Étape 1.Accédez à votre navigateur et recherchez Online Converter. Dans la case "Convertisseur Audio", sélectionnez le "Format WAV". Vous serez dirigé vers une autre fenêtre, cliquez sur le bouton "Choisir un fichier". Vous pouvez également obtenir des fichiers MP4 sur Google Drive, Dropbox ou simplement saisir l'URL du fichier.
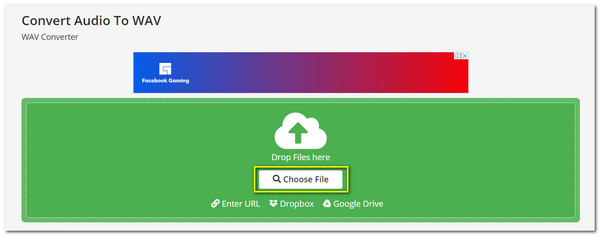
Étape 2.Une fois que vous avez choisi le fichier, faites défiler vers le bas et vous verrez les « Paramètres facultatifs » pour vous aider à améliorer et modifier votre fichier. Vous pouvez modifier la résolution en bits, la fréquence audio, les canaux audio et bien d'autres encore.
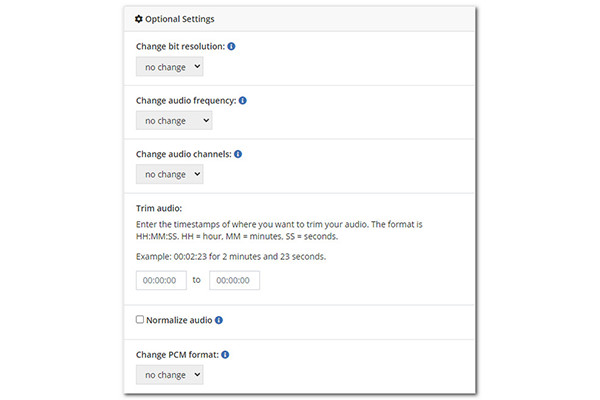
Étape 3.Une fois que vous êtes satisfait des modifications, cliquez sur le bouton "Démarrer" pour convertir MP4 en WAV. La fin du fichier prend un certain temps. Une fois terminé, cliquez sur le bouton "Télécharger" pour l'enregistrer dans le dossier.
2. Convertisseur de vidéo en ligne
Cet outil est un site Web complet pour convertir MP4 en WAV facilement. Sans avoir besoin d'installer une extension, il vous suffit de glisser-déposer un fichier ; OnlineVideoConverter le convertira au format que vous choisissez. Cependant, ce convertisseur peut également être lent à télécharger le fichier et plein de publicités à chaque clic.
Comment convertir MP4 en WAV en utilisant OnlineVideoConveter :
Étape 1.Accédez à votre navigateur, recherchez OnlineVideoConverter et cliquez sur le bouton "Sélectionner ou supprimer un fichier". Choisissez le fichier MP4 souhaité à convertir en WAV et cliquez sur le bouton "Ouvrir".
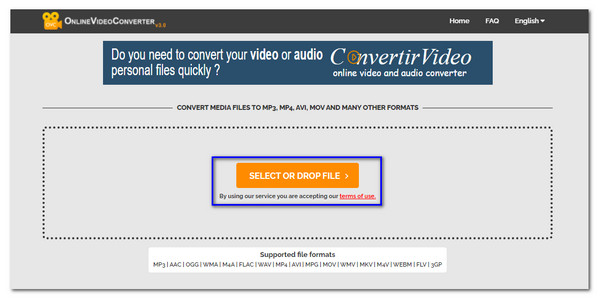
Étape 2.Attendez que le programme lise attentivement le fichier. Une fois le nom du fichier affiché sur le site Web, choisissez le « Format WAV » dans le menu déroulant. Personnalisez le fichier sur l'option "Plus de paramètres".
Étape 3.Cliquez sur le bouton "Démarrer" pour démarrer convertir MP4 en WAV. La conversion peut prendre un peu de temps. Une fois la conversion terminée, vous pouvez enregistrer le fichier WAV sur votre appareil en cliquant sur le bouton "Télécharger".
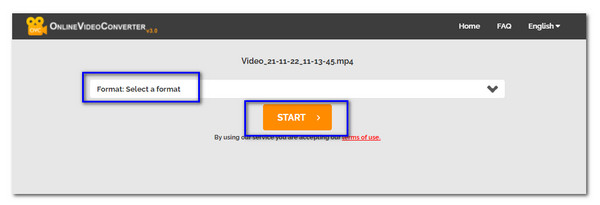
FAQ sur la conversion de MP4 en WAV
-
Quelle est la différence entre MP4 et WAV ?
Comme nous l'avons mentionné, MP4 est un format vidéo utilisé pour stocker des données vidéo, audio et autres films. En revanche, le format WAV est constitué de données audio brutes ou non compressées et prend généralement un espace de stockage énorme sans le compresser.
-
Pouvez-vous convertir MP4 en WAV avec Windows Media Player ?
Techniquement, il est impossible de convertir MP4 en WAV dans Windows Media Player. Principalement, son but est d'ouvrir et de lire le format vidéo et audio. Néanmoins, pour réaliser la conversion avec le lecteur multimédia, vous devez graver le fichier MP4 sur un CD et extraire le contenu pour obtenir le fichier audio.
-
Mac prend-il en charge la lecture de fichiers WAV ?
Oui, vous pouvez directement utiliser le lecteur multimédia par défaut - QuickTime pour lire des fichiers audio WAV sur Mac. Ainsi, vous pouvez également utiliser des fichiers WAV comme musique de fond sur vos vidéos.
Conclusion
Maintenant, vous avez appris à convertir MP4 en WAV, et vous pouvez compter sur les 6 méthodes ci-dessus. Mais pour vous offrir le meilleur convertisseur de tous, AnyRec Video Converter ne vous laissera jamais tomber. Vous pouvez obtenir la meilleure qualité de fichier après avoir convertir MP4 en WAV. Si vous avez des questions ou des suggestions, n'hésitez pas à nous contacter.
100% Sécurisé
100% Sécurisé
