Ouvrez et prenez des photos en direct sur Android 14 avec 4 solutions simples
Live Photo a toujours été considéré comme une fonctionnalité spéciale sur iOS 17/16/15. En fait, Live Photos est également disponible sur les téléphones Android 14. Une Live Photo est un outil fantastique pour les arrière-plans de verrouillage et d'écran d'accueil, vous offrant des fonds d'écran uniques à montrer à d'autres amis. De plus, il ne consomme qu’un minimum de stockage sur votre appareil. Vous pouvez donc continuer à créer autant de Live Photos que vous le souhaitez. Certains modèles Android comme le Samsung Galaxy disposent d'une fonctionnalité par défaut pour prendre des photos en direct. Mais si vous n'avez pas ou ne pouvez pas utiliser cette fonctionnalité, voici comment configurer et ouvrir Live Photos sur Android.
Liste des guides
Partie 1 : Utiliser Motion Still pour prendre des photos en direct sur tous les modèles Android Partie 2 : Comment prendre des photos animées sur un téléphone Samsung Partie 3 : Configurez vos téléphones Pixel pour prendre des photos animées Partie 4 : Utilisez AnyRec pour transférer des photos en direct pour un téléphone Android 14 non ouvert Partie 5 : FAQ sur Live Photo sur Android 14Partie 1 : Utiliser Motion Still pour prendre des photos en direct sur tous les modèles Android
Motion Still est une application dédiée aux appareils Android. Il capture des clips vidéo que vous pouvez éditer en superbes cinémagraphes et fichiers GIF. D'un simple toucher, l'application se condensera et vous permettra de prendre des photos ; il lira automatiquement tous les clips que vous avez enregistrés tandis que vous pourrez également créer des mini-films avec les vidéos. De plus, sa stabilisation est excellente pour un enregistrement vidéo plus fluide. Cependant, de nombreuses critiques ont affirmé que l'application se bloque et ne bouclera pas automatiquement le GIF.
Étape 1.Téléchargez l'application depuis Play Store. Puis lancez-le sur votre téléphone. Si vous avez des photos en direct existantes sur votre Android, l'application proposera une galerie et vous invitera à faire votre premier film.
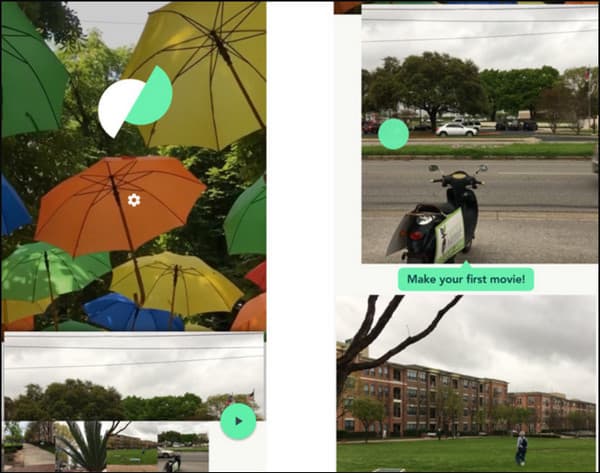
Étape 2.Faites glisser l'interface vers la droite pour créer un film. Appuyez et maintenez les vignettes pour les faire glisser, les réorganiser ou les supprimer. Appuyez sur le bouton « Lecture » pour prévisualiser et modifier la vidéo. D'autres options incluent la mise en sourdine du son et la modification de la qualité. Appuyez sur le bouton « Partager » pour télécharger le clip vidéo sur vos comptes sociaux comme Facebook et Instagram.
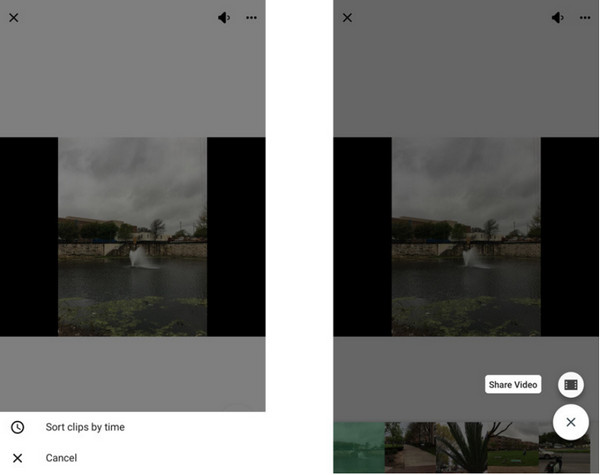
Partie 2 : Comment prendre des photos animées sur un téléphone Samsung
La fonctionnalité Live Photos provient à l'origine des appareils iOS, mais certains téléphones Android mis à niveau ont également intégré cet outil. Selon la marque, les Live Photos peuvent également être appelées Moving Photos, Live Shots et Pixels. Si vous avez un téléphone Samsung, vous pouvez essayer ces étapes pour créer des Live Photos sur Android.
Étape 1.Lancez l'application « Appareil photo » sur votre téléphone. Appuyez sur le bouton « Photo animée » dans la partie supérieure de l'écran. L'icône ressemble à un carré avec un petit triangle sur la partie droite.
Étape 2.Réglez la caméra sur l'objet souhaité, puis appuyez sur le bouton "Capturer". Le clip sera alors automatiquement enregistré dans votre galerie. Appuyez sur le bouton Photo « Video Motion » si vous souhaitez modifier la photo en direct capturée.
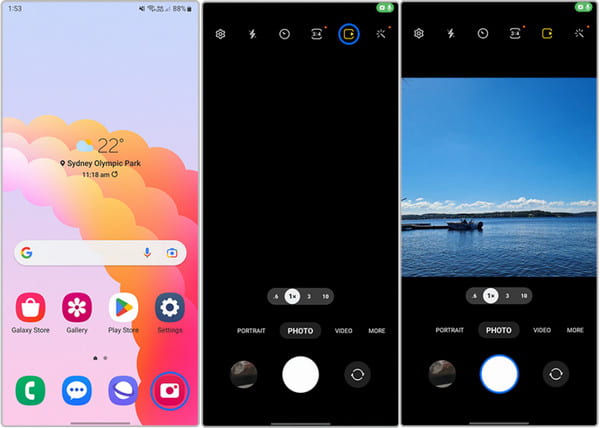
Partie 3 : Configurez vos téléphones Pixel pour prendre des photos animées
Pixel a également des photos en direct que vous pouvez utiliser. CA offre Panoramique d'action et Exposition longue lorsqu'ils sont utilisés. La fonctionnalité a été introduite pour la première fois sur la version Pixel 6 et est toujours disponible sur les dernières versions d'Android. Dans cette partie, vous apprendrez à faire des photos en direct sur Android Pixel en quelques étapes simples.
Étape 1.Lancez l'application Google Camera et accédez au menu "Mouvement". Sélectionnez l'effet de flou que vous souhaitez utiliser. "Action Pan" vous permet d'ajouter un flou créatif à l'arrière-plan. Concentrez la caméra sur l'objet souhaité, puis appuyez sur le bouton "Capturer".
Étape 2.Pour "Exposition longue", cela permet d'ajouter un arrière-plan flou au sujet en mouvement. Tenez votre téléphone immobile, puis appuyez sur le bouton « Capturer ».
Partie 4 : Utilisez AnyRec pour transférer des photos en direct pour un téléphone Android 14 non ouvert
Bien que vous puissiez créer des photos en direct sur Android 14, comment les transférer vers d’autres appareils ? Avec AnyRec PhoneMover, les images en direct, les vidéos, les documents et bien plus encore sont plus faciles à partager. Il vous permet de connecter votre smartphone via Wi-Fi, code QR et câble USB. Vous pouvez profiter d'autres fonctionnalités incluses, comme le convertisseur HEIC et Ringtone Maker. AnyRec PhoneMover est un outil fiable pour une vitesse de transfert rapide !

Prend en charge le transfert de photos en direct d'Android vers les systèmes d'exploitation iOS, Windows et Mac.
Activez plusieurs sélections pour migrer, supprimer, gérer et stocker des fichiers sur l'appareil souhaité.
Fonctionne bien pour sauvegarder et restaurer une liste de contacts d'un ancien appareil mobile vers un nouveau sans perdre de données.
Un transfert en un clic qui catégorise automatiquement les fichiers multimédias pour une liste plus organisée.
100% Sécurisé
Étape 1.Accédez au site officiel en cliquant sur le bouton "Télécharger". Une fois téléchargé et installé, ouvrez AnyRec PhoneMover sur votre appareil pour transférer des photos en direct. Connectez votre téléphone mobile à l'ordinateur avec un câble USB compatible. Vous pouvez également installer l'application MobieSync sur votre téléphone pour vous connecter sans fil.
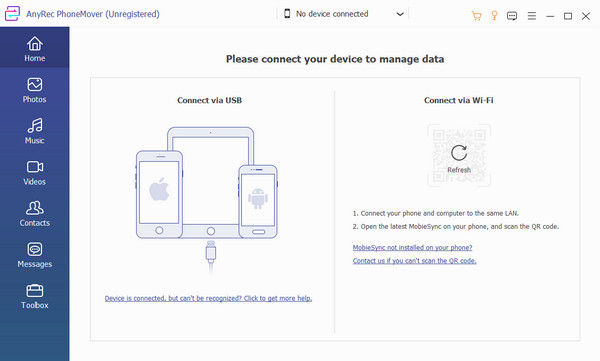
Étape 2.Les informations de votre unité mobile s'afficheront sur l'interface du logiciel une fois la connexion réussie. Accédez au menu "Photos" dans le panneau latéral gauche et recherchez les fichiers souhaités. Vous pouvez cocher les cases si vous souhaitez sélectionner plusieurs images.
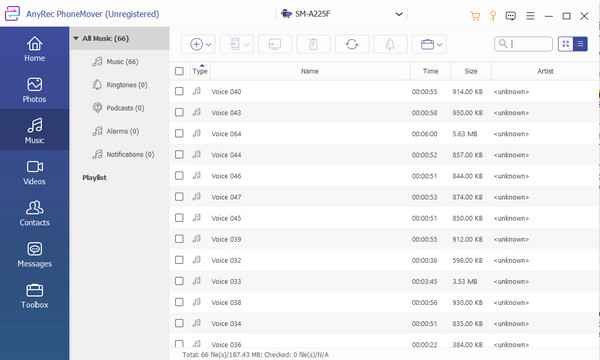
Étape 3.Cliquez sur le bouton Connecter « Nouvel appareil » dans le menu supérieur et scannez le code QR sur l'autre appareil. Attendez que le transfert soit terminé. Ensuite, allez dans le menu "Boîte à outils" pour voir d'autres fonctionnalités utiles pour vos fichiers.
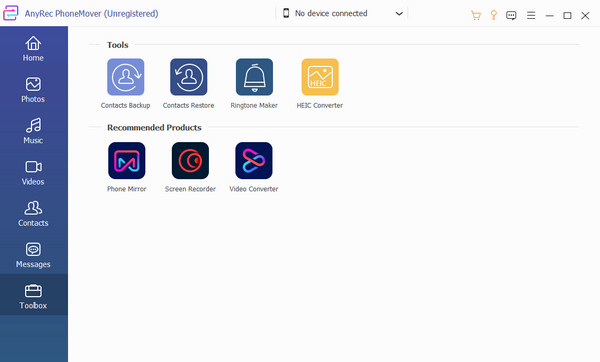
Partie 5 : FAQ sur Live Photo sur Android 14
-
1. Quelles sont les applications de photo en direct recommandées pour Android ?
Lorsque vous ouvrez Play Store, vous trouverez de nombreuses photos animées compatibles avec votre appareil. Vous pouvez essayer Pixamotion Loop Photo Animator, GIF Maker - ImgPlay, Live Photo & Picture Animation et Zoetropic.
-
2. Comment faire des Live Photos sur iOS 17/16/15 ?
Ouvrez l'application Appareil photo sur votre iPhone 15/14 et assurez-vous que l'appareil photo est en mode Photo et que Live Photo est activé. Vous verrez une icône circulaire sur la partie supérieure de la caméra, indiquant que la fonction est activée. Appuyez sur le bouton de l'obturateur pour capturer.
-
3. Quel est le type de fichier des photos en direct sur Android ?
Le format habituel des photos en direct sur Android est JPG. Mais pour iOS, les photos en direct sont enregistrées au format JPG avec des fichiers MOV combinés. Pour les unités mobiles mises à niveau, le type de fichier est HEIC.
Conclusion
Peut-être que la photo HEIC est exclusive aux utilisateurs d’iPhone, mais pas à Live Photo, et que vous pouvez l’utiliser sur Android 14/13. Si votre téléphone ne dispose pas de Live Photos sur Android, vous pouvez essayer une autre application tierce pour faire des GIF. De plus, vous pouvez utiliser AnyRec PhoneMover pour transférer des photos animées rapidement et sans délai. Clique le Télécharger bouton à essayer !
100% Sécurisé
