Comment résoudre iTunes ne s'ouvre pas sous Windows 11/10/8/7
De nombreuses personnes utilisent encore iTunes sous Windows pour gérer des fichiers. Mais vous pouvez rencontrer le problème qu'iTunes ne s'ouvre pas. Beaucoup de gens ne sauront pas quoi en faire. Après tout, la société Apple a cessé d'utiliser ce logiciel dans l'écosystème Apple pendant des années. Mais ne vous en souciez pas; cet article vous donnera six solutions détaillées pour vous dire comment résoudre ces problèmes. Et si votre iTunes ne s'ouvre toujours pas après avoir utilisé les solutions de cet article, il y aura également une alternative iTunes pour vous aider à gérer votre appareil iOS.
Liste des guides
Partie 1 : Obtenir un message d'erreur lorsqu'il est impossible d'ouvrir iTunes Partie 2 : 5 façons de corriger l'absence de réponse lors de l'ouverture d'iTunes Partie 3 : Utiliser l'alternative iTunes pour gérer les fichiers de l'iPhone 15/14 Partie 4 : FAQ sur iTunes ne s'ouvrira pasPartie 1 : Obtenir un message d'erreur lorsqu'il est impossible d'ouvrir iTunes
Certaines personnes ont la chance de recevoir un message d'erreur lorsqu'iTunes ne s'ouvre pas. Le message expliquera pourquoi vous ne pouvez pas ouvrir iTunes. Et le message d'erreur indique généralement que vous avez déjà ouvert iTunes et que vous ne pouvez donc pas en lancer un autre. Si vous ouvrez votre « Gestionnaire des tâches », vous trouvez iTunes en cours d'exécution dans la section « Processus ». Vous pouvez forcer son arrêt, puis ouvrir iTunes normalement.
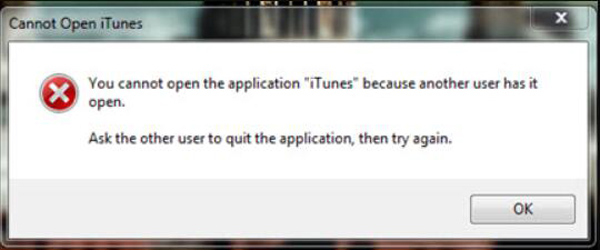
Mais si vous ne trouvez pas iTunes sur votre gestionnaire de tâches ou si vous ne parvenez pas à arrêter le traitement iTunes sur votre ordinateur, vous pouvez supprimer le dossier « SC Info » de votre ordinateur pour résoudre le problème.
Étape 1.Dans le champ de recherche, vous devez saisir « %ProgramData% » pour rechercher un dossier.
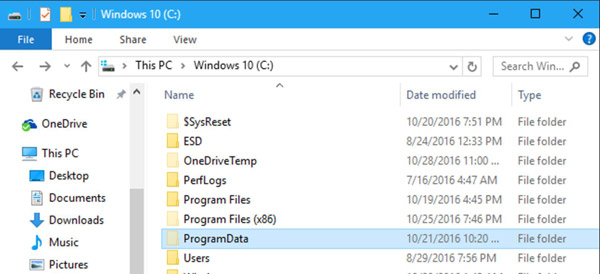
Étape 2.Lorsque vous ouvrez ce dossier, vous devez d'abord afficher les fichiers cachés sur votre ordinateur.
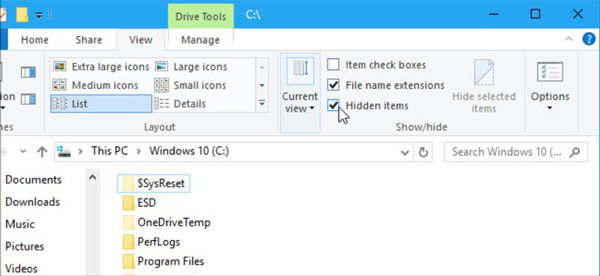
Étape 3.Après avoir affiché les fichiers cachés, vous pouvez ouvrir le dossier iTunes à partir du dossier Apple Computer. Et puis, vous devez supprimer le dossier « SC Info ».
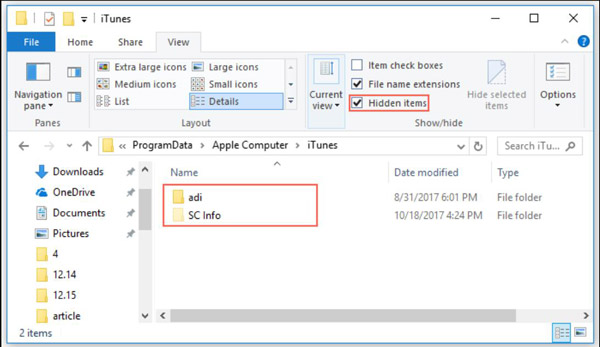
Étape 4.La dernière étape consiste à redémarrer votre ordinateur pour terminer le processus. Et vous pouvez maintenant ouvrir iTunes sans message d'erreur.
Partie 2 : 5 façons de corriger l'absence de réponse lors de l'ouverture d'iTunes
Dans cette situation, il n'y a pas de message d'erreur lorsque votre iTunes ne s'ouvre pas. Il n'y a tout simplement pas de réponse lorsque vous ouvrez iTunes. Et voici quelques solutions pour vous aider à ouvrir votre iTunes.
1. Redémarrez l'ordinateur
Parfois, tout ce que vous avez à faire est de redémarrer votre ordinateur et tous les problèmes sur votre appareil seront résolus.
2. Ouvrez iTunes en tant qu'administrateur
Vous pouvez ouvrir iTunes en cliquant dessus avec le bouton droit de la souris et en cliquant sur le bouton Exécuter en tant qu'administrateur. Cette opération peut résoudre la plupart des problèmes de lancement de logiciel. Vous pouvez également l'essayer avec votre iTunes.
3. Lancez iTunes en mode sans échec
Vous pouvez lancer iTunes en mode sans échec pour empêcher un logiciel tiers de vous empêcher de l'ouvrir. Vous pouvez appuyer sur les touches « Maj + Ctrl » de votre clavier tout en double-cliquant sur iTunes, puis vous serez averti qu'iTunes fonctionne en mode sans échec.
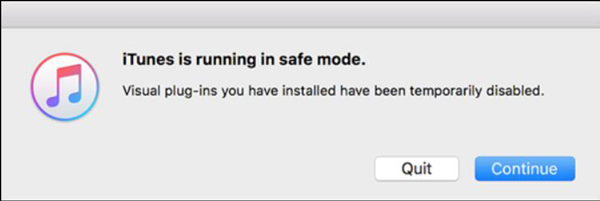
4. Configurer le pare-feu
Lorsque votre pare-feu ne fonctionne pas bien avec Internet ou un logiciel, cela vous empêchera d'effectuer certaines opérations. Recherchez le "firewall.cpl" dans le menu "Démarrer". Lorsque la fenêtre du pare-feu est ouverte, vous devez cliquer sur le bouton « Autoriser une application ou une fonctionnalité via le pare-feu Windows ». Ensuite, il serait préférable que vous vous dirigiez vers le bouton « Modifier les paramètres ». Vous devez activer iTunes pour les réseaux privés et publics et définir Bonjour pour le réseau privé uniquement.
Mais si vous ne trouvez pas iTunes dans la liste, vous pouvez cliquer sur le bouton « Autoriser une autre application/programme » et voir iTunes et Bonjour. L'étape suivante consiste à cliquer sur le bouton « Ajouter » pour les ajouter au pare-feu et quitter le pare-feu.
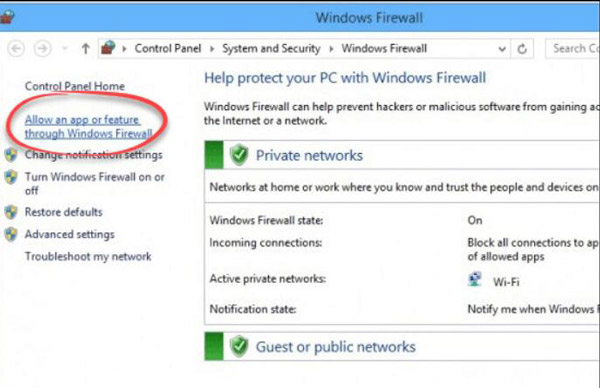
5. Réinstallez iTunes
Si votre iTunes ne s'ouvre toujours pas, vous pouvez réinstaller ce logiciel sur votre ordinateur. Mais il n'est pas seulement facile de le supprimer sur votre ordinateur. Après avoir désinstallé iTunes, vous devez nettoyer les résidus et le cache. Vous pouvez accéder au disque C: et supprimer tous les dossiers Apple et Bonjour.
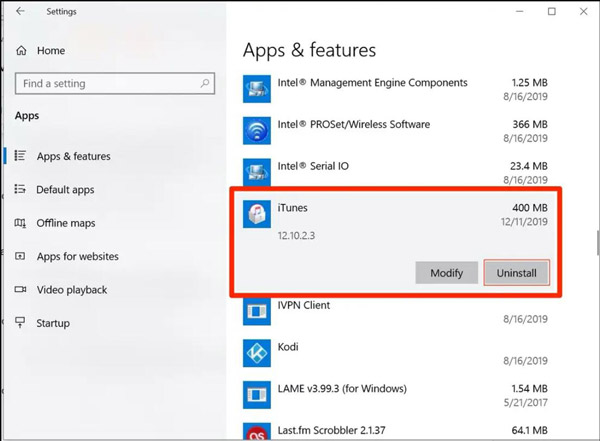
Partie 3 : Utiliser l'alternative iTunes pour gérer les fichiers de l'iPhone 15/14
Si vous avez essayé toutes les solutions et que votre iTunes ne s'ouvre toujours pas, vous pouvez essayer l'alternative iTunes pour gérer votre appareil iOS 18 sous Windows. AnyRec PhoneMover est un bon choix pour vous.
Ce logiciel pourrait remplacer iTunes pour les utilisateurs de Windows 11/10/8/7. Vous pouvez rapidement transférer des photos de l'iPhone vers un ordinateur ou un autre appareil iOS. Il n'y a aucune vérification de vos appareils Apple comme iTunes. Vous pouvez utiliser un câble pour effectuer toutes les tâches. De plus, l'iPhone Ringtone Maker dans AnyRec PhoneMover est encore meilleur qu'iTunes. Vous pouvez facilement créer des sonneries sans aucune limitation ni problème.

Transférez rapidement des données et des fichiers d'iOS vers d'autres appareils.
Sauvegardez et restaurez vos contacts sur votre iPhone sans iTunes.
Créez facilement des sonneries sans acheter de chansons ou de pistes audio.
Organisez les fichiers pour que vous puissiez les modifier, les supprimer et les gérer facilement.
Téléchargement sécurisé
Partie 4 : FAQ sur iTunes ne s'ouvrira pas
-
Pourquoi mon iTunes se ferme-t-il soudainement lorsque je l'utilise ?
La première raison peut être que les fichiers de votre ordinateur ou de votre iPhone sont incompatibles. Et une autre raison est que le framework de votre ordinateur doit être mis à jour.
-
Pourquoi mon iTunes ne s'ouvre-t-il pas immédiatement lors de la connexion de mon iPhone ?
Tout d'abord, vous devez vous assurer que vous avez fait confiance à cet appareil sur votre iPhone. Si vous ne le faisiez pas, iTunes ne le reconnaîtrait pas et ne l'ouvrirait pas immédiatement. Deuxièmement, vous devez vous assurer que le câble de connexion est complet.
-
Puis-je ouvrir iTunes sur mon iPhone ?
Non. Vous ne pouvez ouvrir iTunes que sous Windows et les anciennes versions de macOS maintenant. iTunes n'existe plus sur les iPhones.
Conclusion
J'espère que vous pourrez utiliser les solutions ci-dessus pour résoudre votre problème d'iTunes. Mais ne vous inquiétez pas même si vous ne pouvez pas résoudre le problème. Vous pouvez utiliser AnyRec PhoneMover comme alternative à iTunes pour gérer vos fichiers iOS. Vous pouvez même l'utiliser pour transférer des données d'un iPhone à un autre. Allez télécharger ce logiciel sur Windows maintenant !
Téléchargement sécurisé
