Chaud
AnyRec PhoneMover
Transférer des chansons et de la musique du PC vers l'iPhone 16.
Téléchargement sécurisé
Comment transférer rapidement de la musique d'un ordinateur vers un iPhone 16
Vous avez hâte de transférer votre propre musique sur votre iPhone 16 depuis votre ordinateur ? Dans ce guide complet, vous découvrirez cinq méthodes différentes. Que vous préfériez l'approche classique avec iTunes, une option sans fil avec AirDrop ou un outil pratique pour transférer de la musique librement, vous découvrirez la solution parfaite pour vos besoins de transfert de musique. Lisez l'article et apprenez à transférer de la musique d'un ordinateur vers un iPhone !
Liste des guides
Meilleure façon de transférer toute la musique de l'ordinateur vers l'iPhone 16 Transférer la musique de la bibliothèque iTunes vers l'iPhone 16 via iTunes Transférer de la musique d'un ordinateur à un iPhone via AirDrop [Mac uniquement] FAQsUn outil utile pour transférer tous les formats de musique de l'ordinateur vers l'iPhone 16
Si vous souhaitez transférer facilement de la musique de votre ordinateur vers votre iPhone avec une connexion stable et une vitesse de transfert élevée, AnyRec PhoneMover fournit une solution pratique. Avec cet outil, tous les types de fichiers musicaux, qu'ils soient enregistrés à partir d'un mémo vocal ou téléchargés depuis sites de musique débloqués, peut être transféré. Et il est également doté d'une reconnaissance intelligente de la classification pour vous aider à mieux vous organiser. Voici comment procéder, ainsi que le guide étape par étape :

Classez votre musique comme vous le souhaitez, par exemple par heure, artiste, etc., comme iTunes.
Transfert de connexion stable pour garantir que tous vos fichiers musicaux sont complets.
Prend en charge le transfert de tous les fichiers musicaux, qu'ils soient MP3, AIFF ou autres.
Créez des sonneries sans transférer de fichiers musicaux d'un ordinateur vers un iPhone.
Téléchargement sécurisé
Étape 1.Connecter l'iPhone à l'ordinateur
Lancez le programme AnyRec PhoneMover sur votre ordinateur. Connectez votre iPhone 16 à votre ordinateur à l'aide d'un câble USB. Suivez les instructions pour faire confiance à l'ordinateur sur votre iPhone.
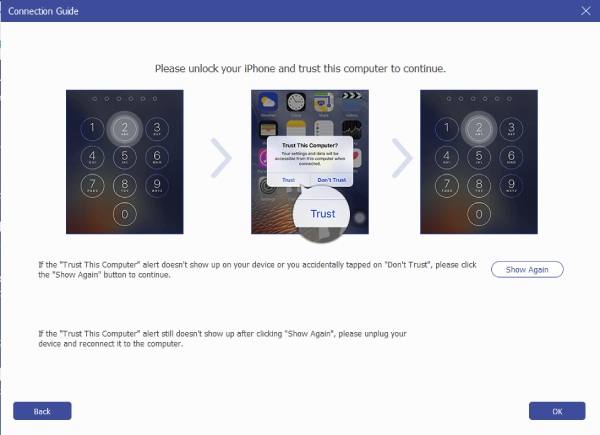
Étape 2.Obtenez toute la musique affichée
Cliquez sur le bouton "Musique" et toute la musique de votre iPhone sera affichée sur le côté droit de l'interface. Sélectionnez la musique que vous souhaitez déplacer vers votre iPhone depuis votre ordinateur.
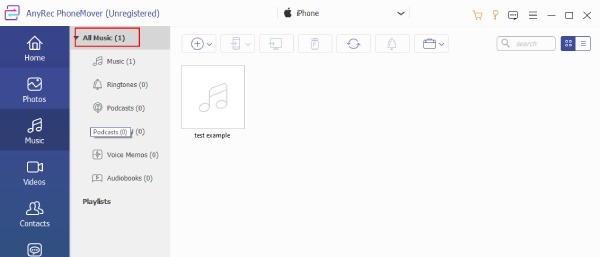
Étape 3.Transférer de la musique du PC vers l'iPhone 16
Une fois vos sélections effectuées, cliquez sur le bouton « Exporter vers PC ». Le processus de transfert commencera. AnyRec PhoneMover déplacera efficacement la musique sélectionnée de votre ordinateur vers votre iPhone 16.
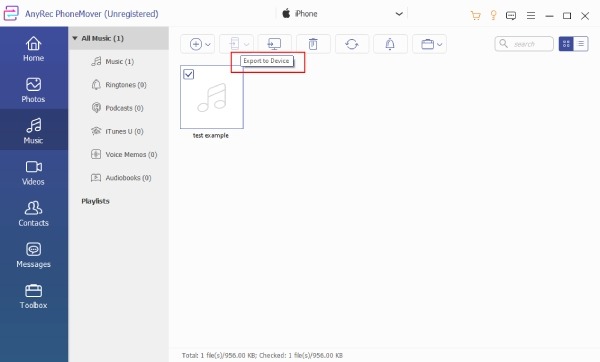
En suivant ces étapes et en utilisant AnyRec PhoneMover, vous pouvez transférer de la musique de votre ordinateur vers votre iPhone 16 en toute simplicité et efficacité. Cet outil prend en charge non seulement le transfert de fichiers entre l'iPhone et l'ordinateur, mais également transférer des fichiers d'Android vers un PC.
Téléchargement sécurisé
Comment transférer de la musique d'un ordinateur vers un iPhone 16 via iTunes
Pour transférer votre musique de votre ordinateur vers votre iPhone 16 via iTunes, le logiciel vous propose deux méthodes différentes : la synchronisation automatique et le transfert manuel. Quelle que soit la méthode choisie, vous devrez d'abord suivre ces étapes pour connecter votre iPhone à votre ordinateur :
Préparations avant de transférer de la musique de l'ordinateur vers l'iPhone 16 via iTunes
1. Gardez iTunes à jour : Il est essentiel d'avoir installé la dernière version d'iTunes avant de connecter vos appareils. Les versions logicielles antérieures peuvent entraîner des problèmes d’adaptation au transport.
2. La synchronisation unidirectionnelle : iTunes autorise uniquement une synchronisation unidirectionnelle de votre ordinateur vers votre iPhone. Il ne prend pas en charge le transfert de musique de votre iPhone vers votre ordinateur.
Connecter votre iPhone à iTunes
Étape 1.Ouvrez iTunes
Connectez l'iPhone à votre ordinateur à l'aide d'un câble USB. Lancez iTunes, dans le coin supérieur gauche de la fenêtre iTunes, localisez et cliquez sur le bouton "Périphérique".
Étape 2.Détecter l'iPhone
Votre iPhone apparaîtra dans le volet gauche d'iTunes sous la section « Appareils ». Pour explorer les types de médias disponibles, cliquez sur le bouton « Plus » à côté de votre appareil pour développer l'entrée.
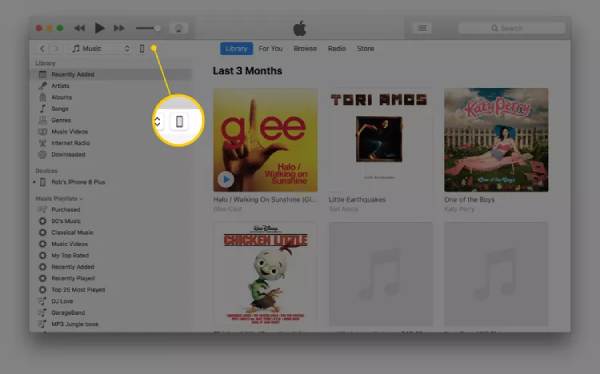
Transférer automatiquement de la musique depuis iTunes
Pour iTunes, le moyen le plus simple de transférer de la musique sur votre iPhone depuis votre ordinateur consiste à effectuer une synchronisation automatique. De cette façon, toute musique trouvée sur iTunes sera automatiquement synchronisée avec votre iPhone. Cependant, cette méthode nécessite un abonnement Apple Music. Voici l'opération de base pour le transfert automatique :
Étape 1.Accédez à iTunes Musique
Dans la fenêtre iTunes affichant votre appareil, accédez au volet de gauche et cliquez sur le bouton « Musique ». Activez la synchronisation de la musique en cliquant sur le bouton "Sync Music".
◆ Pour transférer l'intégralité de votre bibliothèque musicale, cliquez sur le bouton « Toute la bibliothèque musicale ».
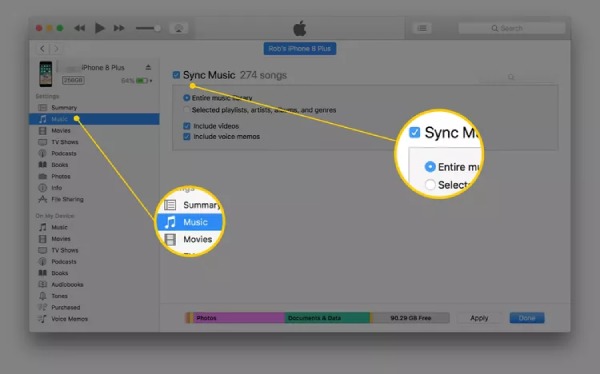
◆ Pour sélectionner des chansons spécifiques, cliquez sur le bouton « Listes de lecture, artistes, albums et genres sélectionnés ». Faites défiler vers le bas pour spécifier les listes de lecture, les artistes, les albums et les genres que vous souhaitez synchroniser.
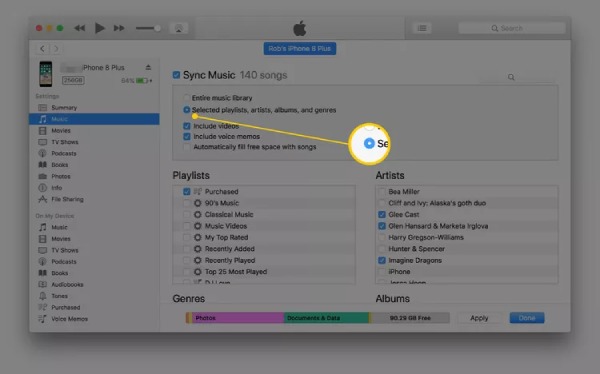
Étape 2.Transférer de la musique d'un PC à un iPhone avec iTunes
Pour lancer le processus de synchronisation automatique de la musique, cliquez sur le bouton « Appliquer ». Et le processus démarrera automatiquement. Vous trouverez désormais ces fichiers musicaux de votre ordinateur sur votre iPhone.
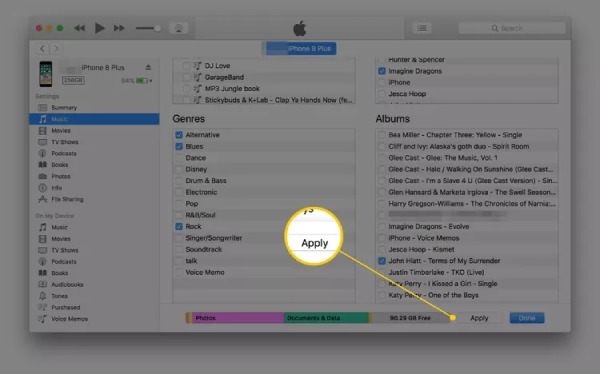
Transférer manuellement de la musique depuis iTunes
Pour ceux qui préfèrent transférer uniquement la musique dont vous avez besoin pour éviter une utilisation excessive de la mémoire lors du processus de transfert de musique d'un ordinateur vers un iPhone, configurez iTunes pour la synchronisation manuelle.
Étape 1.Gérer la musique et les vidéos dans iTunes
En haut de l'écran principal d'iTunes, cliquez sur le bouton "Résumé" dans le panneau de gauche. Activez la gestion manuelle de la musique et des vidéos en cliquant sur le bouton « Gérer manuellement la musique et les vidéos ». Ensuite, enregistrez vos paramètres en cliquant sur le bouton « Appliquer ».
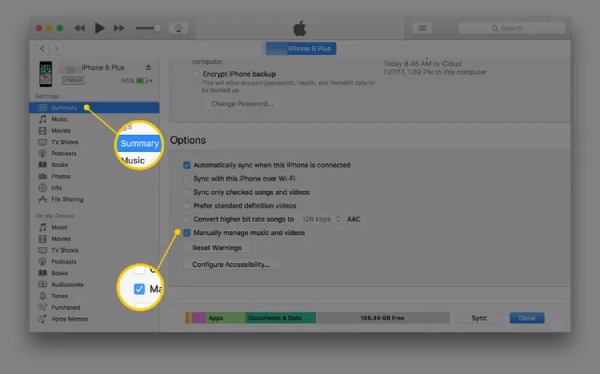
Étape 2.Transférer de la musique informatique sur iPhone avec iTunes
Cliquez sur le bouton "Retour" en haut d'iTunes et localisez la section "Bibliothèque" dans le volet de gauche. Vous pouvez sélectionner « Chansons », « Albums », « Artistes » ou « Genres » comme vous le souhaitez. Pour transférer manuellement des chansons, faites-les glisser et déposez-les depuis la fenêtre principale d'iTunes vers le volet de gauche, où votre iPhone est répertorié.
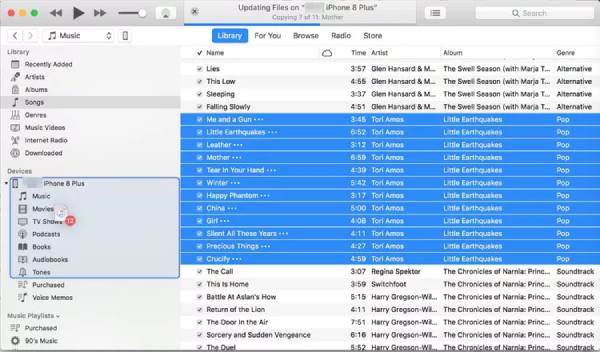
Avec ces étapes, vous pouvez choisir entre des méthodes automatiques ou manuelles pour gérer le transfert de musique de votre ordinateur vers votre iPhone 16 via iTunes. Cependant, la synchronisation de musique d'un ordinateur vers un iPhone peut risquer de perdre de la musique et même d'autres données. Il est plus recommandé de commencer par attendez un peu pour sauvegarder vos données. De plus, des incompatibilités peuvent survenir sur iTunes pour les fichiers qui ne sont pas de type AIFF ou AIFC.
Comment transférer de la musique d'un ordinateur vers un iPhone via AirDrop
Si vous souhaitez transférer de la musique de votre ordinateur Mac vers votre iPhone, vous pouvez utiliser la méthode la plus directe et la plus simple : AirDrop. Cependant, alors que en utilisant AirDrop, la musique n'apparaîtra pas dans l'application Apple Music mais sera enregistrée sous plusieurs fichiers. Les étapes simples sont les suivantes :
Étape 1.Activez le Wi-Fi et le Bluetooth sur iPhone et Mac
Lancez l'application Finder sur votre Mac et ouvrez AirDrop à partir de la barre latérale gauche. Assurez-vous que le Wi-Fi et le Bluetooth sont activés sur votre Mac et votre iPhone. Sur votre iPhone, faites glisser votre doigt depuis le coin supérieur droit pour ouvrir le Centre de contrôle et activer le Wi-Fi et le Bluetooth.
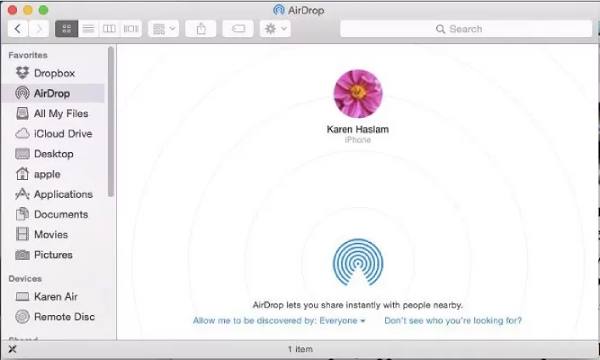
Étape 2.Sélectionnez des fichiers musicaux
Accédez à l'emplacement sur votre ordinateur où vos fichiers musicaux sont stockés. Cliquez et faites glisser les fichiers musicaux que vous souhaitez transférer de votre ordinateur vers votre iPhone dans l'écran AirDrop de votre Mac.
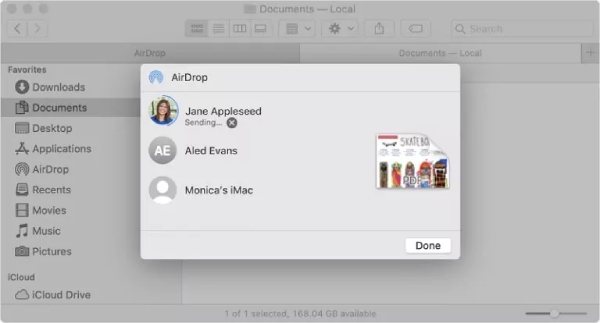
Étape 3.Transférer de la musique de l'ordinateur vers l'iPhone 16
Une demande de transfert apparaîtra sur votre iPhone et vous pourrez appuyer sur le bouton « Accepter ». Les fichiers musicaux transférés seront disponibles dans le dossier Fichiers de votre iPhone, vous permettant de les lire directement à partir de là.
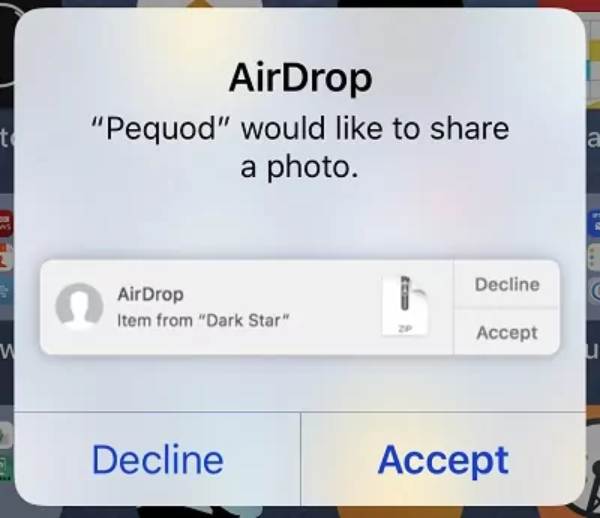
FAQ sur la façon de transférer de la musique d'un ordinateur vers un iPhone
-
Pourquoi ne puis-je pas voir l'option Synchroniser la bibliothèque dans iTunes ?
Il y a deux raisons possibles à cette situation : premièrement, vous n'avez pas d'abonnement à Apple Music ou iTunes Match ; deuxièmement, votre appareil n'est pas signé avec le même identifiant Apple.
-
Y a-t-il une limite lors du transfert de musique d'un ordinateur vers un iPhone via AirDrop ?
Non, AirDrop n'impose aucune limite sur la taille des fichiers que vous pouvez transférer, sauf si vous ne disposez pas de suffisamment d'espace de stockage sur votre téléphone pour les enregistrer. Le seul problème est que le processus peut ne pas être rapide.
-
Puis-je toujours transférer de la musique sur mon iPhone depuis un PC Windows via iTunes ?
Oui. Apple propose également son logiciel iTunes pour les utilisateurs Windows, qui peut être téléchargé à partir d'endroits comme le Microsoft Store.
-
Puis-je lire des MP3 téléchargés depuis mon ordinateur sur iTunes ?
Oui. iTunes prend en charge de nombreux formats de vos fichiers audio ; par exemple, il est capable de fonctionner avec les formats de fichiers audio AAC, AIFF, Apple Lossless, MP3 et WAV.
-
Puis-je transférer la musique iTunes achetée de mon ordinateur vers mon iPhone ?
Oui, tant que les deux appareils sont connectés au même compte iTunes, les droits sur la musique achetée sont interopérables.
Conclusion
Transférer de la musique de votre ordinateur vers votre iPhone est désormais plus facile que jamais, grâce aux diverses méthodes disponibles. Que vous préfériez utiliser iTunes, un outil professionnel comme AnyRec PhoneMover ou des services cloud comme AirDrop, il existe une solution adaptée à vos besoins. Si vous souhaitez un moyen de transmission stable et sécurisé tout en profitant des fonctionnalités sophistiquées de classification musicale d'iTunes, vous pouvez télécharger AnyRec PhoneMover maintenant pour profiter de la liberté de transférer de la musique de votre ordinateur vers votre iPhone.
Téléchargement sécurisé
