3 façons de rendre facilement les images Google Slides transparentes
Dans le monde dynamique des présentations, il est essentiel d’obtenir un mélange homogène d’images et de texte pour proposer un contenu percutant. Google Slides fournit un outil pour rendre les images transparentes, une fonctionnalité simple mais puissante. Cette fonctionnalité vous permet de fusionner des visuels avec votre texte, créant ainsi des diapositives visuellement frappantes et attrayantes. Que vous soyez un éducateur, un professionnel ou un conteur créatif, maîtriser les méthodes de transparence des images dans Google Slides peut élever vos présentations à un tout autre niveau. Cet article explorera les techniques permettant de transformer vos visuels statiques en chefs-d'œuvre transparents qui captivent votre public.
Liste des guides
Comment rendre l'arrière-plan d'une image transparent pour obtenir les meilleurs effets Mélangez l'image et le texte en rendant les images Google Slides transparentes Un moyen direct de rendre les formes transparentes à ajouter à Google Slides FAQ sur la façon de rendre une image transparente dans Google SlidesComment rendre l'arrière-plan d'une image transparent pour obtenir les meilleurs effets
Il existe de nombreuses façons d'améliorer vos présentations, comme créer une présentation vidéo, en ajoutant des effets et en rendant l'arrière-plan d'une image transparent dans Google Slides. L'outil le plus pratique pour cela est AnyRec Suppresseur d'arrière-plan gratuit en ligne, qui peut créer des images avec des arrière-plans transparents et vous aider à mélanger parfaitement les images et le texte. Contrairement à Google Slides, cet outil rendra votre image et votre texte clairs. Voici un guide étape par étape pour utiliser cet outil :
- Personnalisez les parties d'une image qui sont transparentes dans Google Slides.
- Ajoutez votre propre arrière-plan après avoir éliminé l'arrière-plan d'origine.
- Outil en ligne entièrement gratuit à utiliser sans télécharger d'application.
- Prend en charge une variété de formats d'image, tels que JPG et PNG transparent.
Étape 1.Ouvrez votre navigateur Web et entrez sur le site officiel de AnyRec Suppresseur d'arrière-plan gratuit en ligne. Cliquez sur le bouton "Télécharger l'image" et sélectionnez l'image que vous souhaitez modifier.
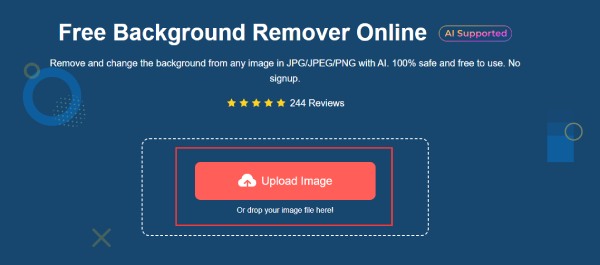
Étape 2.Asseyez-vous pendant que l'IA d'AnyRec traite votre image. En quelques secondes, l'outil supprimera automatiquement l'arrière-plan de votre image et la rendra transparente pour l'utilisation de Google Slides, laissant votre sujet au point. Vous pouvez cliquer sur le bouton « Conserver » et sur le bouton « Effacer » pour ajuster la région.
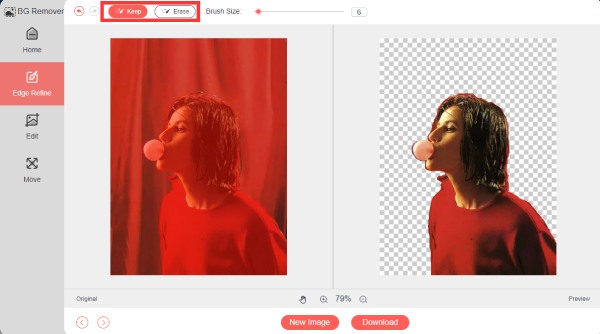
Étape 3.Une fois que vous êtes satisfait du résultat, cliquez sur le bouton "Télécharger" pour enregistrer votre image avec un fond transparent pour Google Slides. De cette façon, la partie principale de l’image reste claire et de haute qualité.
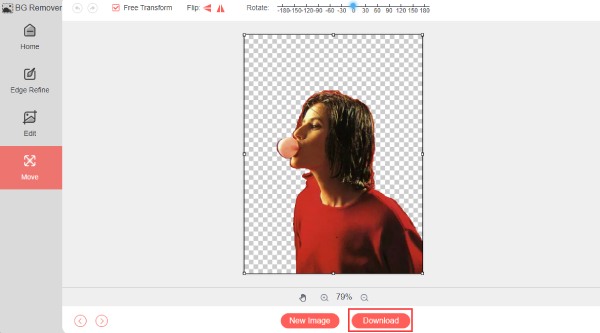
De cette manière, pour rendre l'arrière-plan de vos images transparent dans Google Slides, vous pouvez vous assurer que le contenu important de l'image elle-même n'est pas négligé lors de l'insertion de texte dans l'image sans laisser de trace correspondant.
Mélangez l'image et le texte en rendant les images Google Slides transparentes
Google Slides propose une méthode simple pour ajuster la transparence des images, vous permettant de mélanger de manière transparente les images et le texte. Mais rappelez-vous que Google Slides ne prend en charge que les images de moins de 50 Mo. Alors n'oubliez pas de réduire la taille de l'image de ces gros. Voici les étapes de base à suivre :
Étape 1.Si l'image n'est pas déjà sur la diapositive, insérez-la en cliquant sur le bouton "Insérer". Ensuite, cliquez sur le bouton "Image" et sélectionnez l'origine de l'image.
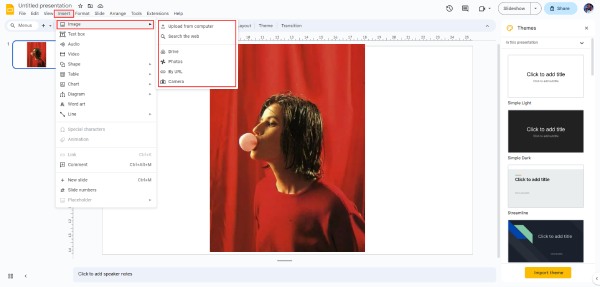
Étape 2.Cliquez avec le bouton droit sur l'image sélectionnée. Dans le menu contextuel qui apparaît, cliquez sur le bouton "Options de format". Et puis, tous les paramètres apparaîtront sur le côté droit.
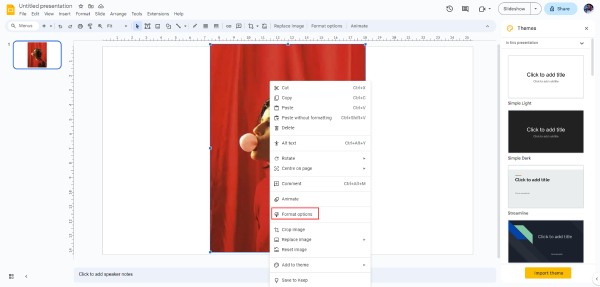
Étape 3.Cliquez sur le bouton "Ajustements". Ici, vous trouverez l'option "Transparence". Faites glisser le curseur pour ajuster la transparence de l'image. Faites-le glisser vers la gauche pour rendre l'image de plus en plus transparente dans Google Slides. Vous pouvez affiner le niveau de transparence selon vos préférences.
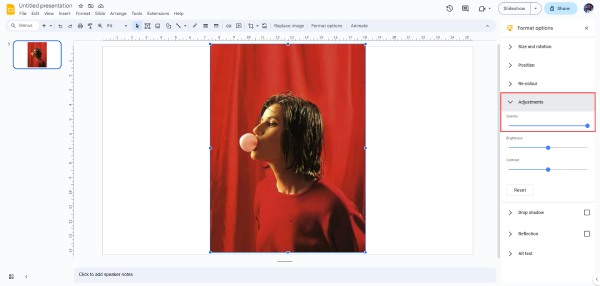
Étape 4.Désormais, vous pouvez ajouter du texte au-dessus de vos images transparentes dans Google Slides en cliquant sur le bouton « Zone de texte » et en créant une zone de texte.
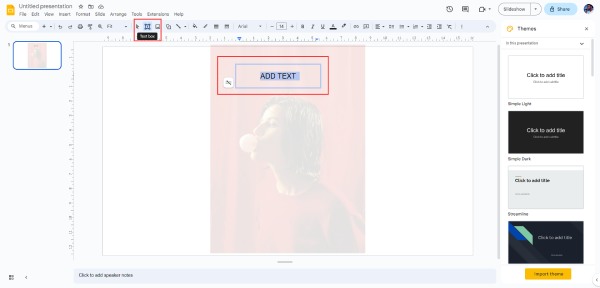
Le réglage de la transparence apporte une touche professionnelle à vos diapositives, améliorant ainsi l'attrait visuel et l'impact global de votre contenu. Cependant, cela risque de rendre votre image moins évidente, réduisant ainsi l’effet visuel global.
Un moyen direct de rendre les formes transparentes à ajouter à Google Slides
Bien que modifier la transparence des images dans Google Slides soit un bon moyen, il est également simple de rendre une forme transparente afin d'ajouter du texte au-dessus des images dans Google Slides. Mais cela rendra votre texte moins évident, réduisant ainsi l’effet visuel global. Vous pouvez également utiliser cette méthode pour supprimer les filigranes des images. Pour rendre une forme transparente dans votre présentation, suivez ces étapes simples :
Étape 1.Si vous n'avez pas inséré la forme que vous souhaitez rendre transparente, cliquez sur le bouton "Insérer" pour l'ajouter. Ensuite, sélectionnez la forme spécifique que vous souhaitez modifier en cliquant sur le bouton "Forme" et choisissez la forme que vous souhaitez utiliser pour rendre une forme transparente au-dessus de l'image.
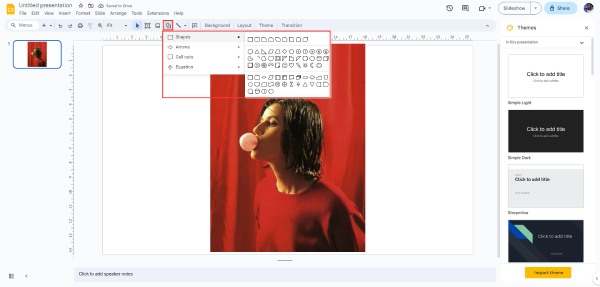
Étape 2.Cliquez sur la forme, puis dans la barre d'outils, localisez et cliquez sur le bouton "Couleur de remplissage". Cela ressemblera à un pot de peinture partiellement rempli et pointe vers la droite. Cliquez sur le bouton "Transparent" pour rendre une forme transparente afin d'ajouter du texte au-dessus des images dans Google Slides. Et maintenant, vous pouvez ajouter du texte.
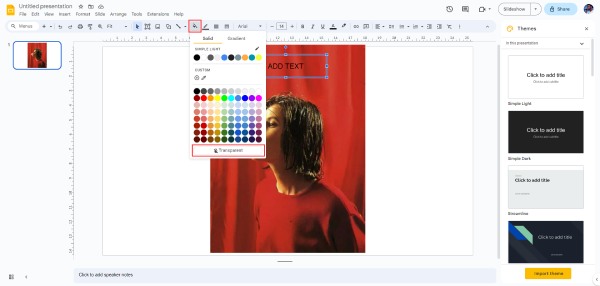
FAQ sur la façon de rendre une image transparente dans Google Slides
-
Puis-je ajouter une image à Google Slides en plus d'un fichier local ?
Oui. Vous pouvez ajouter des images depuis Internet via la fonctionnalité « Image » de Google Slides, même si elles ne proviennent pas de vos fichiers locaux.
-
Quelle est la transparence maximale que je peux obtenir pour une image ?
Vous pouvez rendre une image complètement transparente dans Google Slides en utilisant le curseur de transparence, qui vous permet d'ajuster la transparence de l'image de 1% à 100%.
-
Puis-je appliquer de la transparence à des parties spécifiques d'une image dans Google Slides ?
Non. Google Slides applique la transparence uniformément à l'ensemble de l'image. Bien que vous ne puissiez pas modifier une partie des images dans Google Slides, vous pouvez utiliser des outils professionnels comme AnyRec Free Online Background Remover pour sélectionner une région spécifique.
-
Puis-je inverser l'effet de transparence sur une image dans Google Slides ultérieurement ?
Oui. En ajustant le curseur de transparence, vous pouvez rendre une image transparente plus opaque ou plus solide selon vos besoins.
-
Les images transparentes conservent-elles leur qualité, même lorsqu’elles sont entièrement transparentes ?
Oui. Google Slides conserve la qualité de l'image lors de l'application de la transparence, quel que soit le niveau de transparence. Cependant, les images transparentes peuvent ne pas être aussi claires visuellement.
Conclusion
En conclusion, maîtriser les méthodes de rendu transparent des images dans Google Slides peut améliorer considérablement vos présentations. Que vous ayez besoin de mélanger harmonieusement des images avec du texte ou de créer une expérience visuelle captivante, Google Slides fournit les outils dont vous avez besoin. Cependant, ajuster la transparence de l’image et rendre les formes transparentes peut influencer l’apparence visuelle. Donc, si vous souhaitez mélanger votre image et votre texte pour obtenir les meilleurs effets, demandez AnyRec Suppresseur d'arrière-plan gratuit en ligne pour obtenir de l'aide pour rendre vos images transparentes dans Google Slides.
