4 façons d'utiliser GIMP pour mettre à l'échelle des images au format JPEG/PNG/BMP/TIFF
À l’ère numérique d’aujourd’hui, où les images haute résolution sont la norme, le besoin de mettre à niveau les images basse résolution est devenu de plus en plus courant. En utilisant GIMP pour mettre à niveau les images se distingue comme une option puissante et polyvalente. Avec son ensemble complet de fonctionnalités et son interface intuitive, GIMP offre aux utilisateurs la possibilité d'améliorer la qualité et la taille de leurs images tout en préservant les détails cruciaux. Cet article explorera comment GIMP améliore efficacement les images, ouvrant ainsi de nouvelles possibilités aux photographes, aux designers et à tous ceux qui cherchent à insuffler une nouvelle vie à leurs visuels.
Liste des guides
Partie 1 : 4 façons de mettre à niveau des images avec GIMP Partie 2 : Meilleure alternative GIMP à l'image Upscaler avec AnyRec Partie 3 : FAQ sur la mise à l'échelle des images dans GIMPPartie 1 : 4 façons de mettre à niveau des images avec GIMP
Utilisez GIMP pour augmenter la résolution sur votre ordinateur avec ces quatre méthodes que vous pouvez facilement utiliser. L'application fonctionne bien pour transférer des images de petit format vers des images plus grandes que vous pouvez utiliser pour les impressions, la promotion numérique, etc.
1. Améliorez la photo entière
Étape 1.Ouvrez l'application et téléchargez la photo que vous souhaitez modifier. Dans le menu "Image", sélectionnez la commande Echelle. Accédez au contrôle « Interpolation » et choisissez la méthode d'interpolation souhaitée.

Étape 2.Mettez les pixels pour les contrôles "Largeur" et "Hauteur". Passez ensuite à la résolution d'entrée, qui peut être de 72 pixels si vous travaillez sur une image Web. Cliquez sur le bouton "Mise à l'échelle" pour mettre à l'échelle le fichier avec les paramètres.
2. Agrandir un calque
Étape 1.Après avoir téléchargé un fichier sur GIMP, cliquez sur le bouton "Boîte à outils" avec un petit carré empilé sur un carré géant. Ensuite, choisissez l’option de mise à l’échelle des calques dans la boîte à outils.
Étape 2.Sélectionnez une poignée d’angle autour du calque, puis faites-la glisser pour l’agrandir. Après cela, appuyez sur la touche "Ctrl" et maintenez-la enfoncée pour maintenir le rapport hauteur/largeur constant.

3. Utilisez l'option Sélection
Étape 1.Importez une photo sur l'interface de l'application et sélectionnez l'option "Rectangle" dans le menu "Boîte à outils". Faites glisser le canevas vers la région souhaitée et appuyez sur le bouton "Entrée" pour confirmer la sélection.
Étape 2.Dans le menu "Boîte à outils", cliquez sur le bouton "Echelle" et choisissez l'icône carrée rouge pour spécifier l'option de mise à l'échelle de la sélection. Avec la région de sélection, vous pouvez la mettre à l'échelle avec la bordure croissante. Cliquez sur le bouton "Mise à l'échelle" pour lancer la mise à l'échelle.
4. Mise à l'échelle du chemin
Étape 1.Cette méthode est différente des autres. Tout d’abord, vous devez créer un nouveau document de n’importe quelle taille. Ouvrez le menu Boîte à outils et choisissez l'outil Chemins avec l'icône de la plume. Créez un point vectoriel avec votre souris et faites-le glisser jusqu'à ce que vous dessiniez un autre point vectoriel.
Étape 2.Ensuite, ouvrez le panneau "Chemins" et sélectionnez la boîte de dialogue "Trait" avec l'icône du pinceau. Appuyez sur "Entrée" pour appliquer les paramètres par défaut. Procédez à la mise à l'échelle de l'image avec l'outil Échelle du menu "Boîte à outils". N'oubliez pas de cliquer sur le bouton "Échelle" pour terminer la tâche.

Partie 2 : Meilleure alternative GIMP à l'image Upscaler avec AnyRec
AnyRec AI Image Upscaler est un outil en ligne doté du meilleur algorithme de mise à l'échelle. Grâce à la technologie AI, vous pouvez télécharger des images et les agrandir jusqu'à 800% sans perdre la qualité d'origine. L'outil prend également en charge un large éventail de formats d'image, notamment JPEG, PNG, BMP, GIF, TIFF, etc., ce qui crée un processus de mise à l'échelle fluide pour n'importe quelle image que vous possédez. De plus, AnyRec AI Image Upscaler est un outil en ligne gratuit sans appliquer de filigrane indésirable sur les photos agrandies.
- Agrandissez l'image sans perdre en qualité comme alternative à GIMP.
- Agrandissez les photos avec les options 200%, 400%, 600% et 800%.
- Ne nécessite aucune inscription ni compte pour utiliser pleinement les fonctionnalités.
- Comparez les images avant et après la mise à l'échelle dans une fenêtre en temps réel.
Étape 1.Cliquez sur le bouton "Télécharger une photo" sur la page Web. Importez l'image de votre dossier et cliquez sur le bouton "Ouvrir" pour confirmer le fichier sélectionné.
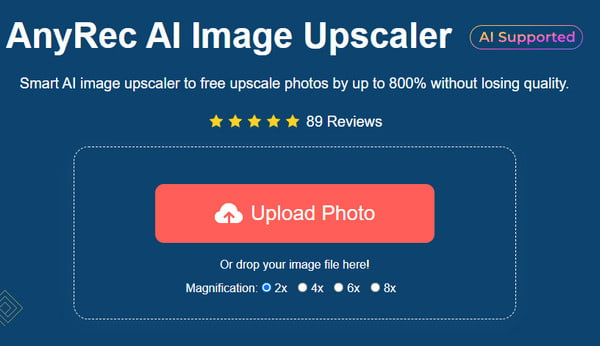
Étape 2.Choisissez le niveau "Grossissement" dans la partie supérieure du menu et voyez le résultat à l'aide des fonctions "Zoom". Passez votre souris sur la sortie réelle et voyez la différence.
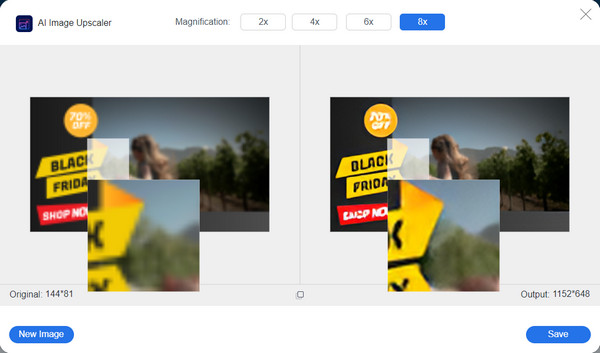
Étape 3.Une fois satisfait du résultat, cliquez sur le bouton "Enregistrer" pour mettre à niveau l'image. Téléchargez le résultat final sur votre ordinateur.
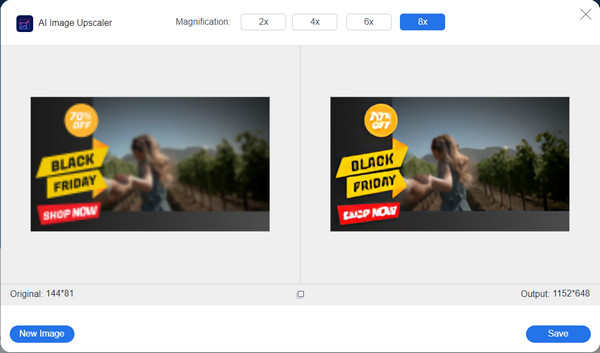
Partie 3 : FAQ sur la mise à l'échelle des images dans GIMP
-
1. L'utilisation de GIMP est-elle gratuite pour augmenter la résolution ?
Oui. L'application est 100% gratuite à télécharger et à utiliser pour l'édition d'images. Il s'agit également d'un programme open source, ouvert aux développeurs pour créer un logiciel conforme à son code. Vous pouvez néanmoins faire un don aux développeurs de GIMP sur Patreon pour des fonctions et des mises à jour plus avantageuses.
-
2. Pourquoi est-il préférable d'utiliser GIMP pour mettre à niveau les images ?
Outre le fait qu'il soit gratuit, GIMP est également une excellente alternative car il donne des résultats fantastiques lors de la mise à l'échelle d'images. Il prend en charge presque tous les formats d'image courants et les agrandit selon des mesures personnalisées, ce qui les rend adaptés à l'impression en grand format.
-
3. Comment réduire la taille avec GIMP ?
Outre l'augmentation de la résolution, GIMP peut également réduire la taille du fichier. Cela peut être fait avec l'outil Échelle. Tout ce que vous avez à faire lorsque vous êtes dans la boîte de dialogue Mettre à l'échelle l'image est de modifier la résolution pour qu'elle soit plus mineure que la sortie réelle.
-
4. L'image haut de gamme de GIMP améliore-t-elle la qualité ?
Oui. L'agrandissement a un facteur de qualité d'image, qui peut être bon ou mauvais, selon votre outil. Dans le cas de GIMP, il augmente simplement la résolution et permet aux utilisateurs de conserver la qualité d'origine.
-
5. Quelles sont les meilleures alternatives en ligne pour GIMP ?
Si vous ne souhaitez pas utiliser GIMP sur votre ordinateur, il est préférable d'utiliser des alternatives à redimensionner les photos en ligne. Vous pouvez essayer Upscale.media, Upscalepics, Fotor, Pixelcut, Zyro AI IMage Upscaler Online et Image Upscaler. Mais pour un résultat professionnel garanti, essayez gratuitement AnyRec AI Image Upscaler.
Conclusion
GIMP peut mettre à niveau les images de différentes manières, et vous pouvez les utiliser selon vos besoins. En plus d'être améliorer la qualité des images en ligne et un programme open source, il prend également en charge tous les types d'images populaires pour toute retouche photo, ce qui en fait la meilleure alternative à Adobe Photoshop. Mais si vous n’aimez pas GIMP, AnyRec AI Image Upscaler est toujours accessible en ligne et facilement. Visitez la page Web officielle pour voir plus d’outils gratuits et de haute qualité.
