Convertir MPEG en MP3 sur Windows/Mac/En ligne [Guide Ultime]
Vous rencontrez un téléphone lent et il fonctionne relativement lentement ? Peut-être que votre téléphone manque d'espace de stockage et ne peut pas mieux fonctionner. Si tel est le cas, vous pouvez simplement convertir vos vidéos MPEG en MP3 pour réduire l'espace plutôt que de supprimer des applications précieuses et des vidéos précieuses.
Comme nous le savons tous, la taille du fichier vidéo est incroyablement plus grande que la taille du fichier audio, c'est pourquoi de nombreuses personnes souhaitent extraire l'audio de leur vidéo. Ainsi, cet article a rassemblé les 6 façons simples et accessibles de convertir MPEG 1/2/3/4 en MP3 pour vous aider à résoudre votre problème. Tout ce que vous avez à faire est de vous asseoir et de suivre les procédures simples ci-dessous.
Liste des guides
Meilleur moyen de convertir des fichiers MPEG en MP3 avec une haute qualité Comment convertir MPEG au format MP3 sous Windows 11/10/8/7 Comment convertir des fichiers MPEG en MP3 sur Mac 3 façons de convertir MPEG en MP3 en ligne FAQ sur la conversion de MPEG en MP3Le moyen le plus simple de convertir des fichiers MPEG en MP3 avec une haute qualité
Comme ce que nous avons mentionné ci-dessus, la conversion de MPEG en MP3 vous aidera à disposer d'un plus grand espace de stockage et vous n'aurez pas à sacrifier vos précieuses applications et vidéos. Et avec l'aide de AnyRec Video Converter, le transfert de MPEG vers MP3 deviendra absolument facile et rapide pour vous. De plus, cet outil est le convertisseur vidéo et audio le plus fréquenté en raison de ses fonctionnalités étonnantes et fascinantes. N'hésitez plus et téléchargez dès maintenant cette application sur vos appareils et laissez-vous surprendre par son service !

Prend en charge la conversion de n'importe quel format de fichier en un autre, tel que MPEG en MP3.
Vous permet de convertir un lot de vidéos en MP3 à la fois sans restriction de taille de fichier !
Fournit de nombreux outils d'édition supplémentaires pour couper et ajouter des effets aux pistes audio MP3.
Vous permet de maintenir une excellente qualité audio en modifiant le canal audio, le débit binaire et la fréquence d'échantillonnage.
100% Sécurisé
100% Sécurisé
Étapes à suivre:
Étape 1.Tout d'abord, téléchargez et exécutez le AnyRec Video Converter sur votre appareil. Ensuite, juste après avoir téléchargé l'application avec succès, vous pouvez continuer à ajouter votre MPEG fichiers au logiciel. Vous pouvez cliquer sur le bouton « Ajouter des fichiers » ou simplement faire glisser ou déposer tous vos fichiers vidéo MPEG sur l'interface de l'application.

Étape 2.Ensuite, vous pouvez maintenant transférer votre MPEG en MP3 en sélectionnant le format. Cliquez sur le bouton "Format" situé sur le côté droit de l'interface de l'application. Une fois cliqué, une autre fenêtre apparaîtra sur votre écran dans laquelle vous pourrez cliquer sur le bouton "Audio". Après cela, cliquez simplement sur le bouton « MP3 » et vous pourrez alors choisir librement la qualité souhaitée.
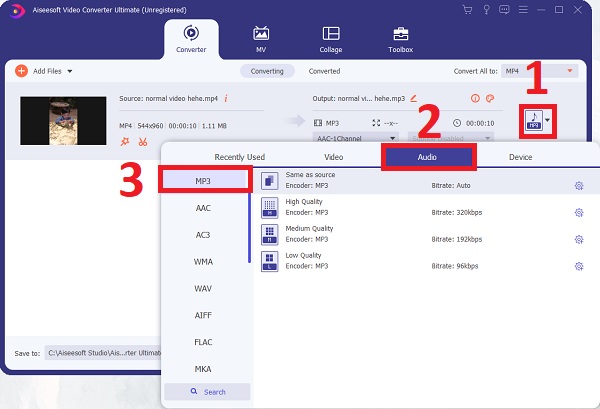
Étape 3.Après avoir choisi le format MP3, vous pouvez cliquer sur le bouton « Paramètres » pour personnaliser le profil MPEG en MP3. Vous pouvez ajuster l'encodeur, la fréquence d'échantillonnage, le canal et le débit binaire pour maintenir la qualité de votre audio MP3.
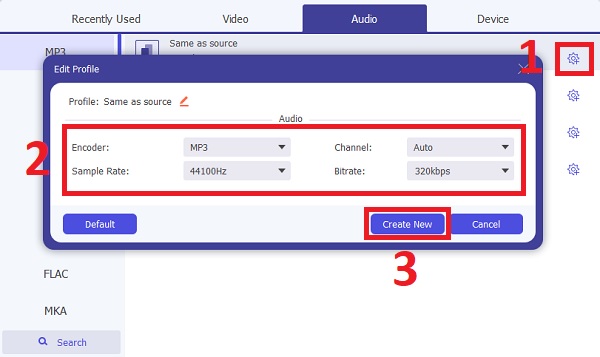
Étape 4.Enfin, vous pouvez désormais enregistrer votre MPEG converti en fichiers MP3. Mais avant cela, vous pouvez choisir l'emplacement du fichier pour retrouver facilement votre audio en cliquant sur le bouton "Enregistrer dans". Après cela, vous pouvez maintenant cliquer sur le bouton « Convertir tout » pour démarrer le processus de conversion.
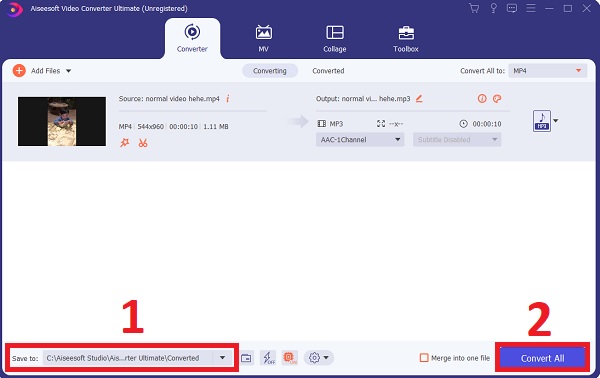
Comment convertir MPEG au format MP3 via VLC Media Player sur un PC Windows
Vous pouvez également convertir MPEG en MP3 à l'aide de VLC Media Player. Outre sa capacité à lire des vidéos et de l'audio, il peut également convertir MPEG en MP3 sous Windows, y compris MP4 à MP3. Cependant, cet outil est un peu difficile à utiliser, surtout pour les débutants, vous pouvez donc suivre les étapes ci-dessous.
Étapes à suivre:
Étape 1.Exécutez VLC sur votre ordinateur Windows. Après cela, vous pouvez commencer à ajouter vos fichiers MPEG en cliquant simplement sur le bouton « Médias ». Après cela, cliquez sur le bouton « Convertir/Enregistrer », puis une nouvelle fenêtre apparaîtra sur votre écran dans laquelle vous pourrez cliquer sur le bouton « Ajouter » pour commencer à ajouter vos fichiers. Après cela, cliquez simplement sur le bouton « Convertir/Enregistrer ».
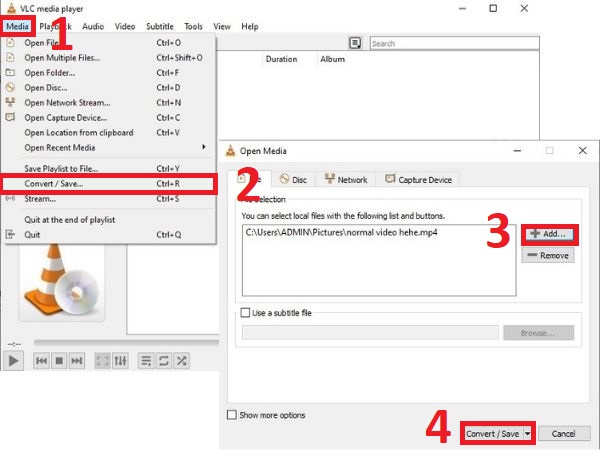
Étape 2.Après avoir cliqué sur le bouton « Convertir/Enregistrer », une autre fenêtre apparaîtra sur votre écran. Cliquez sur le bouton "Profil" et cliquez sur le bouton "Audio - MP3". Ensuite, choisissez l'emplacement de votre fichier en cliquant sur le bouton "Parcourir". Après avoir décidé de l'emplacement de votre fichier, vous pouvez cliquer sur le bouton "Démarrer" pour lancer la conversion de fichiers MPEG en MP3 sous Windows.
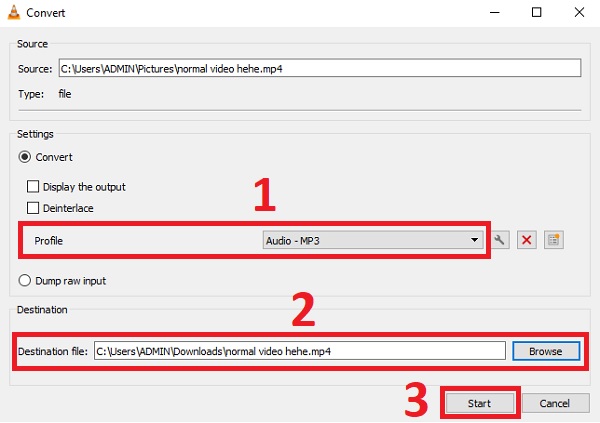
Étape 3.Le processus de conversion dépendra de votre vitesse Internet. Après cela, vous pouvez afficher vos fichiers MPEG convertis en MP3 à l'emplacement de votre choix.
Étapes détaillées pour transférer des fichiers MPEG vers MP3 avec HandBrake sur Mac
Outre les outils donnés ci-dessus, vous pouvez également utiliser HandBrake pour convertir MPEG en MP3 sur Mac. Cependant, rappelez-vous que par rapport aux applications mentionnées ci-dessus, Frein à main offre moins de formats à choisir et une qualité inférieure à exporter. Veuillez suivre les procédures ci-dessous pour vous familiariser avec les étapes.
Étapes à suivre:
Étape 1.Ajoutez vos fichiers MPEG à l'application en cliquant sur le bouton "Dossier" ou sur le bouton "Fichier". Vous pouvez également simplement déposer vos fichiers vidéo MPEG directement sur l'interface de VLC.
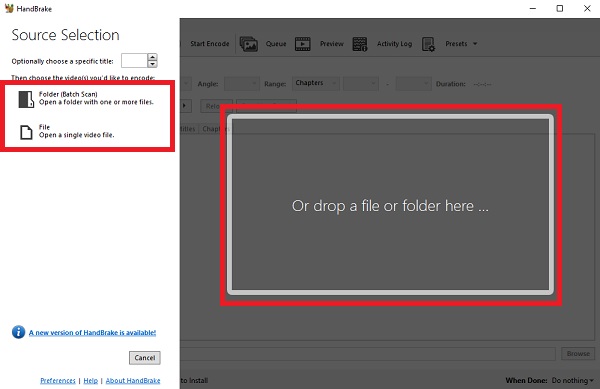
Étape 2.Après avoir ajouté vos fichiers, vous pouvez maintenant changer le format MPEG en MP3. Clique le l'audio bouton. Ensuite, dans cette section, vous pouvez ajuster le Codec option au format MP3. Vous pouvez également régler le débit binaire, le taux d'échantillonnage et plus encore.
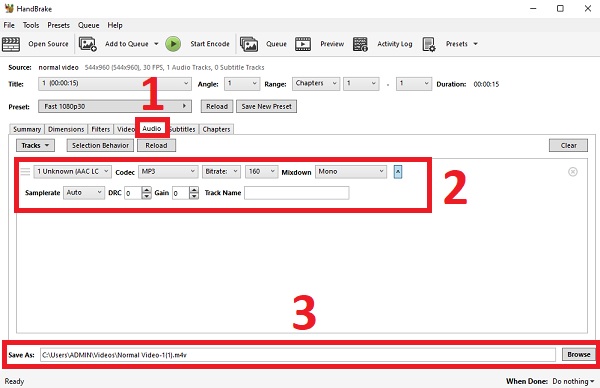
Étape 3.Une fois cela fait, vous pouvez choisir l'emplacement en cliquant sur le bouton "Parcourir". Enfin, vous pouvez maintenant cliquer sur le bouton "Démarrer l'encodage" pour lancer la conversion de vos fichiers MPEG au format MP3 via HandBrake sur Mac.
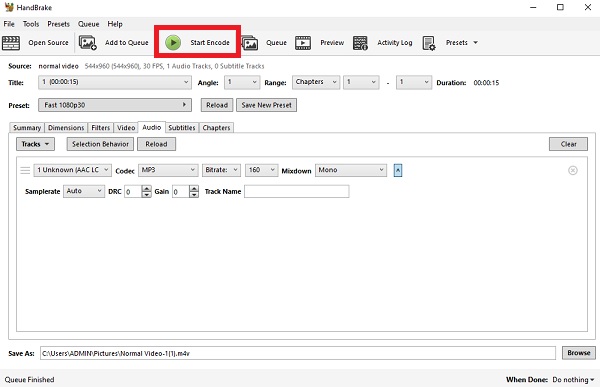
3 méthodes efficaces pour convertir gratuitement MPEG en MP3 en ligne
Si vous ne souhaitez télécharger aucun logiciel, vous pouvez utiliser des convertisseurs MPEG vers MP3 en ligne, notamment FreeConvert, Zamzar, CloudConvert, etc. Ils sont faciles à utiliser, mais vous devez noter la limitation de taille de 100 Mo à 1 Go.
1. Convertir MPEG en MP3 en ligne via FreeConvert
FreeConvert prend en charge l'importation des fichiers de 1 Go maximum pour la version gratuite. Et il vous permet d'ajouter des effets audio lors de la conversion en ligne des formats MPEG en MP3.
Étape 1.Accédez au site officiel de FreeConvert,
Étape 2.Faites défiler vers le bas pour trouver le Convertisseurs de musique menu.
Étape 3.Choisir la MP3 option pour convertir vos fichiers MPEG en MP3.
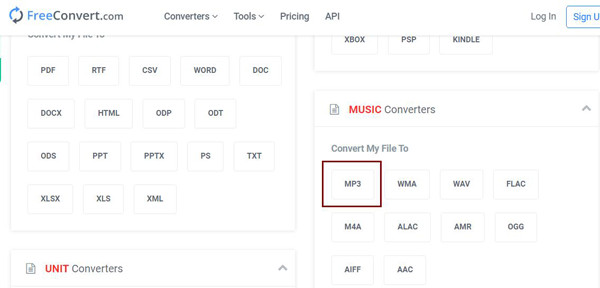
Étape 4.Dans la nouvelle fenêtre, cliquez sur le bouton « Choisir des fichiers » pour ajouter les fichiers souhaités depuis Dropbox, Google Drive ou un dossier local.
Étape 5.Cliquez simplement sur le bouton "Convertir en MP3" et attendez plusieurs minutes.
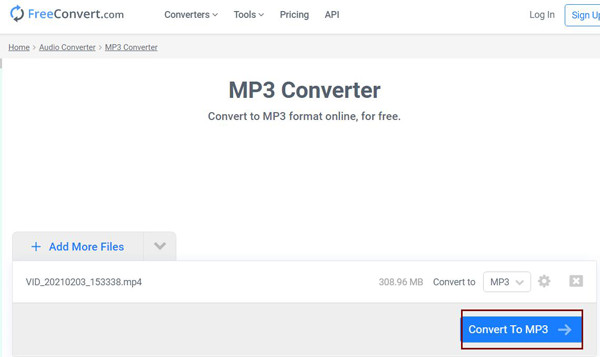
2. Changer MPEG en MP3 en ligne avec Zamzar
Zamzar est également un puissant convertisseur MPEG en MP3 en ligne qui prend en charge une large gamme de formats vidéo et audio. Mais sa taille est limitée à 150 Mo. Voici les étapes détaillées :
Étape 1.Ouvrez Zamzar sur votre navigateur.
Étape 2.Vous pouvez sélectionner le bouton « Ajouter des fichiers » pour télécharger des vidéos MPEG.
Étape 3.Cliquez sur le bouton "Convertir en" et définissez MP3 comme format de sortie.
Étape 3.Cliquez sur le bouton "vers le bas" et cliquez sur le bouton "MP3" dans le l'audio liste.
Étape 4.Cliquez sur le bouton "Paramètres" et ajustez la qualité de l'exportation.
Étape 5.Choisissez le bouton "Convertir" pour commencer à transférer de l'audio MPEG en MP3 en ligne.
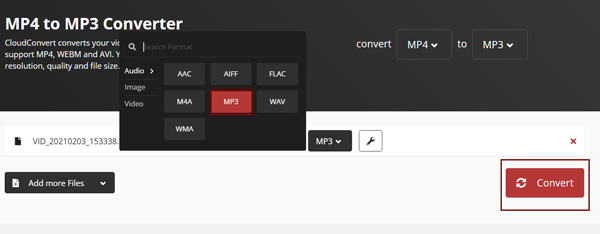
FAQ sur la conversion de MPEG en MP3
-
1. Comment convertir MPEG en MP3 sur Android/iPhone ?
Pour convertir MPEG en MP3 sur Android et iPhone, vous aurez besoin de l'aide d'applications de conversion professionnelles, y compris le convertisseur MP3 conçu, le convertisseur de média, etc. Vous pouvez facilement les trouver sur Google Play ou App Store.
-
2. Qu'est-ce que MPEG et comment ça marche ?
MPEG est un format de compression vidéo et audio qui peut être lu par la plupart des lecteurs vidéo, y compris Windows Media Player, Apple QuickTime Player et autres.
-
3. Quelles sont exactement les différences entre MPEG et MP3 ?
MP3 est un composant audio de MPEG-1 ou MPEG-2, tandis que les normes de format MPEG pour MPEG 1/2/3/4. Et MP3 est un type de compression audio, mais les codecs MPEG peuvent être utilisés pour encoder l'audio ou la vidéo.
Conclusion
Les 6 meilleures méthodes pour vous aider à convertir facilement MPEG en MP3 sont décrites, en particulier après avoir pris connaissance des formats MPEG et MP3. Mais, parmi les 6 convertisseurs MPEG vers MP3, AnyRec Video Converter est toujours le convertisseur vidéo le plus recommandé avec des outils de conversion aussi puissants. De plus, ses fonctionnalités supplémentaires sont vraiment fascinantes. Vous pouvez convertir des fichiers MPEG en MP3 à une vitesse 50 fois plus rapide hors ligne sans perte de qualité. Alors qu'est-ce que tu attends? Téléchargez l'application et laissez-vous surprendre. Si vous avez des problèmes ou des questions, veuillez nous contacter et nous ferons de notre mieux pour vous aider.
100% Sécurisé
100% Sécurisé
