6 façons d'enregistrer de l'audio sur Mac [interne et externe]
Les Mac ne prennent pas en charge l'enregistrement audio interne. Un logiciel d'enregistrement audio interne est donc nécessaire pour enregistrer le son du système sur un Mac. De plus, il existe de nombreux cas où vous devez enregistrer du son sur Mac à partir de sources internes et externes.
| Outil | Pourquoi le choisir |
| AnyRec Screen Recorder | Enregistrez le système et l'entrée microphone sur Mac de manière flexible. |
| QuickTime Player + BlackHole | Enregistrez l'audio interne sur Mac via un pilote virtuel. |
| Mémos vocaux | Enregistrez et synchronisez la voix sur les appareils iOS et Mac. |
| Audacity + BlackHole | Enregistrer le son du système sur Mac. |
| GarageBand | Enregistrez des voix et des instruments sur plusieurs pistes audio. |
| Zoom + QuickTime Player | Enregistrer temporairement l'audio de l'ordinateur. |
Enregistrez l'audio interne et externe sur Mac avec AnyRec Screen Recorder
Idéal pour : Enregistrements audio Mac faciles (à partir de toutes les sources) pour les débutants.
Vous pouvez enregistrer l'audio du navigateur, l'audio du programme, le son du microphone, les cours en ligne, les conférences, la musique en ligne, les voix off et presque tous les sons sur Mac en utilisant AnyRec Screen RecorderOutre son enregistreur audio, vous pouvez couper les clips audio indésirables avant l'exportation. Si vous souhaitez enregistrer des playlists et d'autres fichiers audio pendant des heures, vous pouvez programmer une tâche pour démarrer et arrêter automatiquement les enregistrements audio. De plus, ses fonctions d'enregistrement vidéo, d'enregistrement de fenêtres, d'enregistrement de jeux et de capture d'écran répondent à vos besoins dans la plupart des situations.

Enregistrez l'audio du système et l'audio du microphone sur Mac simultanément ou séparément.
Coupez, convertissez et compressez les enregistrements audio.
Exportez l'audio vers MP3, M4A, WMA, FLAC, CAF, OGG et OPUS.
Enregistrez l'audio sur MacBook Air/Pro jusqu'à macOS 26 Tehoe.
Téléchargement sécurisé
Téléchargement sécurisé
1. Ouvrez AnyRec Screen Recorder. Cliquez sur le bouton « Enregistreur audio ».

2. Activez les boutons bascule « Son système » et « Microphone » selon vos besoins.

3. Cliquez sur le bouton « REC » pour démarrer l'enregistrement audio sur Mac. Une fois l'enregistrement terminé, vous pouvez préécouter, découper, enregistrer ou partager ce fichier audio dans le programme.

Téléchargement sécurisé
Téléchargement sécurisé
Enregistrer l'audio interne sur Mac avec QuickTime Player + BlackHole
Idéal pour : enregistrement audio simple, puis sauvegarde au format M4A sur Mac.
La plupart des utilisateurs Mac connaissent QuickTime Player, un puissant lecteur et enregistreur multimédia. Cependant, la première fois que vous enregistrez de l'audio sur Mac avec QuickTime Player, vous devez d'abord installer BlackHole 2ch ou l'extension Soundflower. Modifiez les paramètres audio avec cet outil d'enregistrement audio virtuel. Vous pourrez ensuite effectuer un enregistrement audio interne sur Mac. Cela fonctionne également avec l'enregistreur audio du Commande Maj et raccourci 5 combinaisons sur Mac.
- 1. Téléchargez BlackHole depuis son site officiel.
- 2. Installez-le en suivant les instructions à l'écran. Ouvrez QuickTime Player depuis le Launchpad. Vous pouvez également accéder à QuickTime en appuyant sur les touches Commande, Maj et 5 de votre clavier.
- 3. Dépliez la liste « Fichier » en haut de la page. Cliquez sur « Nouvel enregistrement audio » dans cette liste.
- 4. Cliquez sur la flèche blanche vers le bas. Sélectionnez « BlackHole 2ch » sous « Microphone ».
- 5. Vous pouvez désormais enregistrer de l'audio sur un Mac avec QuickTime Player.

- Avantages
- Créez des enregistrements audio uniquement avec les programmes préinstallés de QuickTime Player.
- Enregistrez la voix à partir du microphone intégré ou externe sur Mac.
- Les inconvénients
- Aucune prise en charge d'enregistrement audio interne par défaut.
- Enregistrez et sauvegardez l'audio uniquement au format M4A. Vous devrez peut-être convertir M4A en MP3 pour une édition ultérieure.
Enregistrer la voix sur Mac avec des mémos vocaux
Idéal pour : Enregistrez la voix et enregistrez-la au format M4A sur Mac. Intégrez le partage iCloud.
Les mémos vocaux transforment votre Mac, iPhone, iPad et même Apple Watch en enregistreur audio portable. Vous pouvez ainsi enregistrer rapidement vos pensées, idées, conférences et réunions. Pour partager des mémos vocaux avec des appareils autres qu'Apple, utilisez-les manuellement. convertissez-les en MP3.
1. Ouvrez Launchpad et recherchez Mémos vocaux.

2. Cliquez sur le bouton « Enregistrer », situé dans le coin inférieur gauche.

3. Cliquez sur le bouton « Arrêter » pour terminer les enregistrements de mémos vocaux sans limite de temps.

4. Faites un clic droit sur ce fichier audio. Vous pouvez le modifier, le couper, le dupliquer ou accéder à d'autres outils d'édition.

- Avantages
- Enregistrez gratuitement une voix de microphone sur un Mac.
- Synchronisez les mémos vocaux avec l'iPhone et l'iPad via iCloud.
- Les inconvénients
- Impossible d'enregistrer l'audio interne sur Mac avec les mémos vocaux.
- Les enregistrements de mémos vocaux peuvent être compressés avec des débits binaires faibles.
Capturer l'audio interne sur Mac avec Audacity + BlackHole
Idéal pour : Enregistrer et éditer gratuitement de l'audio sur Mac, y compris la réduction du bruit, l'édition multipiste et bien plus encore.
Si vous souhaitez davantage d'options de contrôle que les mémos vocaux et QuickTime Player, Audacity est un excellent choix. Vous pouvez capturer l'audio via votre microphone et le modifier avec des filtres et des effets. Que vous souhaitiez enregistrer un podcast, une narration ou des notes personnelles, vous pouvez facilement enregistrer, modifier et exporter vos fichiers vocaux. Cependant, pour enregistrer l'audio interne sur un Mac avec Audacity, vous devez d'abord installer BlackHole ou d'autres pilotes audio virtuels.
- 1. Ouvrez Audacity. Branchez votre microphone USB sur votre ordinateur Mac.
- 2. Choisissez votre microphone connecté et configurez les paramètres audio dans la barre d’outils Configuration audio.
- 3. Cliquez sur le bouton « Enregistrer ». Commencez à capturer la voix du microphone sur un Mac.
- 4. Cliquez sur le bouton « Arrêter » pour terminer. Vous pouvez lire et exporter votre fichier au format WAV, MP3 et autres formats.
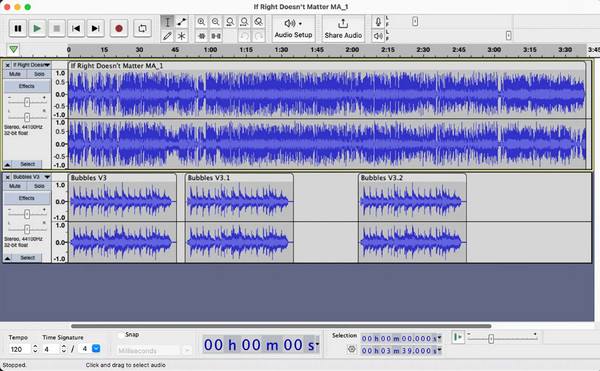
- Avantages
- Un enregistreur audio gratuit et open source pour tous les utilisateurs de Mac.
- Prise en charge de l'enregistrement vocal et de l'édition multipiste.
- Les inconvénients
- L'interface Audacity est obsolète pour certains utilisateurs.
- Besoin d'installer un pilote externe pour enregistrer l'audio interne avec Audacity.
Enregistrer de la musique sur Mac avec GarageBand
Idéal pour : enregistrer des voix off, des podcasts et de la musique de haute qualité via un microphone sur un Mac à l’aide de GarageBand.
GarageBand est un logiciel gratuit d'enregistrement vocal et de création musicale pour tous les utilisateurs Mac. Enregistrez, éditez et mixez de la musique sans équipement studio coûteux. GarageBand propose des préréglages pour les instruments et les voix. De plus, vous pouvez éditer vos enregistrements vocaux avec des préréglages personnalisés.
- 1. Ouvrez GarageBand. Cliquez sur le bouton « Nouveau projet ». Cliquez sur le bouton « Vider le projet » pour démarrer un nouveau projet.
- 2. Cliquez sur le bouton « Micro ou audio de ligne » comme type de piste.
- 3. Accédez au panneau « Détails ». Vérifiez si votre microphone externe (ou intégré) est sélectionné comme périphérique d'entrée. Cliquez ensuite sur le bouton « Créer » pour continuer.
- 4. Ouvrez votre nouveau projet avec une piste microphone. Pour simplifier votre espace de travail, cliquez sur les boutons « Bibliothèque » et « Commandes intelligentes ».
- 5. Cliquez sur les boutons « Métronome » et « Compter » pour les désactiver.
- 6. Cliquez sur le bouton « Enregistrer » pour démarrer l’enregistrement audio du microphone sur Mac.
- 7. Cliquez maintenant sur le bouton « Stop » pour terminer l'opération. Enregistrement audio GarageBand.
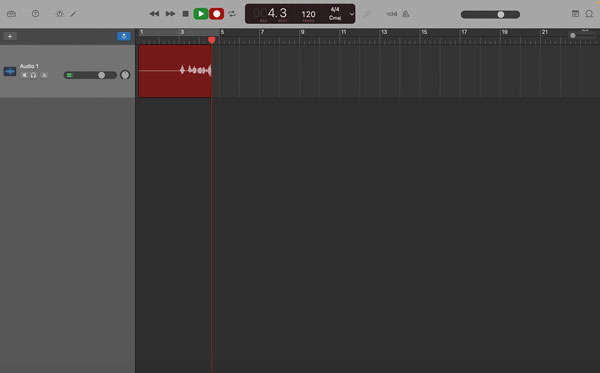
- Avantages
- Enregistrement vocal gratuit sur Mac avec guitare, piano et autres instruments intégrés.
- Intégration fluide avec le matériel et les logiciels Apple. Vous pouvez également importer des mémos vocaux dans GarageBand pour les modifier.
- Les inconvénients
- Impossible d’enregistrer l’audio interne sur un Mac avec GarageBand directement.
- GarageBand peut provoquer un décalage, un plantage ou des performances lentes sur les anciens Mac lors de l'édition de projets complexes.
Enregistrer l'audio sur Mac à partir d'Internet à l'aide de Zoom + QuickTime Player
Idéal pour : enregistrer l’audio de YouTube et d’autres sites de streaming sans pilote audio virtuel.
Si vous ne souhaitez pas installer de nouveau programme sur votre ordinateur, vous pouvez utiliser la combinaison de Zoom et QuickTime Player comme logiciel d'enregistrement audio interneEn partageant l’audio de l’ordinateur dans Zoom, vous pouvez utiliser QuickTime Player pour enregistrer de la musique en streaming en ligne.
- 1. Démarrez une réunion Zoom avec vous-même. Cliquez sur le bouton « Partager l'écran ».
- 2. Cliquez sur le bouton « Audio de l'ordinateur » dans l'onglet « Avancé ». Cliquez ensuite sur le bouton « Partager » pour continuer.
- 3. Ouvrez ensuite QuickTime Player. Cliquez sur « Nouvel enregistrement audio » dans la liste déroulante « Fichier » en haut.
- 4. Cliquez sur la flèche vers le bas à côté du bouton « Enregistrer ». Cliquez sur l'option « ZoomAudioDevice » dans la liste.
- 5. Écoutez maintenant la chanson et cliquez sur le bouton « Enregistrer » dans QuickTime Player.
- 6. Vous pouvez enregistrer avec succès l'audio interne sur un Mac avec QuickTime Player et Zoom.
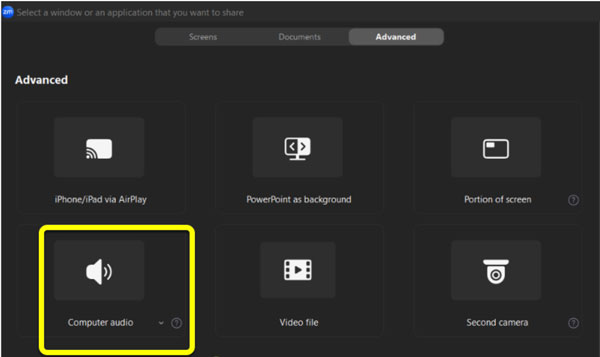
- Avantages
- Pour enregistrer l’audio du bureau sur Mac, vous n’avez pas besoin d’installer BlackHole, Soundflower ou d’autres pilotes audio virtuels.
- Vous pouvez enregistrer non seulement le flux audio, mais aussi la vidéo de l'écran. Sélectionnez « ZoomAudioDevice » comme source audio d'entrée dans QuickTime Player.
- Les inconvénients
- Zoom n'est pas un outil de capture audio local. Lors de l'enregistrement audio sur Mac avec Zoom et QuickTime Player, vous risquez de rencontrer des problèmes de latence, de compression ou une légère perte de qualité.
- Certains enregistrements Mac ont un son silencieux en raison de sources audio incorrectes.
Conclusion
Enregistrer du son interne et externe sur Mac est facile. Vous pouvez utiliser QuickTime Player pour créer des enregistrements vocaux. Dictaphone et GarageBand offrent aux créateurs et aux musiciens des outils précieux. Pour enregistrer du son en streaming, des narrations claires et capturer tous types de sons sur Mac, AnyRec Screen Recorder est la solution idéale. Il vous suffit d'ouvrir le programme et d'utiliser l'enregistreur audio. Enregistrez le son interne et la voix au microphone sur Mac en toute flexibilité.
