2 façons éprouvées d'enregistrer un appel sur FreeConferenceCall com
FreeConferenceCall est un service de conférence audio et vidéo gratuit qui vous permet d'organiser un nombre infini de réunions avec jusqu'à 1 000 personnes. Dans certaines circonstances, vous voudrez peut-être enregistrer des réunions FreeConferenceCall puisque certains des participants ne peuvent pas y assister. Vous devrez peut-être connaître les méthodes d'enregistrement de votre réunion afin de ne pas avoir à vous répéter encore une fois à vos collègues. Après avoir enregistré un appel sur FreeConferenceCall, vous pouvez également prendre des notes importantes plus tard en rejouant. Dans cet article, vous en apprendrez plus sur les deux méthodes les plus efficaces pour capturer ou enregistrer un appel sur FreeConferenceCall.com. Peu importe que vous soyez un hôte ou un participant, vous obtiendrez les étapes détaillées. Désormais, afin que vous ayez une connaissance approfondie de la marche à suivre, veuillez vous donner la chance et le temps de lire cet article.
Liste des guides
Comment enregistrer un appel lors d'une conférence téléphonique gratuite en tant qu'hôte La meilleure façon d'enregistrer une conférence téléphonique gratuite en tant que participant FAQ sur l'enregistrement d'un appel lors d'une conférence téléphonique gratuiteComment enregistrer un appel sur FreeConferenceCall en tant qu'hôte
Que vous soyez un membre gratuit ou payant, FreeConferenceCall dispose d'un enregistreur intégré qui permet à l'hôte d'enregistrer des conférences téléphoniques directement sur FreeConferenceCall.com. Pour cette raison, nous avons répertorié les étapes suivantes qui vous aideront absolument à enregistrer votre appel en conférence téléphonique gratuite via un mobile et un ordinateur. Ainsi, vous pouvez maintenant continuer et lire les étapes indiquées ci-dessous.
1. Étapes à suivre pour enregistrer un appel lors d'une conférence téléphonique gratuite via un mobile
Étape 1.Pour commencer, veuillez démarrer une conférence téléphonique en tant qu'hôte à l'aide de l'application de conférence téléphonique gratuite sur votre téléphone. Après cela, appuyez sur le bouton *9 pour commencer l'enregistrement et vous serez invité à entrer votre code PIN d'abonné. Si tout est correct, veuillez revenir en arrière et revenir à la conférence et l'enregistrement commencera automatiquement.
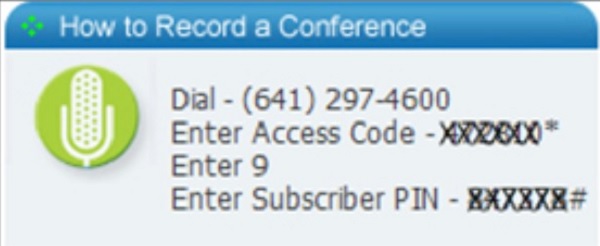
Étape 2.Passons à l'étape suivante. Vous pouvez appuyer à nouveau sur le bouton *9 à tout moment pour arrêter l'enregistrement de la conférence téléphonique gratuite. Dans ce cadre, les conférences téléphoniques sont également conservées et enregistrées dans le fichier « Mes enregistrements ».
Lectures complémentaires
2. Étapes à suivre pour enregistrer une conférence téléphonique gratuite via un ordinateur
Étape 1.Démarrez une conférence téléphonique gratuite ou accédez au site officiel pour plus d'informations. Une barre de navigation apparaîtra en bas de l'écran après avoir rejoint une conférence téléphonique. Pour commencer l'enregistrement, cliquez sur le bouton "Enregistrer".
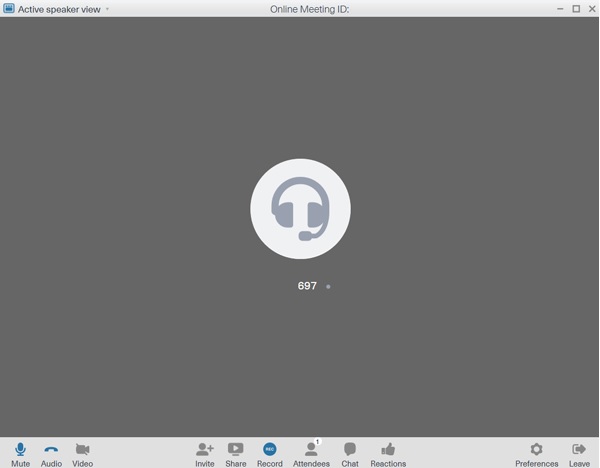
Étape 2. Ensuite, au même endroit, cliquez sur le bouton « Stop » pour terminer l'enregistrement. Les enregistrements audio sont également conservés sur le cloud. Accédez à la page « Informations sur le compte », puis sélectionnez l'option « Historique et enregistrements » dans la liste « Profil ». Tous les enregistrements peuvent être consultés ici.
Limitations de l'enregistrement via l'enregistreur par défautL'enregistreur intégré indiqué ci-dessus est incroyablement simple à utiliser pour l'hôte, mais comment pouvez-vous enregistrer des conférences téléphoniques sur FreeConferenceCall.com en tant que participant ? De plus, la notification est gênante pour l'hôte ; est-il possible de désactiver la fonctionnalité ? Malheureusement, la notification de l'enregistreur intégré ne peut pas être désactivée. Mais vous pouvez apprendre une méthode plus simple pour enregistrer sur FreeConferenceCall dans ce qui suit.
La meilleure façon d'enregistrer sur FreeConferenceCall en tant que participant
Comme indiqué ci-dessus, la notification de l'enregistreur intégré ne peut pas être désactivée. Par conséquent, vous devrez télécharger AnyRec Screen Recorder pour résoudre votre problème et répondre à vos préoccupations. Cet outil d'enregistrement d'écran est connu pour être un enregistreur polyvalent qui vous permet d'enregistrer des conférences téléphoniques et des réunions sur FreeConferenceCall.com en tant que participant ou hôte sans en être averti. Ainsi, vous pouvez suivre et vous fier aux étapes ci-dessous pour enregistrer sans tracas.

1. Enregistrez votre écran en plein écran, personnalisez la taille ou une certaine fenêtre.
2. Vous permet de modifier les paramètres d'enregistrement selon votre désir.
3. Capable de vous enregistrer avec le microphone et la webcam.
4. Fournir des images par seconde et une résolution élevées pour enregistrer sans décalage ni perte de qualité.
Téléchargement sécurisé
Téléchargement sécurisé
Étapes à suivre:
Étape 1.Lancez AnyRec Screen Recorder sur votre appareil
Télécharger et installer AnyRec Enregistreur d'écran gratuit sur votre appareil. L'interface de l'application s'affichera sur votre écran après son installation. Pour enregistrer votre écran lors d'une conférence téléphonique, cliquez sur le bouton "Enregistreur audio". Si vous souhaitez enregistrer votre visage et votre voix ensemble, vous pouvez cliquer sur le bouton « Enregistreur vidéo » pour enregistrer des réunions en ligne.

Étape 2.Configurer les options d'enregistrement
Après cela, activez « Son système » pour enregistrer l'audio de FreeConferenceCall. Si vous le souhaitez, vous pouvez également enregistrer vos sons en activant le bouton « Microphone » avec volume séparé.

Étape 3.Commencez à enregistrer des appels FreeConferenceCall
Pour commencer à enregistrer les appels de conférence gratuits, cliquez simplement sur le bouton « REC » sur l'interface. Ensuite, une boîte à outils apparaîtra. Vous pouvez également régler la webcam et le volume en temps réel.

Étape 4.Enregistrez l'audio enregistré de FreeConferenceCall
Pour sauvegarder le fichier audio enregistré, veuillez cliquer sur le bouton "Stop" et assurez-vous de vérifier d'abord votre audio enregistré. Une fois que vous avez terminé, vous pouvez découper les parties supplémentaires au début si vous le souhaitez. Après cela, dans le coin inférieur droit du programme, vous pouvez cliquer sur le bouton "Enregistrer" pour enregistrer le audio enregistré à vos fichiers.
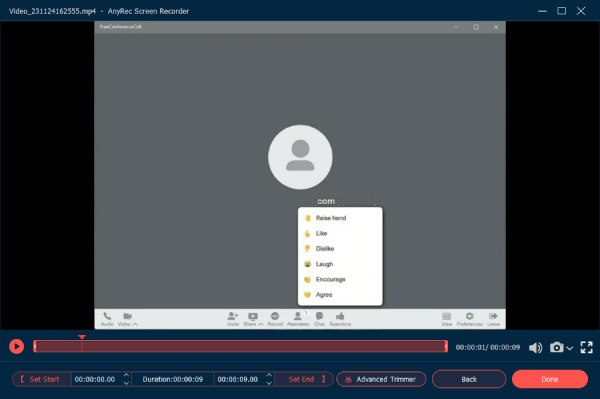
Téléchargement sécurisé
Téléchargement sécurisé
Lectures complémentaires
FAQ sur l'enregistrement d'un appel sur FreeConferenceCall
-
1.Comment passer un appel sur FreeConferenceCall ?
Pour créer une conférence téléphonique gratuite, invitez les participants de votre choix à l'aide de votre e-mail ou du formulaire d'invitation après vous être connecté à votre compte. Après cela, vous pouvez maintenant informer les participants de la date et de l'heure de la conférence téléphonique, ainsi que du numéro d'appel et du code d'accès.
-
2.Y a-t-il une limite de temps sur la durée d'une conférence téléphonique ?
Oui, certainement. Chaque conférence téléphonique peut durer jusqu'à six heures. Cependant, la bonne chose à ce sujet est qu'il n'y a pas de limite au nombre d'appels qui peuvent être effectués.
-
3.Est-il possible d'enregistrer sur FreeConferenceCall.com sans en être averti ?
Oui, vous pouvez certainement. La notification de l'enregistreur intégré ne peut pas être désactivée, mais AnyRec Screen Recorder peut facilement vous permettre d'enregistrer sur FreeConferenceCall.com sans en être averti.
Pour résumer ce qui est écrit ci-dessus, nous vous avons donné deux moyens efficaces d'enregistrer des conférences téléphoniques gratuites à la fois en tant qu'hôte et en tant que participant. Pour cette raison, si vous voulez enregistrer n'importe quelle réunion sans tracas et soyez averti, vous pouvez télécharger gratuitement AnyRec Screen Recorder sur votre appareil. Et si vous avez encore des questions et des éclaircissements, vous pouvez librement nous envoyer un message et nous vous promettons de vous répondre à temps.
Téléchargement sécurisé
Téléchargement sécurisé
 3 façons d'enregistrer des appels vidéo Tango
3 façons d'enregistrer des appels vidéo Tango