5 façons simples d'enregistrer des appels vocaux Google sur Windows/Mac/Android/iPhone
Activez la fonction d'enregistrement, puis cliquez sur le chiffre « 4 » pour enregistrer facilement les appels Google Voice sur le bureau. Pour les utilisateurs d'iPhone, les mémos vocaux peuvent également vous aider à le faire facilement. Si vous souhaitez capturer les appels Google Voice entrants et sortants sur n'importe quel appareil, AnyRec Screen Recorder est un bon choix.
- Capable d'enregistrer un son clair du système et du microphone.
- Offrez des fonctionnalités de suppression du bruit et d’amélioration audio.
Téléchargement sécurisé
Téléchargement sécurisé

Que vous souhaitiez capturer les appels de réunion importants, les appels suspects, inconnus ou mémorables entre vos amis sur Google Voice, vous pouvez utiliser l'outil intégré pour enregistrer les appels Google Voice sur Windows/Mac/Android/iPhone. Mais vous devez noter que vous ne pouvez enregistrer que les appels entrants et qu'un compte Google Workplace est nécessaire. Ainsi, cet article fournira également le moyen ultime d'enregistrer sans problème tout appel Google Voice que vous avez composé ou reçu. Continuez à lire pour apprendre les informations détaillées dans ce qui suit.
Liste des guides
Comment enregistrer les appels Google Voice entrants/sortants sur Windows/Mac 4 façons par défaut d'enregistrer les appels Google Voice sur n'importe quel appareil Comment réparer l'enregistrement des appels vocaux Google ne fonctionne pas sur vos téléphones FAQ sur l'enregistrement des appels Google Voice sur n'importe quel appareilComment enregistrer les appels Google Voice entrants/sortants sur Windows/Mac
Étant donné que Google Voice ne prend pas en charge l'enregistrement des appels sortants, vous pouvez simplement essayer Enregistreur d'écran Anyrec pour enregistrer les appels Google Voice sans limites. Il fournit un enregistreur audio fonctionnel qui peut capturer le son du microphone et du système séparément ou simultanément. Contrairement à Google Voice Recorder, ce programme peut exporter vos enregistrements vocaux vers différents formats audio de haute qualité. Découvrez comment enregistrer les appels Google Voice entrants et sortants ici :

Enregistrez les appels Google Voice avec le son du système de l'autre côté et votre voix.
Vérifiez le son et ajustez les paramètres d'enregistrement audio, comme la qualité et les formats.
Fournir des fonctions d'annulation du bruit et d'amélioration du son pour conserver une sortie de haute qualité.
Exportez les enregistrements des appels Google Voice aux formats MP3, WMA, M4A et AAC.
Téléchargement sécurisé
Téléchargement sécurisé
Étape 1.Téléchargez et lancez gratuitement AnyRec Screen Recorder sur votre Windows/Mac. Cliquez sur le bouton "Audio Recorder" sur l'interface principale pour enregistrer les appels Google Voice. Ensuite, vous pouvez lancer Google Voice et démarrer vos appels.

Étape 2.Après cela, vous pouvez choisir de cliquer sur le bouton "System Sound" pour enregistrer la personne de l'autre côté et cliquer sur le bouton "Microphone" pour capturer votre voix. Vous pouvez également régler le volume séparément en fonction de vos besoins.

Étape 3.Cliquez sur le bouton "REC" pour commencer à enregistrer les appels Google Voice sur Windows/Mac. Vous pouvez également régler le volume pendant le processus.

Étape 4.Cliquez sur le bouton "Arrêter" pour terminer l'enregistrement. Et vous pouvez prévisualiser l'enregistrement audio et couper les parties indésirables comme vous le souhaitez. Enfin, cliquez sur le bouton "Enregistrer" pour exporter les enregistrements vers le dossier souhaité.
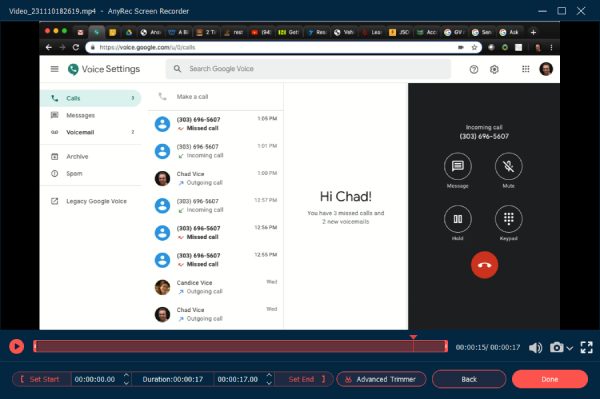
4 façons par défaut d'enregistrer les appels Google Voice sur n'importe quel appareil
Si vous disposez d'un compte Google Workplace (géré), vous pouvez également utiliser les fonctions par défaut pour enregistrer tous les appels Google Voice entrants. Assurez-vous que tous les membres ont participé à l'appel, puis suivez les étapes ci-dessous pour commencer à enregistrer les appels Google Voice.
1. Enregistrer les appels vocaux Google sur Windows/Mac :
Étape 1.Accédez au site officiel de Google Voice. Cliquez sur le bouton "Paramètres" dans le coin supérieur droit et cliquez sur le bouton "Paramètres de la voix".
Étape 2.Cliquez sur le bouton "Appels" et cliquez sur le bouton "Activer l'enregistrement". Cliquez ensuite sur le bouton "Enregistrer les modifications" pour appliquer les paramètres.
Étape 3.Après cela, vous pouvez démarrer un appel téléphonique et cliquer sur le numéro 4 pour enregistrer les appels Google Voice à tout moment.
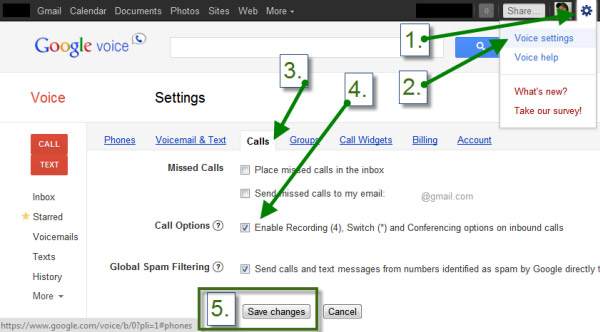
2. Capturez les appels vocaux Google sur Android/iPhone/iPad
Étape 3.Lorsque vous recevez un appel Google Voice, vous pouvez appuyer sur le numéro 4 pour activer l'enregistrement audio. Ensuite, les enregistrements seront automatiquement sauvegardés dans la "Messagerie vocale".
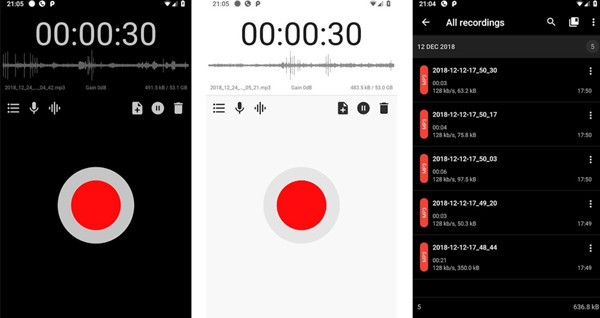
4. Enregistrez sur Google Voice Calls avec l'enregistreur intégré sur iPhone
En plus des enregistreurs intégrés à Google Voice, l'iPhone 16 fournit également les enregistreurs audio par défaut pour enregistrer les appels Google Voice. Lisez les étapes suivantes :
Étape 1.Localisez sur la page d'accueil de votre iPhone et faites glisser votre écran vers la gauche. Saisissez ensuite des mémos vocaux dans la barre de recherche et ouvrez-la.
Étape 2.Avant l'enregistrement, vous pouvez ajuster les paramètres en appuyant sur "Options". Ici, vous pouvez améliorer la qualité d'enregistrement, modifier la vitesse de lecture et ignorer la partie de silence. Après cela, vous pouvez appuyer sur "REC" pour commencer à enregistrer les appels Google Voice sur votre iPhone. De cette façon, vous pouvez également enregistrer les appels WhatsApp sur votre iPhone.
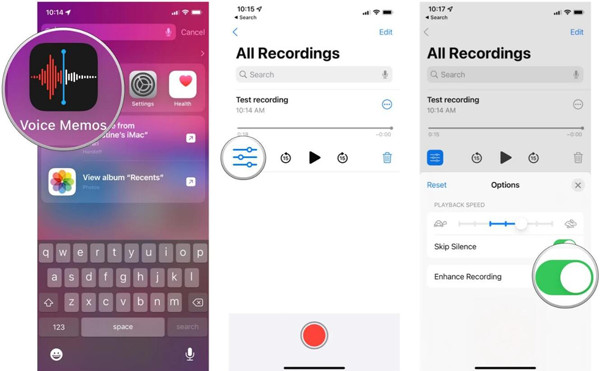
Comment réparer l'enregistrement des appels vocaux Google ne fonctionne pas sur vos téléphones
Veuillez d'abord vérifier la messagerie vocale si vous avez suivi les étapes mentionnées pour activer les paramètres d'appel entrant mais que vous ne parvenez toujours pas à enregistrer les appels Google Voice sur Android/iPhone. L'enregistrement audio a peut-être été enregistré dans l'onglet Messagerie vocale, mais vous avez accidentellement désactivé la fenêtre contextuelle de messagerie vocale. De plus, vous devez vous assurer que vous recevez un appel au lieu de composer un numéro. Après avoir vérifié tous les paramètres, vous disposez toujours d'une méthode ultime pour résoudre ce problème. AnyRec Screen Recorder fournit également un enregistreur téléphonique qui peut vous aider à enregistrer les appels Google Voice entrants/sortants sur Android/iPhone. Vous pouvez mettre en miroir tout l'écran de votre téléphone sur l'ordinateur et capturer l'audio avec une haute qualité.
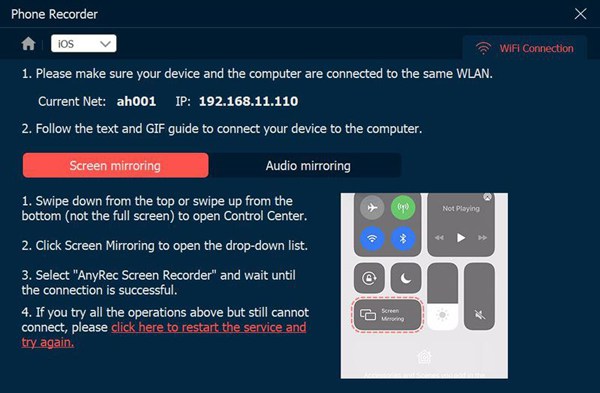
Téléchargement sécurisé
Téléchargement sécurisé
FAQ sur l'enregistrement des appels Google Voice sur n'importe quel appareil
-
1. Y a-t-il une notification lorsque j'enregistre des appels Google Voice ?
Oui. Que vous enregistriez des appels Google Voice sur Windows/Mac/Android/iPhone, les autres membres recevront la notification d'enregistrement immédiatement après avoir utilisé l'enregistreur intégré.
-
2. Puis-je enregistrer des appels Google Voice sous Windows 11/10/8/7 après avoir composé un appel sur mon téléphone ?
Oui, vous pouvez changer d'appareil pendant un appel. Après avoir composé ou reçu un appel sur votre téléphone, vous pouvez appuyer sur le bouton Étoile et saisir l'autre numéro de téléphone utilisé par votre ordinateur. Lancez ensuite l'enregistreur d'écran AnyRec pour enregistrer les appels Google Voice sortants.
-
3. Comment enregistrer les appels Google Voice sortants sur Android sans l'enregistreur par défaut ?
Si vous ne trouvez pas l'enregistreur d'écran par défaut sur votre Android, vous devez essayer certaines applications d'enregistrement de Google Play, telles que Smart Voice Recorder, Rec-Forge, Rev Voice Recorder, etc.
Conclusion
L'article ci-dessus a présenté 5 méthodes efficaces pour enregistrer les appels Google Voice sur Windows 11/10, Mac, Android 14/13/12 et iPhone 16. L'enregistreur intégré sur Google Voice et les outils par défaut sur Android et iPhone ne prennent en charge que la capture des appels entrants sans aucun réglage. Il est donc temps d'essayer gratuitement AnyRec Screen Recorder pour enregistrer les appels Google Voice entrants et sortants avec une haute qualité.
Téléchargement sécurisé
Téléchargement sécurisé
