4 tapaa siirtää tietoja yhdestä iPhonesta toiseen iPhone 16
Tilanne, kuten vanhan iPhonen vaihtaminen uuteen, edellyttää tietojen siirtämistä iPhonesta toiseen iPhone 16:een. Se on väistämätöntä, varsinkin kun tarvitset tärkeitä tiedostoja hankittavaksi vanhasta laitteesta. S5veral-ratkaisut, kuten iCloud, voivat siirtää tiedostoja, mutta monet arvostelut löysivät ongelmia. Joten tämä ohje näyttää, kuinka kaikki siirretään iPhonesta toiseen.
Opasluettelo
Osa 1: Siirrä tietoja iOS-laitteiden välillä AnyRecin avulla Osa 2: Varmuuskopioi iPhonesi ja palauta toisella Osa 3: Käytä pika-aloitusta tiedostojen lähettämiseen uuteen iPhone 16:een Osa 4: Käytä iTunesia Windowsissa tai Finderia Macissa tietojen siirtämiseen Osa 5: Usein kysytyt kysymykset tietojen siirtämisestä iPhonesta toiseenOsa 1: Siirrä tietoja iOS-laitteiden välillä AnyRecin avulla
AnyRec PhoneMover on erinomainen Windows-työpöytätyökalu, joka siirtää tietoja iPhonesta toiseen. Se helpottaa prosessia sallimalla käyttäjien yhdistää laitteita yhteensopivalla USB-kaapelilla. Voit myös siirtää tietoja älypuhelimesta iOS:lle, Androidille ja PC:lle. Lisäksi se on myös erinomainen käyttötapa tiedostojen hallintaan poistamalla kopioita ja säästämällä laitteen tallennustilaa. Lataa AnyRec PhoneMover, jotta voit viedä tiedostoja ilman ongelmia!

Tehokas työkalu tietojen siirtämiseen iPhonesta toiseen iPhone 16:een QR-koodin, valokaapelin tai Wi-Fi-verkon kautta.
Tukee mediatiedostojen, kuten kuvien, yhteystietojen, viestien, musiikin, videoiden ja muiden vientiä.
Ota käyttöön yhden napsautuksen siirto joukkovientiä ja suuria tiedostokokoja varten prosessia viivyttelemättä.
Erinomainen vaihtoehto tiedostojen hallintaan iPhonessa ja iPadissa ilman iTunesia.
Suojattu lataus
Vaihe 1.Lataa ja asenna AnyRec PhoneMover tietokoneeseen. Tämän jälkeen käynnistä ohjelmisto ja liitä iPhone yhteensopivalla USB-kaapelilla. Vaihtoehtoisesti asenna MobieSync älypuhelimeesi ja skannaa QR-koodi työpöytätyökalusta.
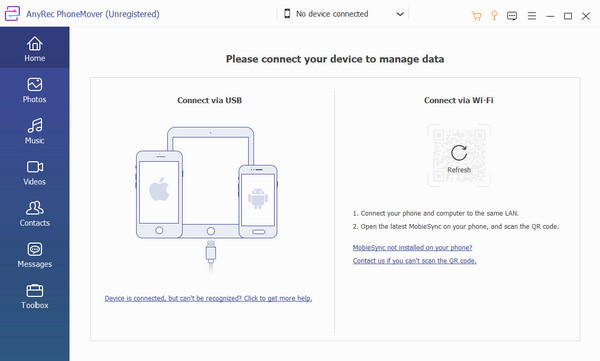
Vaihe 2.Näet puhelimesi tiedot ohjelmiston ikkunassa, kun yhdistät sen onnistuneesti. Siirry "Photo, Music"- tai "Videos" -välilehteen valitaksesi tiedostot, jotka haluat viedä. Käytä ja valitse valintaruudut luodaksesi useita valintoja.
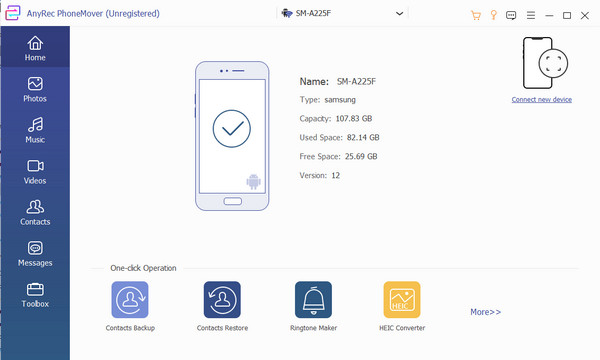
Vaihe 3.Napsauta "Yhdistä uusi laite" -painiketta vastaanottavan älypuhelimen kohdalla. Kun olet skannannut QR-koodin, siirtoprosessi jatkuu automaattisesti. Myöhemmin tutustu työkaluun nähdäksesi ominaisuuksia, kuten HEIC-muuntimen ja Ringtone Makerin.
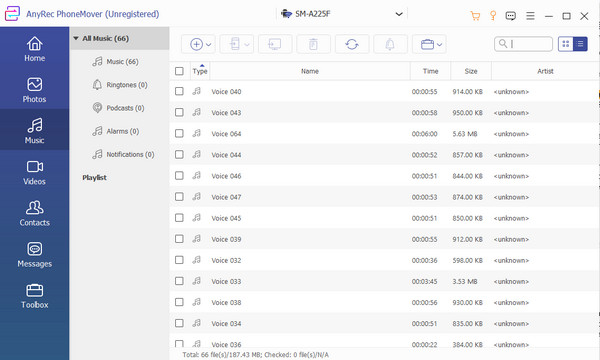
Osa 2: Varmuuskopioi iPhonesi ja palauta toisella
iCloud on ensimmäinen tapa siirtää tietoja iPhonesta toiseen iPhone 16:een, ja voit käyttää sitä tiedostojen varmuuskopiointiin ja palauttamiseen. Tämä menetelmä sopii sinulle, jos sinulla on toinen iPhone tiedostojen viemiseen. Valitettavasti sitä ei suositella Android-laitteille, koska se ei tue käyttöjärjestelmää.
Vaihe 1.Yhdistä ensin lähdelaite WiFi-verkkoon. Siirry sitten puhelimen asetuksiin ja napauta nimeäsi yläosasta. Siirry "iCloud"-valikkoon ja valitse Varmuuskopioi nyt -painike. Odota, kunnes prosessi on valmis.
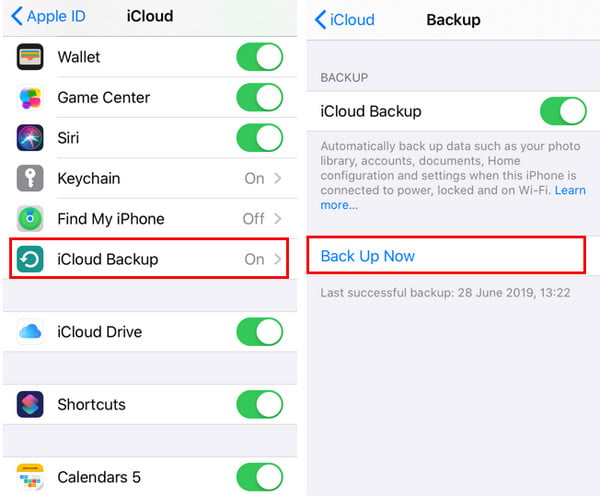
Vaihe 2.Käynnistä uusi iPhone ja määritä laite. Kun saavut "Apps & Data" -vaiheeseen, napauta "Palauta iCloud-varmuuskopiosta" ja kirjaudu sisään Apple ID:llä. Odota, kunnes kunnostus on valmis. Suorita kehotteet loppuun.
Osa 3: Käytä pika-aloitusta tiedostojen lähettämiseen uuteen iPhone 16:een
Quick Start on toimenpide, kun avaat ensimmäisen kerran uuden iPhonen. Se on saatavilla vain uudelle laitteelle tai kun se nollataan. Voit siirtää tietoja manuaalisesti iPhonesta toiseen ja jopa siirtää sovelluksia uuteen iPhoneen Quick Start -toiminnolla ilman iCloudia. Sen valmistuminen kestää kuitenkin jonkin aikaa, koska se riippuu Internet-yhteytesi vahvuudesta.
Vaihe 1.Yhdistä lähdelaite Wi-Fi-verkkoon ja aktivoi Bluetooth. Jatka noudattamalla ohjeita uuden iPhonen määrittämiseksi. Aseta kaksi laitetta lähelle toisiaan.
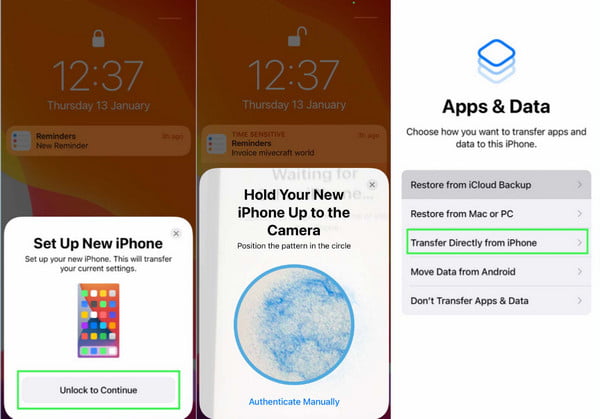
Vaihe 2.Kun asennus on valmis, yhdistä uusi iPhone Wi-Fi-verkkoon; jatka Face ID:n tai Touch ID:n määrittämistä. Voit valita iCloudin tai suoran siirron vanhasta älypuhelimesta. Siirtoajan pituus voi vaihdella verkkoolosuhteiden tai siirrettyjen tiedostojen määrän mukaan.
Osa 4: Käytä iTunesia Windowsissa tai Finderia Macissa tietojen siirtämiseen
Toinen tehokas tapa siirtää tietoja iPhonesta toiseen iPhone 16:een on Macin kautta. iTunesin tai Finderin avulla voit viedä tietoja, kuten HEIC kuvat, videoleikkeitä ja muita. Ainoat tiedot, joita se ei tue, ovat terveys- ja aktiivisuustiedostot, varsinkin jos et ole salannut iTunes-varmuuskopiota.
Vaihe 1.Käynnistä uusi iPhone ja seuraa näytön ohjeita. Kun saavut "Sovellukset ja tiedot" -näytölle, napauta "Palauta Macista tai PC:stä". Yhdistä kaksi laitetta ja siirry sitten seuraavaan vaiheeseen. Käynnistä iTunes-sovellus ja valitse laite.
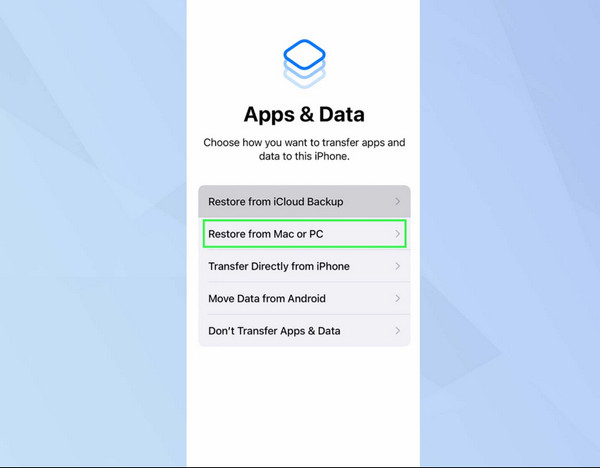
Vaihe 2.Napsauta "Palauta varmuuskopio" -painiketta. Valitse tiedot, jotka haluat siirtää uuteen iPhoneen. Käytä päivämäärä- ja kokonäkökohtia tiettyjen varmuuskopioiden valitsemiseen. Jos varmuuskopiot ovat salattuja, anna oikea salasana. Kun palautus on valmis, jatka asennuksen viimeistelyä uudessa laitteessa.
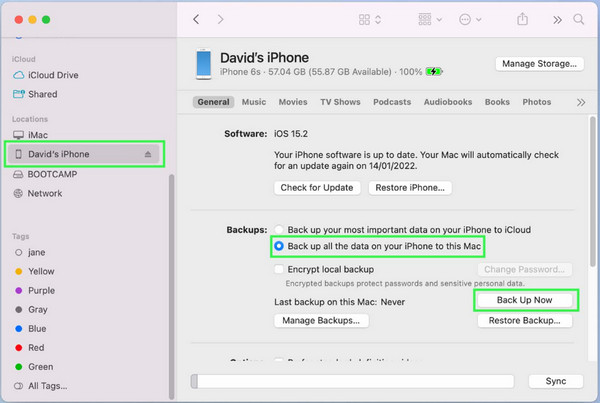
Osa 5: Usein kysytyt kysymykset tietojen siirtämisestä iPhonesta toiseen
-
1. Kuinka siirtää tietoja yhdestä iPhonesta iPhone 16:een?
iPhone 16:n siirtoprosessi on sama kuin Macissa, Quick Startissa tai manuaalisessa siirrossa. Saatat kuitenkin joutua etsimään toista ratkaisua tietojen siirtämiseksi vanhasta iPhonesta päivitettyyn.
-
2. Mikä on paras sovellus tiedostojen siirtämiseen Androidista iPhoneen?
Apple kehitti Move to iOS -sovelluksen, jonka avulla voit siirtää tietoja Androidista iPhoneen. Voit ladata sen ilmaiseksi Google Playsta tai App Storesta. Voit kuitenkin käyttää tätä sovellusta vain kerran, ja se tapahtuu uuden laitteen asennuksen aikana.
-
3. Voinko siirtää yhteystietoluetteloni iPhonesta toiseen?
Joo. Voit viedä tai siirtää koko yhteystietoluettelon vanhasta iPhonesta iCloudin avulla. Noudata tässä viestissä annettuja ohjeita ja varmista, että valitset yhteydenottovaihtoehdon siirtovaihtoehdosta.
Johtopäätös
Kuinka siirrät tietoja iPhonesta toiseen? Vaikka Apple-laitteilla on oletustapoja viedä tiedostoja, annetut ratkaisut toimivat vain tietyissä olosuhteissa. Mutta AnyRec PhoneMoverin avulla voit siirtää kaikki tiedostosi milloin tahansa nopealla käsittelynopeudella. Ja voit jopa siirtää tietoja Androidista iPhone 16:een. Kokeile parasta ohjelmistoa tiedostojen vientiin ja tuontiin!
Suojattu lataus
