Mikä on paras Timelapse-näytönauhurisi? Tässä on 11 suositusta
Kuinka nauhoitan näytöstäni time-lapse työskennellessäni PhotoShopissa? Onko olemassa ilmaista ohjelmistoa/sovellusta, joka ei viivästyisi tai kaataisi työtäni tallennuksen aikana?
- Reddit ForumistaAjastettua toimintoa on sovellettu kaikissa puhelimissa ja kameroissa auringonnousun, auringonlaskun ja maiseman vaihdon kuvaamiseksi. Mutta entä ajastettua tallenteita näytöstäsi? Kun haluat tallentaa työstäsi pitkän prosessin, sinun kannattaa luottaa ajastettuihin näytön tallentimiin, jotta voit tallentaa kaikki yksityiskohdat lyhyelle videolle. Koska aikaviivetoimintoa tukevia näytön tallentimia ei ole liian monta, tässä artikkelissa on 11 parasta time-lapse näytön tallentimet ominaisuuksineen. Jatka lukemista ja löydä itsellesi paras.
Opasluettelo
Äärimmäinen Timelapse Screen Recorder korkealaatuinen Top 10 parasta ajastettua näytön tallenninta Windowsille/Macille Usein kysytyt kysymykset Timelapse Screen Recorders for Windows/MacÄärimmäinen Time-lapse Screen Recorder korkealaatuinen
Yhtenä parhaista time-lapse-näytön tallentimista Windows/Mac-käyttöjärjestelmiin, AnyRec Screen Recorder mahdollistaa näytön tallentamisen eri tiloissa useilla lisätoiminnoilla. Voit asettaa tehtäväaikataulun tallentaaksesi ajastettuja tallenteita tietyn ajan kuluessa. Säätämällä kuvataajuutta vapaasti, voit asettaa nauhoituksen nopeusnopeuden vapaasti.

Tallenna mikä tahansa näyttö tietokoneellesi time-lapse-toiminnolla.
Tehtäväaikataulu asettaaksesi keston, jolloin tallenteet päättyvät automaattisesti.
Pystyy säätämään videoparametreja, mukaan lukien kuvataajuutta, resoluutiota jne.
Esikatsele ja leikkaa ylimääräinen osa time-lapse -tallenteista vapaasti.
100% suojattu
100% suojattu
Vaihe 1.Ilmainen lataus AnyRec Screen Recorder Windows/Macissa ja käynnistä se. Napsauta Video Recorder -painiketta pääkäyttöliittymässä käynnistääksesi tämän ajastetun näytön tallennuksen.

Vaihe 2.Seuraavassa ikkunassa voit säätää tallennusasetuksia. Napsauta "Täysi"-painiketta tai "Mukautettu" -painiketta valitaksesi näytön kaappausalueen. Kytke sitten päälle "Mikrofoni" ja "Järjestelmän ääni" -painikkeet tarpeidesi mukaan. Jos haluat tallenna itsesi ja näyttösi samalla voit ottaa käyttöön myös "Web-kameran".

Vaihe 3.Napsauta "Asetukset" -painiketta ja siirry "Tuloste"-ruutuun. Sitten sinun on muutettava "Frame Rate" -asetusta, jotta voit tallentaa ajastettuja videoita näytöltäsi. Mitä lyhyemmän tallennusajan haluat saada, sitä pienempi kuvanopeus sinun tulee valita.

Vaihe 4.Palaa sitten pääkäyttöliittymään. Ennen kuin aloitat näytön tallentamisen tämän ajastetun näytön tallentimen avulla, sinun on napsautettava "Tehtäväaikataulu"-painiketta ja asetettava tallennuspituus, jotta tallennus päättyy automaattisesti. Napsauta sen jälkeen "REC"-painiketta aloittaaksesi tallennus.

Vaihe 5.Kun työkalupakki avautuu, voit lopettaa ajastetun tallennuksen milloin tahansa napsauttamalla "Stop"-painiketta. Leikkaa lopuksi tallenteet ja napsauta "Tallenna" -painiketta viedäksesi aikajaksoiset tallenteet.

100% suojattu
100% suojattu
Kun olet nauhoittanut näyttöäsi ajastettujen tallentimien kautta, sinun on myös nopeutettava tallennuksia, jotta voit luoda ajastettuja videoita videoeditorien avulla. Tällä tavalla voit saada time-lapse-videoita ilman viiveitä ja laadun heikkenemistä.
Top 10 parasta ajastettua näytön tallenninta Windowsille/Macille
1. Cafe Recorder (Windows)
Se on hyvin yksinkertainen ajastettu näytön tallennin Windowsille. Toisin kuin muut näytön tallentimet, se tukee nopeuden säätämistä näyttöä tallennettaessa. Tällä tavalla sinun ei tarvitse nopeuttaa videoita myöhemmin, mutta se aiheuttaa ruutujen pudotuksia ja viiveitä.
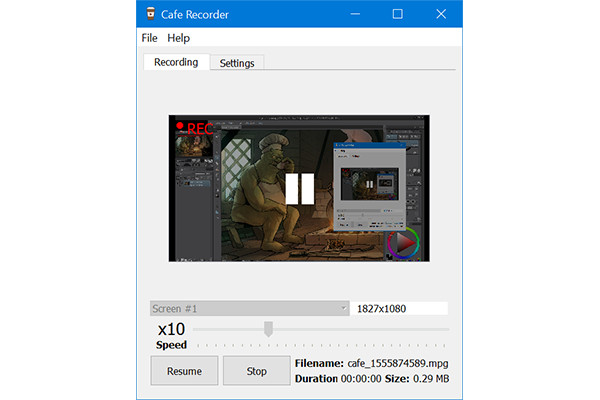
- Plussat
- Tarjoa sisäänrakennettu nopeutettu tallennustoiminto.
- Erittäin yksinkertainen ja intuitiivinen käyttöliittymä.
- Haittoja
- Ei liikaa muokkaus- ja säätöominaisuuksia.
2. Hustl (Mac)
Kuten aiemmin mainittu Cafe Recorder, Hustl on myös helppokäyttöinen ajastettu näyttötallennin, jossa on sisäänrakennettu nopeussäädin. Voit asettaa nopeusnopeuden ennen ajastettujen videoiden tallentamista vapaasti. Vaikka se tarjoaa 4K-resoluution, se aiheuttaa myös kehysten pudotuksia.
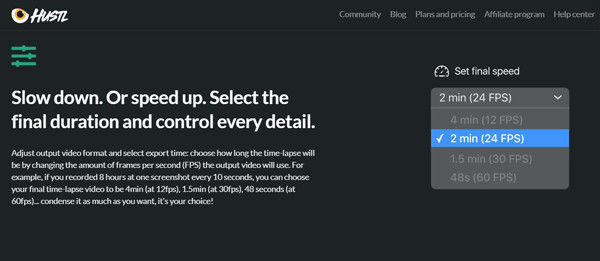
- Plussat
- 4K- ja 8K-resoluutio säilyttää korkean laadun.
- Ei vain nopeuttaa, vaan myös hidastaa tallennusta.
- Haittoja
- Ei tarjoa ilmaista kokeiluversiota tai ilmaista versiota.
- Kuvanopeutta ei voi säätää mihinkään arvoon.
3. Ensimmäinen videonsieppausohjelmisto (Windows)
Debyyttivideon sieppausohjelmisto on tehokas ajastettu näyttötallennin, joka tukee kuvanopeuden ja keston säätämistä. Voit käyttää tätä ajastettua näytön tallenninta videon ja äänen tallentamiseen näytöltä, verkkokameralta ja jopa VHS-nauhoilta.
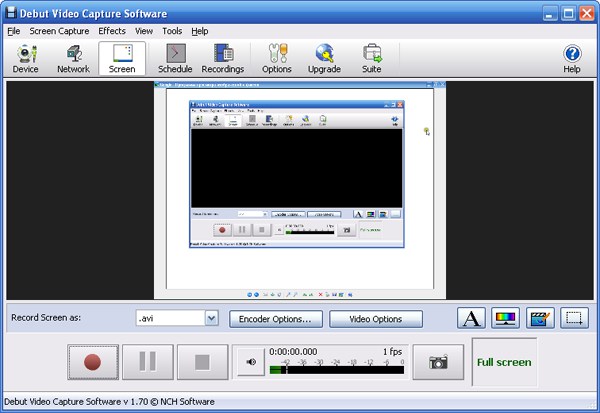
- Plussat
- Vanhentunut mutta helppokäyttöinen käyttöliittymä aloittelijoille.
- Muut tallennusasetukset ja muokkausominaisuudet.
- Haittoja
- Tukee vain ajastettujen tallenteiden vientiä MP4-, MOV- ja AVI-muotoon.
4. Chronolapse (Windows)
Se on itse asiassa avoimen lähdekoodin kuvakaappaus. Vaikka tämä ajastettu näytöntallennin tukee vain kuvakaappausten ottamista näytöltä ja verkkokamerasta, sen avulla voit myös yhdistää still-kuvia videoiksi.
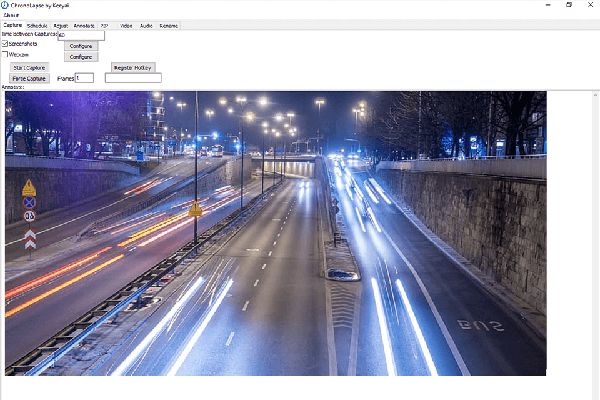
- Plussat
- Pystyy muokkaamaan kuvakaappauksia ennen yhdistämistä.
- Sitä tuetaan kahdella näytöllä.
- Haittoja
- Suhteellisen heikko laatu aikavälillä tallennuksissa.
5. Autodesk Screencast (Windows/Mac)
Autodesk Screencast on hyödyllinen time-lapse-näytön tallennin, joka tukee tallentaa videota ilman viivettä ja säätämällä kuvataajuutta. Se tarjoaa myös monia lisäohjelmia, kuten AutoCADin, Inventorin, Fusion 360:n ja Autodesk Revitin, joilla voit muokata tallenteitasi suoraan.
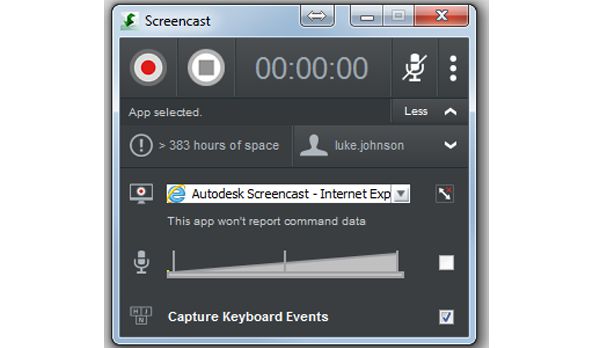
- Plussat
- Pystyy jakamaan ajastettuja tallenteita suoraan muiden kanssa.
- Haittoja
- Varaa suuri säilytystila.
6. Wondershare DemoCreator (Windows ja Mac)
Wondershare DemoCreator on kuuluisa videoeditori, jossa on ajastettu näytön tallennusominaisuus. Voit helposti säätää tallennusasetuksia, kuten aikaa, resoluutiota, muotoa, kuvataajuutta jne. Lisäksi sen tehokkaiden muokkaustyökalujen avulla voit leikata, rajata ja jopa lisätä tehosteita ajastettuihin videoihisi.
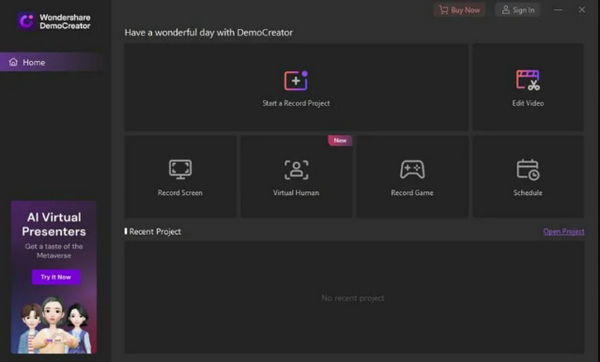
- Plussat
- Tarjoaa monia muokkausominaisuuksia korkealaatuisten time-lapse-videoiden tekemiseen.
- Pystyy zoomaamaan ja säätämään tallennusaluetta vapaasti.
- Haittoja
- Mikrofoni saattaa jäädä toimimaan tallennuksen jälkeen.
- Pro-version hinta on korkea, joka maksaa $52/vuosi.
7. EaseUS RecExperts (Windows)
EaseUS RecExperts on myös tehokas time-lapse-näytön tallennin. Voit mukauttaa tallennusaluetta tai tallentaa suoraan koko näytön ennen tallennusaikataulun määrittämistä. Tällä tavalla voit tallentaa useita leikkeitä haluttuun aikaan. Sitten voit myös leikata ja yhdistää ne luodaksesi ajastetun videon.
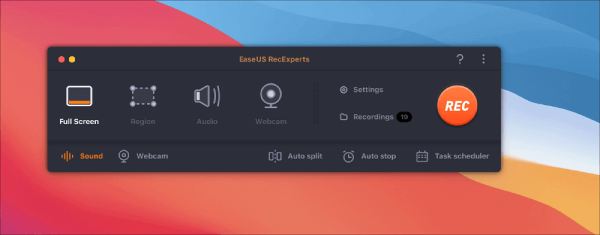
- Plussat
- Pystyy leikkaamaan ja yhdistämään tallennusleikkeitä.
- Tue vihreää näyttöä web-kamerasi tallentamiseen.
- Tarjoa korkealaatuista 1080p- ja 4K-tallennusta.
- Haittoja
- Pro-versio on kallis.
- Muokkausominaisuudet ovat rajoitettuja ilman lisäosia.
8. Wonderfox (Windows)
Wonderfox on monipuolinen ajastettu näyttötallennin keston, muodon, kuvanopeuden ja muiden asetusten määrittämiseen ennen ajastusta. Se tarjoaa myös äänenvahvistimen korkealaatuisen äänen tallentamiseen ilman kohinaa. Tallennuksen jälkeen voit muokata lisää, kuten leikata, jakaa ja paljon muuta.
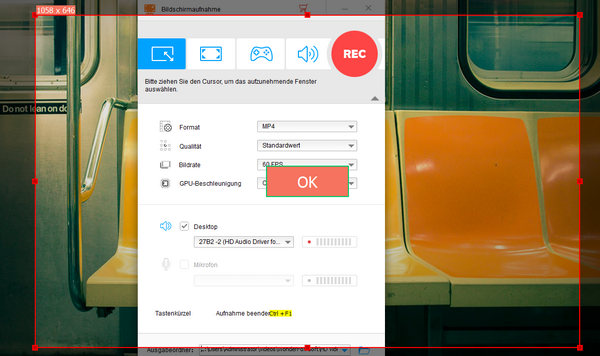
- Plussat
- Tarjoa melunvaimennus- ja äänenvahvistusominaisuudet.
- Voit kaapata useita alueita samanaikaisesti.
- Pystyy jakamaan ääntä tallennuksen aikana.
- Haittoja
- Käyttöliittymän ominaisuuksien selvittäminen on jotenkin vaikeaa.
- Joskus sen vakaus on heikko, kun käytät sitä.
- Älä anna esikatselutoimintoa tehosteiden tarkistamiseksi.
9. Bandicam (Windows/Mac)
Bandicam on kuuluisa ajastettu näyttötallennin muokattavissa olevilla ajastetuilla tallennusominaisuuksilla. Aseta äänenvoimakkuus, kestoaika, videon resoluutio ja lähtömuoto haluamallasi tavalla. Se tukee maksimissaan 120 fps:n kuvanopeutta, mikä tekee time-lapse-videoista sulavia ja laadukkaita. Voit myös tallentaa videon seuraamalla hiiren osoittimen liikettä näytöllä.
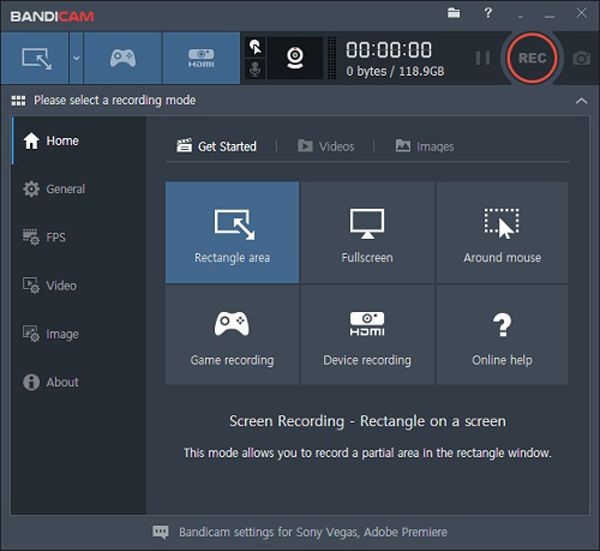
- Plussat
- Muokkaa monia videoasetuksia, kuten muotoa, laatua jne.
- Tallenna mikrofoni, web-kamera ja järjestelmäääni yhdessä.
- Tukee 120 fps:n korkeaa kuvanopeutta, jotta voit tehdä tasaisia time-lapse-videoita.
- Haittoja
- Monien ominaisuuksien käyttöliittymä on vaikea käyttää.
- Sinun on maksettava vesileiman pienentämiseksi.
9. Bandicam (Windows/Mac)
Bandicam on kuuluisa ajastettu näyttötallennin muokattavissa olevilla ajastetuilla tallennusominaisuuksilla. Aseta äänenvoimakkuus, kestoaika, videon resoluutio ja lähtömuoto haluamallasi tavalla. Se tukee maksimissaan 120 fps:n kuvanopeutta, mikä tekee time-lapse-videoista sulavia ja laadukkaita. Voit myös tallentaa videon seuraamalla hiiren osoittimen liikettä näytöllä.
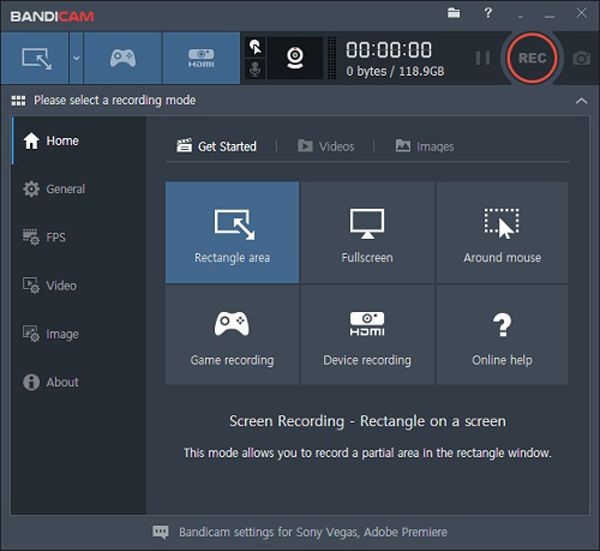
- Plussat
- Muokkaa monia videoasetuksia, kuten muotoa, laatua jne.
- Tallenna mikrofoni, web-kamera ja järjestelmäääni yhdessä.
- Tukee 120 fps:n korkeaa kuvanopeutta, jotta voit tehdä tasaisia time-lapse-videoita.
- Haittoja
- Monien ominaisuuksien käyttöliittymä on vaikea käyttää.
- Sinun on maksettava vesileiman pienentämiseksi.
10. OBS (Windows/Mac)
Suosittu avoimen lähdekoodin tallennin - OBS Studio voi myös auttaa nauhoittamaan time-lapse-videoita. Käyttöliittymä voi olla vaikea ymmärtää aloitteleville käyttäjille, mutta tehokkaat ja monipuoliset ominaisuudet tarjoavat sinulle suurta apua suoratoistossa, kaappaamisessa, koodauksessa, kompositiossa ja muissa toimissa.
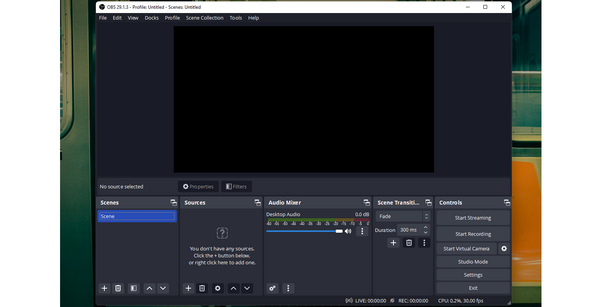
- Plussat
- Tukee reaaliaikaista kuvakaappausta ja sisällön suoratoistoa.
- Tallenna verkkokamera, näyttö ja peitä ne.
- Pystyy lisäämään siirtymiä tallennusleikkeiden välillä.
- Haittoja
- Ei liian monta muokkaustoimintoa ajastettujen videoiden koristeluun.
- Ohjelma saattaa jäätyä, kun lisäät uusia tasoja.
Usein kysytyt kysymykset Timelapse Screen Recorders for Windows/Mac
-
1. Miksi ajastettujen näytön tallenteiden tallenteet viivästyvät paljon?
Ne näytön tallentimet, joissa on oletusaikaviivetoiminto, nopeuttavat tallennusta suoraan. Jos asetat suuren kuvataajuuden, time-lapse-tallenteet menettävät monia yksityiskohtia ja tietoja.
-
2. Onko Windowsille/Macille ilmaista ajastettua näytön tallenninta?
Ei. Useimmat ajastettavat näytön tallentimet tarjoavat käyttäjille ilmaisia kokeiluversioita, mukaan lukien AnyRec Screen Recorder, Debut Video Capture Software jne.
-
3. Kuinka otan ajastettuja videoita puhelimellani?
Useimmissa matkapuhelimissa voit asettaa aikaviivetoiminnon kameraan. Sitten voit korjata matkapuhelimesi ja tallentaa time-lapse-videoita.
Johtopäätös
Tämä viesti on esitellyt 11 parasta ajastettua näytön tallenninta Windowsille/Macille. Voit valita haluamasi ja sopivimman tallentaaksesi time-lapse-tallenteita ilman viiveitä ja ruutujen pudotuksia. Tervetuloa esittämään kysymyksiä ja antamaan palautetta.
100% suojattu
100% suojattu
