Vierittävän kuvakaappauksen ottaminen iPhonessa rajoittamattomasti
Opi 3 tehokasta tapaa ottaa vieriviä kuvakaappauksia iPhonessa yksityiskohtaisten vaiheiden avulla:
- AnyRec Screen Recorder: Napsauta "Phone Recorder">"iOS Recorder">ota "Screen Mirror" päälle iPhonessa - ota tilannekuva koko näytöstä.
- Oletuskuvakaappaus: Paina "Side" ja "Volume Up">napauta "Photo Preview"> "Full Page" (koko sivu)>"Valmis">"Tallenna PDF tiedostoihin".
- Assistant Touch: Napauta "Settings" (Asetukset)> "Esteettömyys"> "Touch" ("Assistive Touch") ""Device" ("Laite") ""Screenshot" ("Full Page").
100% suojattu
100% suojattu

Kuvakaappauksen ottaminen iPhonella on luonnollista ja helppoa, kun haluat saada kuvan sisällöstä näytöltäsi. Mutta entäs vierivän kuvakaappauksen ottaminen iPhonessa verkkosivun tai monisivuisen PDF-tiedoston? Onko mahdollista sivu- ja äänenvoimakkuuden lisäyspainikkeilla? Jos haluat tallentaa kaiken sisällön pitkäksi kuvaksi, jatka lukemista saadaksesi 3 tehokasta tapaa ottaa vieriviä kuvakaappauksia iPhonella 15/14/13/12. Sekä oletustyökalut että parhaat vaihtoehdot tarjotaan.
Opasluettelo
Ota vieriviä JPG/PNG-kuvakaappauksia kaikissa iPhoneissa [suositus] 2 ilmaista tapaa ottaa kuvakaappauksia iPhonessa PDF-tiedostoina Usein kysytyt kysymykset iPhonen vierivien kuvakaappausten ottamisestaOta vieriviä JPG/PNG-kuvakaappauksia kaikissa iPhoneissa [suositus]
Jos rullavien kuvakaappausten ottaminen puhelimellasi on haastavaa, voit käyttää erinomaista vaihtoehtoa - AnyRec Screen Recorder. Se on monikäyttöinen työkalu, jossa on puhelintallennin iPhone 15/14/13:lle ja muille. Se tarjoaa sinulle Snapshot-ominaisuuden, jolla voit vierittää kuvakaappauksia verkkosivun koko näytöstä. Lisäksi voit säätää kuvamuotoa ja laatua parhaan jaon saamiseksi kaikilla laitteilla ja alustoilla. Erinomaisten kuvanmuokkausvaihtoehtojen avulla voit myös käyttää maalia, numeroita, tekstiä ja muita komponentteja iPhonen vierittäviin kuvakaappauksiin.

Peilaa iPhonen näyttö tietokoneeseen ja ota helposti vieriviä kuvakaappauksia.
Pystyy viemään vieriviä kuvakaappauksia iPhonesta PNG-, BMP-, TIFF-, GIF- jne. muodossa.
Mukauta näytön aluetta ennen vierivien kuvakaappausten ottamista.
Muokkaa ja jaa kaapattuja iPhone-tallenteita ja kuvakaappauksia helposti.
100% suojattu
100% suojattu
Vaihe 1.Asenna AnyRec Screen Recorder laitteellesi. Avaa sovellus ja napsauta "Puhelimen tallennin" -painiketta. Napsauta "iOS Recorder" -painiketta ja yhdistä iPhonesi ja tietokoneesi samaan Wi-Fi-verkkoon.
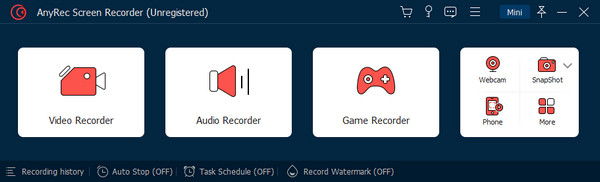
Vaihe 2.Kytke "Näytön peilaus" päälle ja valitse AnyRec Screen Recorder. Kun laitteesi on yhdistetty, puhelimesi näyttö tulee näyttöön.
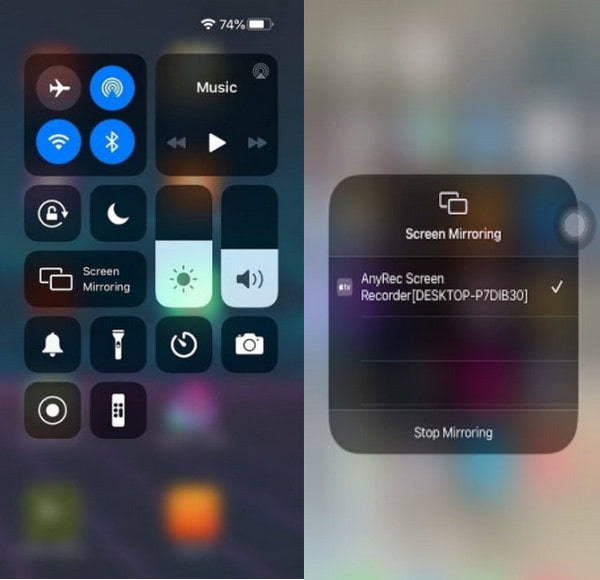
Vaihe 3.Widget-valikko on paneelin alapuolella tai oikealla puolella. Napsauta "Snapshot" -painiketta ottaaksesi vierivän kuvakaappauksen iPhonessasi.
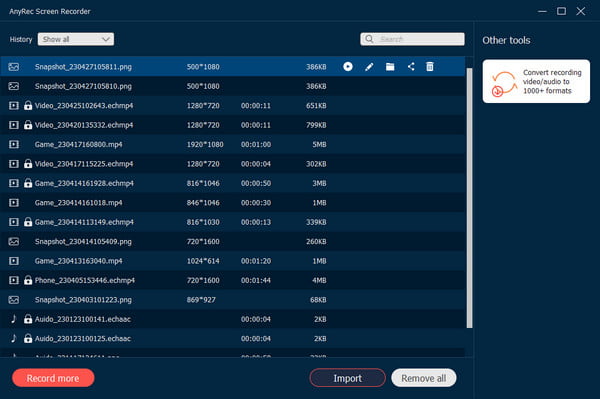
100% suojattu
100% suojattu
2 ilmaista tapaa ottaa kuvakaappauksia iPhonessa PDF-tiedostoina
Kuvakaappauksen ottaminen iPhonella on yksinkertaisesti laitteen sivupainikkeiden painamista, ja tämä toiminto on universaali älypuhelimille. Mutta voitko käyttää sitä vierivien kuvakaappausten ottamiseen iPhonessa 15/14/13/12? Uusien iOS-toimintojen ansiosta voit myös käyttää Assistant Touchia näytön kaappaamiseen. Lue seuraavat 2 tapaa yksityiskohtaisilla vaiheilla:
1. Käytä painikkeita
Tämä saattaa olla kliseistä suositella, mutta täällä on enemmän nähtävää. Noudata alla olevia ohjeita käyttääksesi sivupainikkeita näyttökaappaa koko sivu iPhonessa.
Vaihe 1.Käynnistä Safari-sovellus mobiililaitteella ja avaa verkkosivu. Kun olet löytänyt sisällön, jonka haluat kaapata, paina "Side"- ja "Volume Up" -painikkeita samanaikaisesti.
Vaihe 2.Kun kuvakaappaus on otettu käyttöön, napauta "Photo Preview" näytön vasemmasta alakulmasta. Napauta sitten ylävalikosta "Koko sivu".
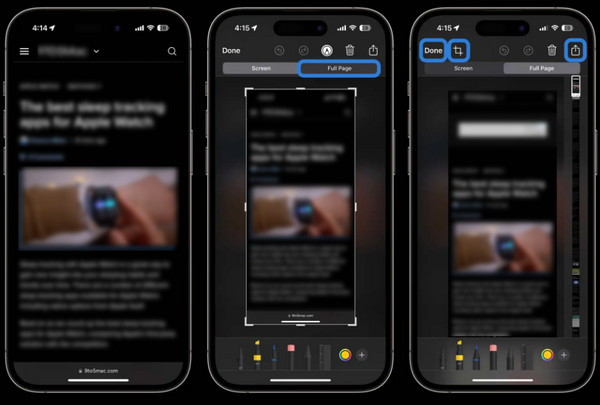
Vaihe 3.Kun olet ottanut kuvakaappauksen, napauta "Valmis" ja valitse "Tallenna PDF tiedostoihin" tai "Tallenna kaikki tiedostoihin vientiä varten". Voit myös jakaa kuvan suoraan sosiaalisessa mediassa napauttamalla "Jaa".
Kuvan vienti viedään PDF-tiedostona.
2. Käytä Assistive Touch -toimintoa
Assistive Touch on erinomainen vaihtoehto kuvakaappaus iPhonessa jos et voi käyttää iPhonen sivupainikkeita. Se on iOS:n sisäänrakennettu ominaisuus, joten se on saatavilla kaikissa versioissa. Katso vaiheet alla.
Vaihe 1.Avaa "Asetukset" aktivoidaksesi toiminnon. Siirry "Esteettömyys"-valikosta kohtaan "Touch" ja aktivoi "Assistive Touch".
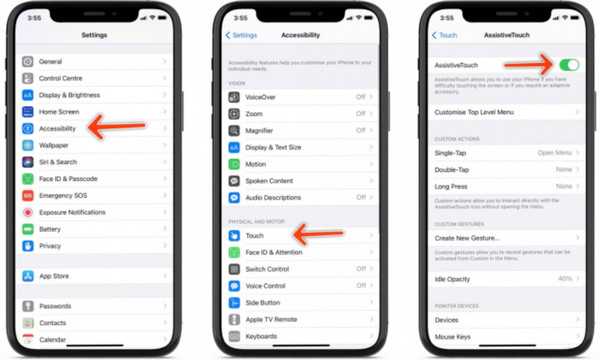
Vaihe 2.Siirry sitten sisältöön, jonka haluat kaapata. Napauta "Assistive Touch" ja valitse "Laite". Napauta "Screenshot" ottaaksesi näytön. Napauta sitten "Full Pag" tehdäksesi vierivän kuvakaappauksen iPhonessasi. Se tulee tallenna kuvakaappaus PDF-tiedostona oletuksena "Tiedostot"-sovelluksessa.
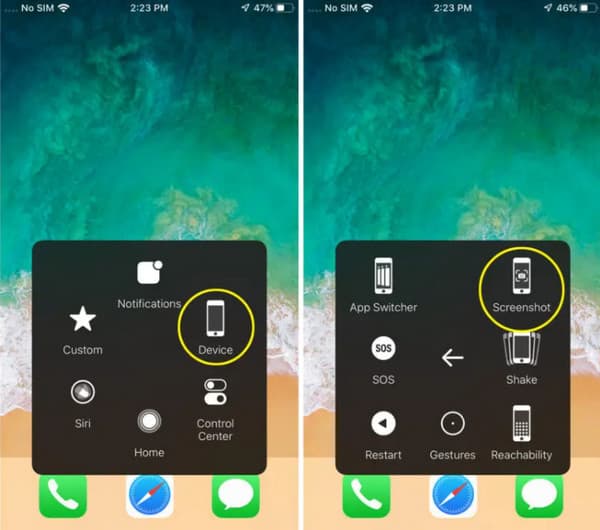
Usein kysytyt kysymykset iPhonen vierivien kuvakaappausten ottamisesta
-
1. Voinko ottaa kuvakaappauksen iPhonen takanapauksella?
Joo. Ominaisuus esiteltiin ensimmäisen kerran iOS 14:ssä, ja siitä lähtien siitä on tullut erinomainen edistysaskel näytön toimintojen tallentamisessa. Jos haluat käyttää takanapauta, siirry matkapuhelimesi asetuksiin ja siirry kohtaan Esteettömyys. Ota kuvakaappaus kaksois- tai kolmoisnapauttamalla iPhonen takaosaa.
-
2. Kuinka muokata vierittävää kuvakaappausta iPhonessa?
Siirry iPhonen "Photos" -sovellukseen. Avaa Screenshot-kansio löytääksesi kaikki ottamasi pitkät kuvakaappaukset. Napauta "Muokkaa" -painiketta iPhonen näytön oikeassa yläkulmassa. Myöhemmin voit lisätä tekstiä, hämärtää yksityisiä tietoja, rajaa, lisää piirroksia ja käytä lisää muokkaustehosteita.
-
3. Kuinka käyttää Siriä ottamaan kuvakaappauksen iPhonessa?
Siri on iOS-käyttäjien oletusavustaja. Se voi etsiä asioita Internetistä, räjäyttää rakastamaasi kappaletta ja jopa tehdä yksinkertaisia tehtäviä, kuten ottaa kuvakaappauksen. Sinun tarvitsee vain sanoa: "Hei, Siri, ota kuvakaappaus", ja se suorittaa toiminnon automaattisesti.
Johtopäätös
Tämän viestin luettuasi olet oppinut kuinka ottaa vierittävä kuvakaappaus iPhonessa helpoilla askeleilla. Koska näytöllä näkyvien toimintojen tallentamista tarvitaan yleisesti kaikilla laitteilla, iOS tarjoaa enemmän vaihtoehtoja. Sillä välin voit silti käyttää vaihtoehtoa, kuten AnyRec Screen Recorder, vaikka laitteesi oletuspainikkeilla ja toiminnoilla. Se on myös vaikuttava videon, äänen ja verkkokameran tallennusratkaisu. Kokeile sitä nyt ilmaisella kokeiluversiolla.
100% suojattu
100% suojattu
