Opas vesileiman poistamiseen GIF-tiedostosta ilman laadun heikkenemistä
Tässä on 5 helppoa tapaa poistaa vesileimat GIF-tiedostoista sumentamalla, rajaamalla ja paljon muuta. Valitse haluamasi haluamasi:
- AnyRec Video Converter: Valitse poistoalue ja poista vesileimat ilman jälkiä.
- Photoshop: Ammattimainen mutta monimutkainen tapa poistaa vesileima GIF-tiedostosta kehys kehykseltä.
- EZGIF: Rajaa ei-toivottu osa vesileimalla GIF:ssä.
- GIMP: Online-työkalu vesileiman poistamiseen ja GIF-koon suurentamiseen.
- Pixlr: Lataa GIF URL-osoitteen kautta ja poista vesileima kloonaamalla haluttu leima.
100% suojattu
100% suojattu
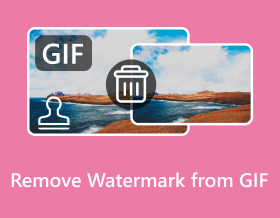
Haluatpa sitten GIF-sivustoilta tai sosiaalisen median alustoilta lataamasi animoidut GIF-kuvat poista vesileima GIF-tiedostoista ennen lähettämistä. Tällä tavalla voit myös lähettää puhtaita GIF-kuvia yleisölle häiritsemättä yleisöä katselemasta GIF-tiedostoa. Näin ollen tämä viesti auttaa sinua avaamaan 5 parasta tapaa poistaa vesileima GIF-tiedostoista. Olipa kyseessä ammatti- tai henkilökohtainen käyttö, lue alla olevat yksityiskohtaiset vaiheet luodaksesi täydellisiä animoituja GIF-kuvia.
Opasluettelo
Paras tapa poistaa vesileima korkealaatuisista GIF-tiedostoista Kuinka poistaa vesileima animoiduista GIF-kuvista Photoshopin kautta 3 helppoa ja ilmaista tapaa poistaa vesileimat GIF-tiedostoista verkossa Usein kysytyt kysymykset vesileimojen poistamisesta GIF-tiedostoistaParas tapa poistaa vesileima korkealaatuisista GIF-tiedostoista
Siitä ei ole epäilystäkään AnyRec Video Converter on paras tapa poistaa vesileima GIF-tiedostosta laadun heikkenemättä. Voit käyttää sitä poistamaan nopeasti ärsyttävät leimat, logot, tekstit ja muut yhdellä napsautuksella. Lisäksi voit asettaa poistoalueen ja keston poistamaan vesileiman täydellisesti ilman jälkiä. Voit myös mukauttaa lähtöasetuksia, mukaan lukien kuvataajuus, resoluutio ja laatu parantaaksesi animoituja GIF-kuvia korkealaatuisina. Lisäksi voit jopa tee vesileima GIF-kuvaan mielenkiintoisella tekstillä.

Poista nopeasti logot, tekstit ja muut vesileimat GIF-tiedostoista ja videoista.
Lisää useita poistoalueita, joilla on haluamasi koko ja sijainti haluamallasi tavalla.
Vie korkealaatuisia GIF-kuvia ilman vesileimaa alkuperäisellä resoluutiolla ja fps.
Muita ominaisuuksia, joilla voit leikata, rajata, lisätä suodattimia, tehosteita ja omistaa vesileimoja GIF-tiedostoihin.
100% suojattu
100% suojattu
Vaihe 1.Kun olet käynnistänyt "AnyRec Video Converterin", siirry yllä olevasta välilehdestä "Toolbox" -kohtaan ja napsauta "Video Watermark Remover" -painiketta. Lisää GIF-tiedosto napsauttamalla "Lisää"-painiketta poistaaksesi vesileiman GIF-tiedostoista.
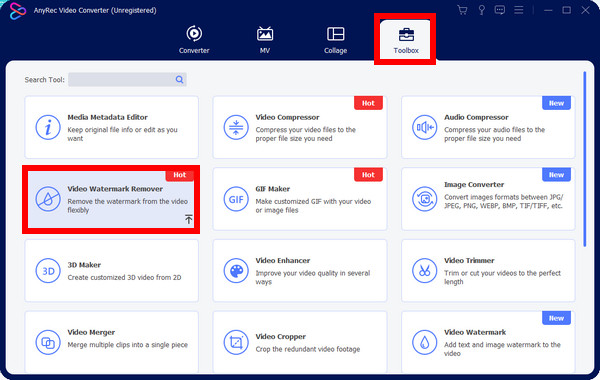
Vaihe 2.Napsauta "Lisää vesileiman poistoalue" ja voit pitää ja vetää alueen kokoa tarpeidesi mukaan. Voit myös muuttaa sijaintia helposti poistaaksesi GIF-vesileiman tarkemmin, kunnes olet tyytyväinen.
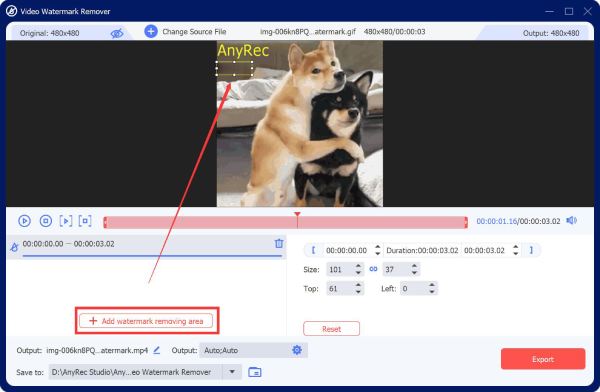
Vaihe 3.Napsauta "Output"-painiketta ja aseta formaatiksi GIF ja kuvanopeudeksi korkein 24 fps alkuperäisellä resoluutiolla. Napsauta lopuksi "OK" ja sitten "Vie" -painiketta, kun olet valmis.
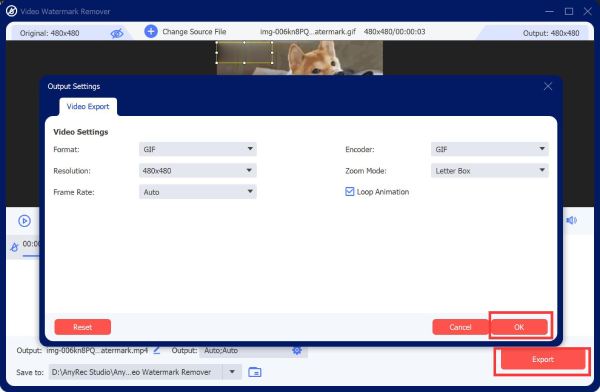
Kuinka poistaa vesileima animoiduista GIF-kuvista Photoshopin kautta
AnyRec Video Converterin yksinkertaisen tavan jälkeen voit myös oppia Adoben ammattimaisen tavan Photoshop poistaa vesileiman GIF:stä. Kuten tiedät, Photoshop on kuvankäsittelyohjelmisto, jolla voit luoda ja muokata kuvia sekä digitaalista taidetta. Sen muokkausominaisuudet ylittävät epäilemättä kaiken muun, mutta se on liian monimutkainen aloittelijoille. Katso alla olevasta oppaasta vesileiman poistaminen GIF-tiedostosta Photoshopin avulla:
Vaihe 1.Napsauta "Tiedosto" ja sitten "Avaa" tuodaksesi tiedostosi Photoshopin päänäyttöön. Sen jälkeen siirry "Lasso" -painikkeeseen vasemmanpuoleisessa muokkaustyökalun vaihtoehdoissa valitaksesi poistoalueen.
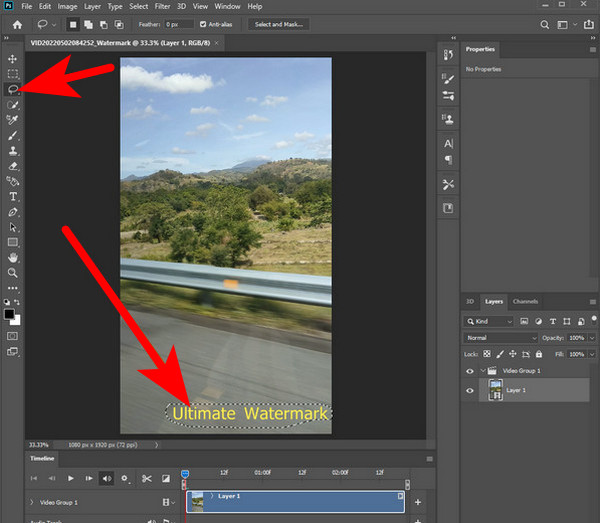
Vaihe 2.Napsauta sitten "Muokkaa" yllä olevasta valikosta ja valitse "Täytä" vaihtoehdoista. Näkyviin tulee uusi ikkuna, jossa sinun on valittava "Värisovitus" -ruutu. Napsauta sen jälkeen "OK".
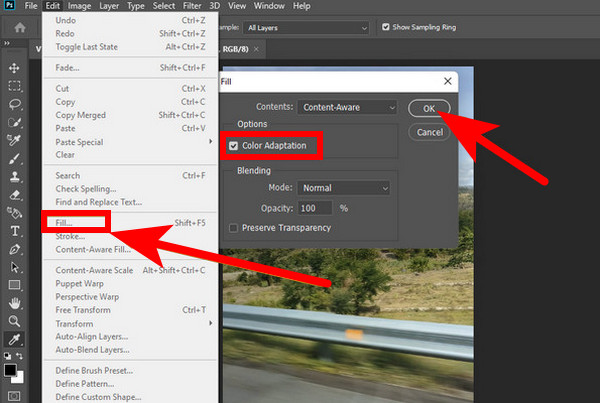
Vaihe 3.Kun olet poistanut vesileiman animoiduista GIF-tiedostoista, tarkista, onko kaikki vesileimat poistettu. napsauta "Tiedosto" uudelleen ja napsauta sitten "Tallenna nimellä" avattavasta luettelosta tallentaaksesi GIF.
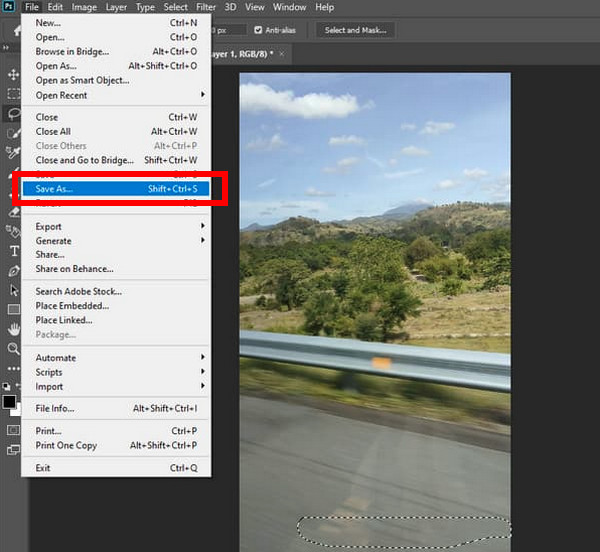
Tämä on tapa poistaa vesileima yhdestä animoidun GIF:n kehyksestä. Voit siirtyä muihin kehyksiin yksitellen säätääksesi poistoaluetta. Tai valitse poistettavan osan ylin kerros, pidä "Shift"-näppäintä painettuna ja napsauta sitten alinta kerrosta valitaksesi kaikki tasot, jotta muutokset otetaan käyttöön kaikissa kehyksissä.
3 helppoa ja ilmaista tapaa poistaa vesileimat GIF-tiedostoista verkossa
Näiden kahden hämmästyttävän ohjelman lisäksi on olemassa ilmaisia ja online-menetelmiä, joita voit myös harkita vesileiman poistamiseen GIF-tiedostosta. Kolme parasta luotettavaa online-GIF-vesileiman poistotyökalua ja yksityiskohtaiset vaiheet on tutkittu alla.
1. EZGIF
Ensimmäinen työkalu, jolla voit poistaa vesileiman GIF-tiedostosta, on EZGIF. Toisin kuin mainitut tavat sumentaa vesileima, tämä työkalu tarjoaa rajausominaisuuden ylimääräisten osien poistamiseksi. Lisäksi tämän tehokkaan GIF-editorin avulla voit kiertää, muuttaa kokoa ja käyttää monia muita työkaluja. Voit myös säätää kuvasuhdetta valitsemalla jonkin sen vaihtoehdoista, kuten kultainen kuvasuhde, neliö, 4:3 ja muut.
Askeleet: Vieraile "EZGIF"-virallisella sivulla millä tahansa verkkoselaimella ja etsi "Rajaus"-työkalu. Napsauta "Valitse tiedosto" avataksesi GIF-tiedoston, josta haluat poistaa vesileiman. Sitten voit säätää sen kehystä rajataksesi vesileiman pois GIF-tiedostostasi.
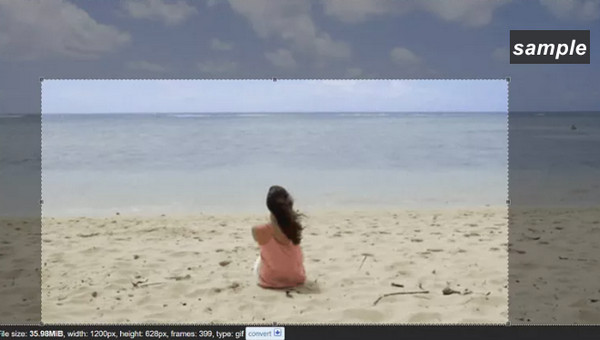
2. GIMP
GIMP on verkkopohjainen työkalu, joka voi auttaa sinua suuresti poistamaan vesileimoja GIF-tiedostoista. Useimmille käyttäjille tämä online-työkalu on vaihtoehto, jota he käyttävät Photoshopissa, koska siitä huolimatta, että se on ilmainen, se on täynnä tarvittavia ominaisuuksia, joita tarvitaan vesileiman poistamiseen GIF-tiedostosta, kuten rajaamisesta, leimaamisesta tai laajennuksen käyttämisestä. Lisäksi se voi käsitellä kuvia ja digitaalista taidetta ja jopa transkoodata kuvatiedostomuotoja ja suorittaa muita tehtäviä.
Vaihe 1.Kun olet ladannut GIF:n GIMP-sivulle. Napsauta tasoa oikealla puolella ja valitse sitten työkalupalkista "Lasso"-työkalu.
Vaihe 2.Ympäröi vesileima-alue Lasso-työkalulla. varmista, että olet kiertänyt sen kokonaan vaikuttamatta kuvan muihin osiin.
Vaihe 3.Siirry sen jälkeen kohtaan "Suodattimet" ja valitse sitten "Paranna" kohtaan "Heal Selection". Säädä kuvapisteiden määrää määrittääksesi, mikä koko sopii kuvallesi. Napsauta "OK" aloittaaksesi GIF-vesileiman poistamisen.

3. Pixlr
Toinen kuuluisa ja ammattimainen GIF-vesileiman poistotyökalu on Pixlr. Se voi kääntää, rajata, muuttaa kokoa ja käyttää suodattimia. Lisäksi se voi tallentaa kuvia useissa muodoissa, kuten TIFF, PNG, JPG jne. Se on myös varustettu erilaisilla kuvien muokkaustyökaluilla, kuten värityökaluilla, täyttö- ja liukuvärillä, valintatyökaluilla ja muilla, joten se on yksi sopivia valintoja kuvankäsittelytehtävien suorittamiseen.
Vaihe 1.Avaa "Pixlr"-sivusto selaimessasi. Napsauta "Lataa kuva" lisätäksesi GIF-tiedosto tietokoneeltasi tai lisää se URL-osoitteen kautta.
Vaihe 2.Napsauta sen jälkeen "Retusoi" -painiketta ja valitse "Kloonileima". Valitse vesileima-alue vetämällä se hiirellä paikoilleen.
Vaihe 3.Kun se on poistettu, napsauta "Tallenna" avataksesi uuden ikkunan, josta voit mukauttaa tulostetta ennen sen lataamista tietokoneellesi.
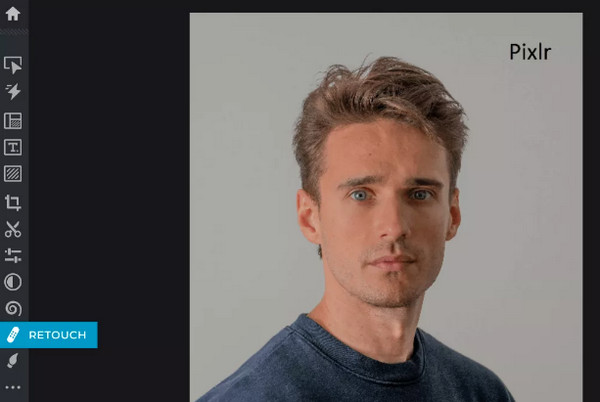
Usein kysytyt kysymykset vesileimojen poistamisesta GIF-tiedostoista
-
Onko olemassa muuta tapaa poistaa vesileima GIF-tiedostosta Photoshopissa ilman lassoa?
Joo. Lasso-työkalun käytön lisäksi voit käyttää "Clone Stamp" -työkalua, jossa valitset puhtaan paikan ja asetat sen sitten vesileiman paikkaan.
-
Mitä ongelmia voin kohdata EZGIF:n kanssa?
Se voi olla aluksi monimutkaista, koska käyttöliittymä näyttää vanhentuneelta eikä GIF-vesileiman poistaminen ole yksinkertaista. Lisäksi, jos etsit ammattimaisia muokkausominaisuuksia, EZGIF ei voi täyttää vaatimuksiasi.
-
Vaikuttaako GIF-vesileimojen poistaminen laatuun viennin jälkeen?
Se riippuu käyttämästäsi GIF-vesileimanpoistotyökalusta. Käytä luotettavaa työkalua laadun ylläpitämiseen vesileiman poistamisen jälkeen, ja voit taata, että viety on haluamaasi laatua.
-
Onko Pixlr ilmainen online-muokkaustyökalu?
Joo. Pixlr tarjoaa ilmaisen tavan poistaa vesileimat GIF-tiedostosta erilaisilla muokkaustyökaluilla. Se tarjoaa myös ilmaisen työpöytä- ja mobiiliversion.
-
Mitkä muut online-työkalut pystyvät poistamaan GIF-vesileimoja?
Tässä viestissä käsiteltyjen kolmen työkalun lisäksi voit luottaa myös VEED.IO-, Media.io-, Flexlip-, Beecut- ja muihin tehokkaisiin poistoaineisiin, jotka voivat olla vaihtoehto jollekin yllä olevista työkaluista.
Johtopäätös
Nyt voit poistaa vesileiman GIF:stä yhtä helposti kuin ABC:n avulla tässä viestissä jaettujen 5 tapaa. Mitä tahansa työkalua käytät, joko sovellusta tai verkkopohjaista, noudata kaikkia ohjeita huolellisesti saadaksesi haluamasi tulokset. Jos kuitenkin haluat jotain luotettavaa laadukkaaseen tuotteeseen, ehdotettu on AnyRec Video Converter. Sen kanssa vesileiman poistotyökalu, on helppo hämärtää vesileima ja mukauttaa asetuksia, jotka antavat sinulle haluamasi laadun. Mitä mieltä olet siitä? Tutustu nyt muihin sen muokkaustoimintoihin.
100% suojattu
100% suojattu
