5 tapaa tallentaa Discord-ääntä PC:lle, Macille, iPhonelle ja Androidille
Discordissa ei ole oletusäänitallenninta. Jos haluat tallentaa Discord-äänikeskusteluja, äänipuheluita ja muuta äänisisältöä, käytä kolmannen osapuolen tallenninta. Näin voit tallentaa kaikki keskustelut ja mielenkiintoiset osat Discord-keskusteluistasi. Tarkista seuraavasta taulukosta, miten voit tallentaa Discord-puhelut tietokoneellesi ja puhelimeesi.
| Discord-tallennin | OS | Parasta varten |
| AnyRec Screen Recorder | Windows, Mac | Helppo ja joustava pelivideon ja -äänen tallennus korkealaatuisena. |
| OBS | Windows, Mac, Linux | Tallenna suoratoisto- ja peliääntä useista lähteistä. |
| Craig Bot | Windows, Mac, iPhone, Android | Tallenna pääasiassa Discord-ääntä podcasteja varten; tallenna vain 6 tuntia; vanhenee 7 päivän kuluttua. |
| Audacity | Windows, Mac, Linux | Äänitä mikrofonin ääntä Discordissa MP3- ja WAV-muotoon |
| Xbox-pelipalkki | Windows 10/11 | Tallenna pelin ääni vain Windows 10:ssä ja 11:ssä. |
Kuinka tallentaa peli- ja Discord-ääntä AnyRec-näytön tallentimella
AnyRec Screen Recorder on kevyt ja tehokas Discord-äänitallennin Windows- ja Mac-käyttäjille. Voit tallentaa Discord-puheluita molemmista päistä laadun kärsimättä. Yleisesti ottaen voit tallentaa sanomasi ja kuulemasi samanaikaisesti tai erikseen Discord-äänitallennetiedostoon. Se tarjoaa myös melunvaimennuksen ja äänenparannustoiminnon korkealaatuisen äänen säilyttämiseksi.
Vaikka et ole Discord-palvelimen omistaja tai moderaattori, voit silti tallentaa ääntä Discord-kanavilta. Lisäksi voit tallentaa 6 tunnin ja pidempään Discord-ääntä ohjelman sisällä.

Tallenna näytön video ja ääni (järjestelmän ääni + mikrofonin ääni).
Vähennä taustamelua tallennuksen aikana.
Ajoita pitkäaikainen tallennus. Ei aikarajaa.
Leikkaa, muunna, pakkaa ja muokkaa tallennustiedostoja.
Suojattu lataus
Suojattu lataus
- 1. Avaa AnyRec-näytöntallennin. Napsauta "Ääninauhuri"-painiketta tallentaaksesi vain Discord-puheluita. (Jos aiot tallentaa näyttösi Discordissa äänellä, voit napsauttaa "Videonauhuri" tai "Pelin tallennin"-painiketta sen sijaan.)

- 2. Vaihda "Järjestelmän äänet"- ja "Mikrofoni"-painikkeiden välillä tallentaaksesi Discord-ääntä ja -ääntä. Voit poistaa taustamelun napsauttamalla "Asetukset"-painiketta ja siirtymällä "Ääni"-osioon. Rastita valintaruutu "Mikrofonin melunvaimennus" -kohdan edessä. Vahvista napsauttamalla sitten "OK"-painiketta.

- 3. Nyt voit napsauttaa "TALLENNUS"-painiketta aloittaaksesi Discord-puhelun tallennuksen. Kun olet lopettanut tallennuksen, voit esikatsella ja rajata sitä tarpeidesi mukaan. Myöhemmin voit tallentaa tai jakaa sen suoraan YouTubessa ja muilla alustoilla.

Suojattu lataus
Suojattu lataus
Kuinka tallentaa ääntä Discordissa OBS:n avulla
OBS on kuuma valinta työpöytävideoiden ja -äänien tallennukseen. OBS on kuitenkin monimutkainen aloittelijoille. Sinun on käytettävä jonkin verran aikaa virtuaalitaustan ymmärtämiseen. Jos se sopii sinulle etkä omista Discord-palvelinta, OBS:llä tallentaminen kannattaa.
- 1. Avaa OBS. Napsauta "Lähteet"-paneelin alareunassa olevaa "+"-painiketta.
- 2. Napsauta "Äänen ulostulon tallennus" -vaihtoehtoa. Tallentaaksesi Discord-äänen tietokoneesi kaiuttimesta, napsauta "Luo uusi" -painiketta ja nimeä äänilähteesi "Luo/Valitse lähde" -ikkunassa. Napsauta sitten "OK" -painiketta.
- 3. Napsauta sitten "Äänitulon tallennus" -vaihtoehtoa ja suorita sama toiminto. Voit tallentaa myös Discord-äänesi.
- 4. Napsauta "Aloita tallennus" -painiketta. Kun olet lopettanut tallennuksen Discordissa, voit siirtyä "Tiedosto"-kohdan "Näytä tallenteet" -kohtaan ja hakea AAF-tiedostosi.
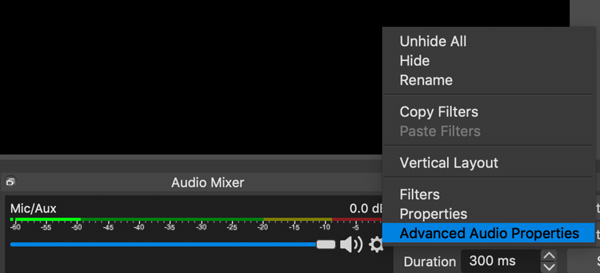
Jos käytät OBS Studio 30:tä ja macOS 13 Venturaa tai uudempaa, voit tallentaa tietokoneen ääntä suoraan. Tai sinun on asennettava virtuaalinen ääniohjain manuaalisesti (SoundFlower, Loopback, Blackhole ja muita).
Kuinka tallentaa Discord-puheluita Craig Botin avulla
Craig voi tallentaa Discord-äänikanavia erillisillä äänitiedostoilla jokaiselle puhujalle. Voit poistaa tai muokata kutakin puhujaa, mikä on hyväksi Discord-äänikeskustelujen tallentamiseen podcasteja varten. Craig-botti on saatavilla sekä tietokoneella että mobiililaitteilla. Sinun ei tarvitse ladata ylimääräisiä sovelluksia. Kutsu vain Craig-botti Discord-palvelimellesi ja aloita sitten tallennus.
Huomaa, että voit tallentaa Discord-ääntä ilmaiseksi jopa 6 tuntia Craigin kanssa. Lataa äänitallenteesi 7 päivän kuluessa. Muuten se vanhenee ja on saatavilla.
- 1. Luo ensin Discord-palvelin. Klikkaa Cragit Bot -sivustolla "Kutsu Cragit Discord-palvelimellesi". Kirjaudu sitten Cragit Bot -käyttäjätilillesi.

- 2. Valitse palvelu "Lisää botti" -luettelosta. Napsauta sitten "Valtuuta" siirtyäksesi eteenpäin. Sinun on kutsuttava Craig Bot kohde-Discord-palvelimellesi.

- 3. Kirjoita "craig:, join" aloittaaksesi Discord-puhelun nauhoittamisen Androidilla tai iPhonella. Voit kirjoittaa "craig:, stop" lopettaaksesi nauhoituksen Discordissa.

- 4. Saat linkin Cragit Botilta. Klikkaa sitä ladataksesi Discord-äänitallenteen AAC- tai FLAC-muodossa. Löydät Discord-tallennetiedostosi Google Drivesta.

Kuinka tallentaa Discord-ääntä Audacitylla
Audacity voi tallentaa mikrofoniäänen tietokoneellesi. Toisin sanoen, jos haluat äänitä itsesi puhumassa Vain mikrofonin kautta voit käyttää Audacityä ilmaisena Discord-äänitallentimenasi. Lisäksi voit muokata ääntä tallennuksen jälkeen Audacityssä.
- 1. Avaa Audacity. Siirry kohtaan "Muokkaa" ja napsauta "Asetukset". Siirry sitten "Tallennus"-osioon valitaksesi äänilähteen ja -kanavat.
- 2. Liity Discord-kanavalle. Napsauta punaisella pisteellä varustettua "Tallenna"-painiketta, kun haluat aloittaa tallennuksen Discordissa.
- 3. Napsauta mustalla neliökuvakkeella varustettua "Pysäytä"-painiketta.
- 4. Napsauta yläreunassa olevaa "Tiedosto"-painiketta. Napsauta myöhemmin "Vie"-painiketta ja sitten "Vie MP3-muodossa" -painiketta (voit valita WAV- tai OGG-muodon) tallentaaksesi Discord-äänen MP3-muodossa.
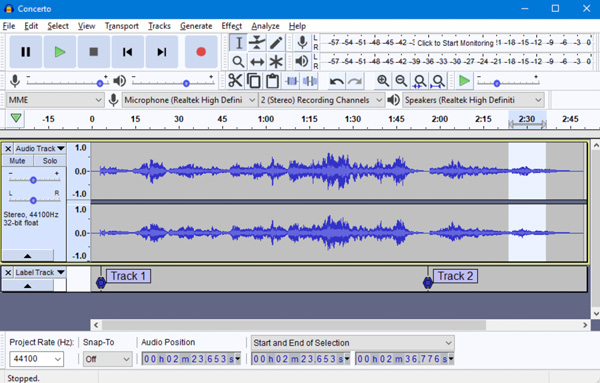
Kuinka tallentaa Discord-äänipuheluita Xbox Game Barilla
Älä unohda Xbox Game Baria. Se voi tallentaa PC-pelien videota ja ääntä ilmaiseksi, mutta enimmäisaikaraja on 2 tuntia. Jos haluat tallentaa Discord-puheluita jopa 120 minuuttia, kokeile tätä menetelmää.
- 1. Avaa Windowsin asetukset. Napsauta "Tiedotot"-vaihtoehtoa "Pelaaminen"-osiossa.
- 2. Ota käyttöön vaihtopainike kohdassa "Tallenna ääntä pelin tallentamisen yhteydessä". Sulje tämä ikkuna.
- 3. Avaa sitten Xbox Game Bar painamalla samanaikaisesti Windows- ja G-painikkeita.
- 4. Etsi ja napsauta rataskuvakkeella varustettua "Asetukset"-painiketta. Siirry "Widgetit"-osioon. Vaihda "Tallennettava ääni" -osiossa "Kaikki peli, käytössä oleva mikrofoni, sovellukset, järjestelmä" -asetukseksi.
- 5. Napsauta "Kaappaus"-painiketta. Napsauta sitten "Mikrofoni"-painiketta. Napsauta sen jälkeen "Tallenna"-painiketta.
- 6. Kun olet lopettanut tallennuksen, voit siirtyä "Tallennustiedostosi"-kansioon.
Johtopäätös
Discord-puheluiden tallentaminen tietokoneilla ja puhelimilla ei ole monimutkaista. Valitse oikea työkalu ja etsi sen Tallenna-painike napsautettavaksi. Jos tarvitset helppokäyttöisen ja tehokkaan Discord-tallentimen, kokeile AnyRec Screen Recorderia. Se tarjoaa useita tallennustiloja. Voit valita sopivan tavan tallentaa video- ja äänipuheluita vapaasti. Ei aikarajaa. Ja tallennustiedostosi eivät koskaan vanhene.
Suojattu lataus
Suojattu lataus
