Mitä sinun pitäisi tehdä, kun laitteita ei voida havaita yhteyden muodostamisen jälkeen?
Kun yhdistät mobiililaitteen tietokoneeseesi, mutta huomaat vain, että ohjelma ei tunnista laitettasi, voit kokeilla alla olevia ratkaisuja laitetyypin mukaan.
1. Tarkista, onko iTunes asennettu tietokoneellesi
Käytätpä Mac- tai Windows-tietokonetta, sinun on varmistettava, että uusin iTunes on asennettu tietokoneellesi, muuten et voi jatkaa. Voit ladata iTunesin uusimman version Applen viralliselta verkkosivustolta.
2. Luota tähän tietokoneeseen
Käytätpä Mac- tai Windows-tietokonetta, sinun on varmistettava, että uusin iTunes on asennettu tietokoneellesi, muuten et voi jatkaa. Voit ladata iTunesin uusimman version Applen viralliselta verkkosivustolta.
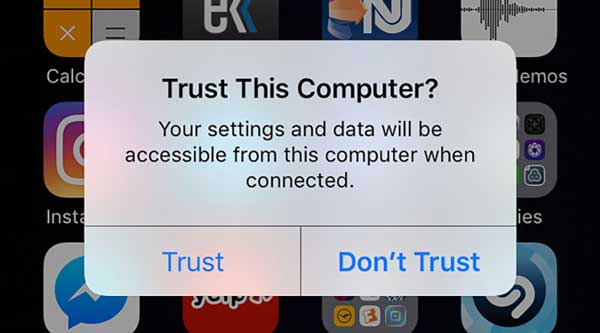
3. Tarkista USB-kaapeli
Varmista, että USB-kaapeli toimii ja on hyvässä kunnossa, muuten saatat joutua vaihtamaan uuteen USB-kaapeliin.
1. Vaihda tiedostojen siirto -tilaan
Jos puhelimesi on lataustilassa yhteyden muodostamisen jälkeen, avaa se pyyhkäisemällä alas näytön yläreunasta Ilmoituskeskus ja napauta asetuksetja valitse Käytä USB:tä tiedostojen siirtoon.
2. Salli MTP-yhteys
Jos puhelimesi avaa ikkunan, jossa pyydetään lupaa muodostaa MTP-yhteys, sinun on napautettava Salli-painiketta jatkaaksesi.
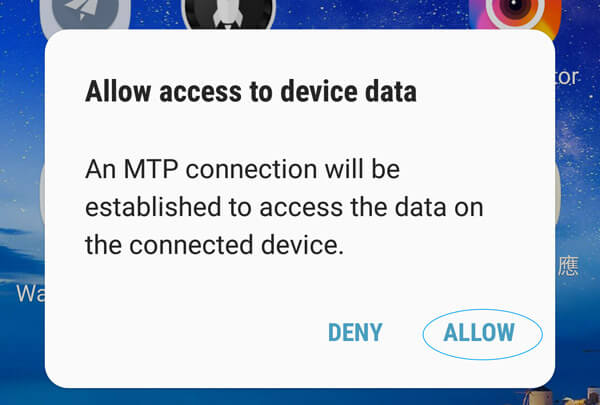
3. Tarkista USB-virheenkorjaus
USB Debug on toiminto, jonka avulla kolmannen osapuolen sovellukset voivat käyttää tiedonhallintaa. Voit siirtyä puhelimesi tuotteesi viralliselle verkkosivustolle ja etsiä yksityiskohtaisia menetelmiä.
Kuinka luoda ja asettaa soittoääni iPhonelle/Androidille?
1. Käynnistä PhoneMover tietokoneellasi ja liitä iPhone tai Android tietokoneeseen USB-kaapelilla.
2. Napsauta pääliittymässä Soittoäänen luonti ja voit lisätä tiedoston laitteeltasi vai tietokoneeltasi.
3. Tuonnin jälkeen voit säätää äänenvoimakkuutta ja säätää äänen kestoa. Luo sitten soittoääni napsauttamalla Luo.
Kun olet saanut soittoäänen, voit avata asetukset sovellus ja napauta Äänet ja haptiikka. Napauta sitten Soittoääni valitaksesi uuden soittoäänen ja asettaaksesi juuri luomasi äänen soittoääneksi. Voit asettaa soittoäänen tietylle kontaktille. Avaa vain Yhteystiedot, napauta henkilön nimeä ja napauta Lisää. Napauta seuraavaksi Muokata, vieritä alas napauttaaksesi Soittoääni tai Tekstin sävyja valitse uusi soittoääni.
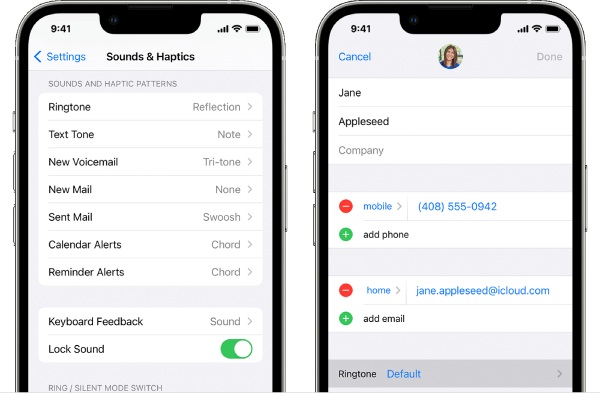
Ota esimerkkinä Samsung Phone, sinun on ensin avattava asetukset ja löytää Ääni ja ilmoitus. Napauta sitten Soittoääni, ja ääniluettelo tulee näkyviin, mutta voit napauttaa Lisätä tuodaksesi juuri luomasi soittoäänen. Napauta seuraavaksi OK hakea.
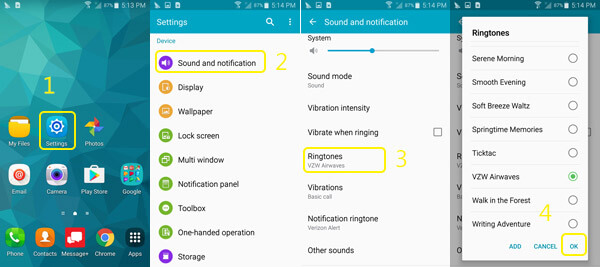
Mikä on iTunesin varmuuskopion salasana?
iTunes-salasana on avain iTunes Storeen kirjautumiseen, joka on myös Apple ID:si salasana. iTunes-varmuuskopion salasana suojaa iTunes-varmuuskopiotiedostoja iOS-laitteiltasi. Kun asetat tämän salasanan, varmuuskopiosi lukitaan, joten seuraavan kerran kun yrität käyttää näitä tiedostoja, sinun on annettava salasana.
Kuinka ottaa käyttöön tai poistaa käytöstä valokuvien alkuperäisten lataaminen ja säilyttäminen?
Jos otat käyttöön Lataa ja säilytä alkuperäiset -toimintoa, voit ladata valokuvia iCloudista ilman laadun heikkenemistä. Ota tämä käyttöön avaamalla iPhonesi lukitus ja avaamalla asetukset sovellus, napauta iCloud-tunnustasi ja napauta iCloud. Etsi sitten Kuvat ja mene sinne. Napauta iCloud-kuvat Ota valokuvien iCloud-varmuuskopiointi käyttöön, ja näet kaksi vaihtoehtoa: Optimoi iPhonen tallennustila ja Lataa ja säilytä alkuperäiset. Valitse jälkimmäinen. Jotenkin, jos haluat sammuttaa sen, toista samat vaiheet tehdäksesi niin.
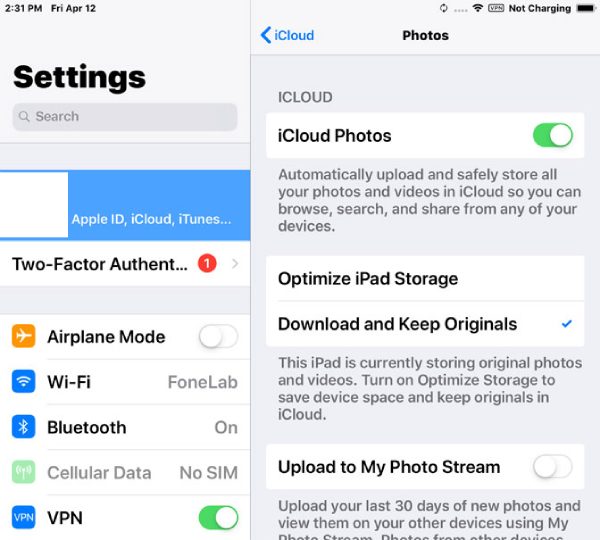
Kuinka asentaa Android-laitteen USB-asema tietokoneeseen?
Jos AnyRec-tuote ei pysty tunnistamaan Android-laitettasi liittämisen jälkeen, puhelimesi USB-aseman asentaminen on myös hyvä ratkaisu, joka auttaa sinua muodostamaan yhteyden uudelleen tietokoneeseen.
1. Siirry puhelimesi valmistajan verkkosivustolle ja päivitä Android-USB-ohjain.
2. Kun olet liittänyt puhelimen tietokoneeseen USB-kaapelilla, avaa Laitehallinta tietokoneellasi.
Näet alla olevan sisällön löytääksesi vastaavia tapoja avata Laitehallinta eri Windows-versioille.
Windows 8.1, 10 ja 11: Paina WIN- ja X-näppäimiä ja napsauta Laitehallinta.
Windows 7: Oikealla painikkeella Tämä PC ja valitse Hallitse. Klikkaus Laitteet vasemmalla puolella.
3. Napsauta Kannettavat laitteet tai Muut laitteet nähdäksesi lisää vaihtoehtoja. Napsauta sitten hiiren kakkospainikkeella Android-laitettasi ja valitse Päivitä ohjainohjelmisto.
4. Napsauta Selaa tietokoneeltani ohjainohjelmistoa ja Seuraava, juuri lataamasi USB-aseman selain. Napsauta sitten Seuraava asentaaksesi sen.
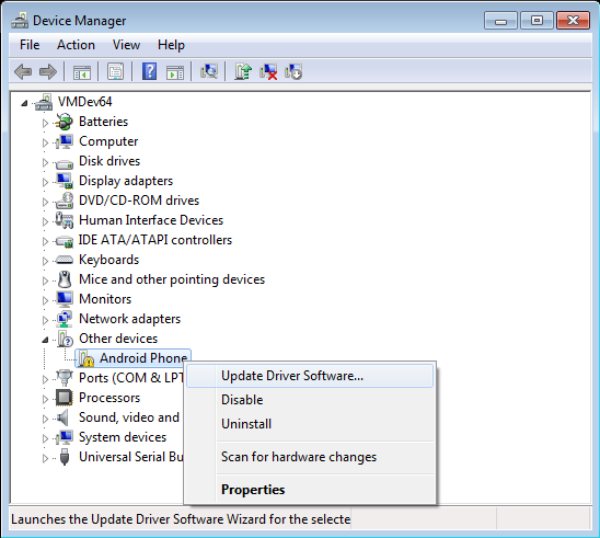
Kuinka ottaa USB-virheenkorjaus käyttöön Android-puhelimissa?
Kun siirrät tietojasi Androidista tietokoneeseen, jos näet jatkuvasti muistutuksen, joka kehottaa sinua korjaamaan USB-kaapelin, tässä on ratkaisuja, joiden avulla voit ottaa USB-virheenkorjauksen käyttöön Androidissa. Sitten voit yhdistää laitteen sujuvasti tietokoneeseesi. Android 4.2 ja uudemmat
1. Avaa puhelimen lukitus, avaa asetukset sovellus ja napauta Puhelimesta.
2. Etsi Rakennusnumero ja napauta sitä 7 kertaa, kunnes näet muistutuksen: Olet nyt kehittäjä.
3. Palaa takaisin päänäyttöön asetukset sovellus ja napauta Kehittäjävaihtoehdot. Napauta USB-virheenkorjaus jälkeenpäin.
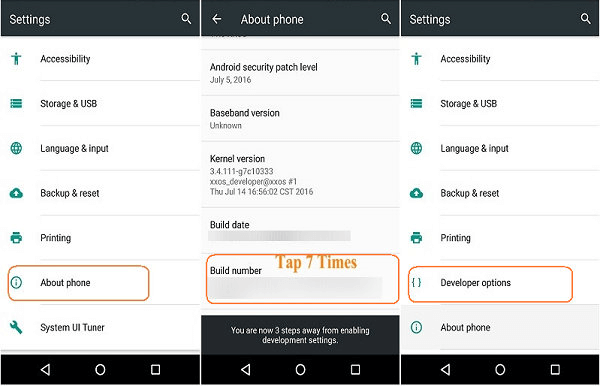
Android 3.0 – 4.1
1. Siirry kohtaan asetukset ja napauta Kehittäjä Vaihtoehdot.
2. Tarkista, onko USB-virheenkorjaus vaihtoehto on rastitettu. Jos on, olet jo ottanut sen käyttöön.
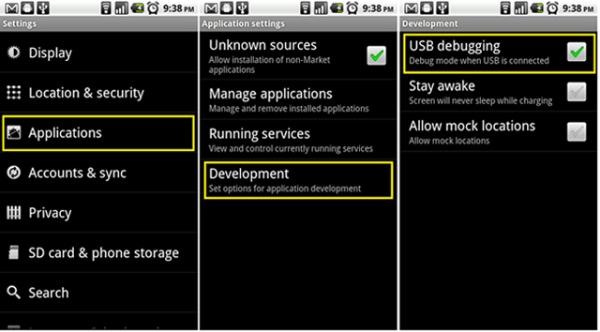
Android 2.3 ja vanhempi
1. Avaa Android-puhelimesi lukitus ja avaa asetukset sovellus.
2. Napauta Sovellukset, sitten Kehitys. Tarkista myös USB-virheenkorjausvaihtoehto.
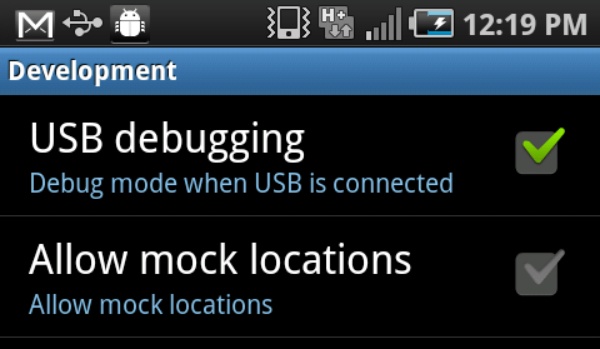
Kun olet ottanut USB-virheenkorjauksen käyttöön Android-puhelimellasi, siirto Android-puhelimesi ja tietokoneen välillä muuttuu sujuvammaksi, etkä näe ponnahdusmuistutusta enää.
Kuinka korjata Bluetooth-yhteyden virheongelmat?
1. Tarkista ensin Bluetoothin kantama.
Varmista, että laitteesi ovat samassa huoneessa tai enintään 10 metrin (33 jalkaa) päässä. Jos mahdollista, aseta kaksi laitetta vierekkäin.
2. Palauta Bluetooth-asetukset.
Siirry Asetukset-sovellukseen. Napauta "Bluetooth". Tietokoneesi nimen tulee olla kohdassa "Omat laitteet". Jos siinä näkyy "Ei yhdistetty", napauta sitä ja kytke se päälle. Tai voit lisätä tietokoneesi nimen luetteloon napauttamalla sitä kohdassa "Muut laitteet" ja sitten "MY Devices".
3. Päivitä uusimpaan iOS-versioon.
Avaa Asetukset-sovellus. Napauta "Yleistä" ja sitten "Ohjelmistopäivitys". Punaisella kuvakkeella on ilmaisin, jos päivitys on saatavilla. Napauta "Asenna nyt" päivittääksesi Bluetoothin ja muut iPhonesi.
4. Vältä Bluetooth-häiriöitä.
Bluetooth-häiriöt voivat aiheuttaa pätkimistä ja pariliitosongelmia. Pidä siis puhelimesi ja tietokoneesi poissa Wi-Fi-reitittimistä, mikroaaltouunista ja muista asiaankuulumattomista Bluetooth-laitteista.
5. Tarkista Bluetooth-ominaisuus.
Selvitä, onko tietokoneessasi ja puhelimessasi Bluetooth-ominaisuus. Joissakin vanhemmissa malleissa ei ehkä ole Bluetooth-toimintoa. Voit esimerkiksi avata PC:n Ohjauspaneelin. Napsauta "Laitteisto ja äänet" ja "Laitehallinta". Vieritä sitten alas nähdäksesi, näkyykö Bluetooth. Jos kyllä, tietokoneellesi on asennettu Bluetooth-laitteisto. Voit muodostaa yhteyden Bluetooth-laitteeseen uudelleen ja kokeilla.
Jos et löydä kysymyksiä yllä olevista usein kysytyistä kysymyksistä, voit myös saada lisäapua näistä osioista.
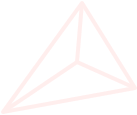
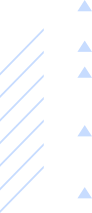
Pyydä välitöntä apua AnyRecin tukitiimiltä. Täältä saat vastaukset ja ratkaisut kaikkiin kysymyksiisi.
Hanki teknistä tukea tuotteista ja palveluista
Saat apua kaikkiin kysymyksiin oston aikana ja sen jälkeen