Icecream Screen Recorder Review - Ominaisuudet, edut, haitat, vaiheet ja vaihtoehto Windowsille/Macille
Onko Icecream Screen Recorder kannattava ohjelmisto tallentaa näytön toimintoja Windowsissa ja Macissa? Se on helppokäyttöinen ilmainen näytön tallennusohjelmisto, jonka avulla voit tallentaa minkä tahansa näytön alueen tai tallentaa sen kuvakaappauksena. Mutta onko ilmaisversiolle rajoituksia? Opi vain lisää Icecream Screen Recorder -arvostelusta, ilmaisen ja ammattimaisen version eroista sekä parhaasta vaihtoehdosta artikkelista.
Opasluettelo
Osa 1: Icecream Screen Recorderin lopullinen katsaus Osa 2: Paras Icecream Screen Recorder -vaihtoehto Osa 3: Usein kysytyt kysymykset Icecream Screen RecorderistaOsa 1: Icecream Screen Recorder perusteellinen katsaus
Jos tarvitset ilmaisen näytön tallentimen, Icecream Screen Recorderin avulla voit tallentaa näytön toimintoja muutamalla napsautuksella. Mutta mitkä ovat rajoitukset? Kun olet ladannut näytön tallentimen, voit kaapata näyttövideoita vain 5 minuutissa. Tässä on vertailu, joka sinun pitäisi tietää etukäteen.
| Icecream Screen Recorder | Vapaa | Pro |
| Ennätysaikaraja | 5 minuutin video | Rajoittamaton tallennus |
| Videoformaatin rajoitus | Tallennetut videot VP8-koodekilla WebM tai GIF-muodossa | AVI, MP4, MOV, GIF ja WebM, H.264, MPEG4, VP8 |
| Vesileima käytettävissä tallennukseen | Joo | Ei |
| Rajoitetut ominaisuudet ilmaiselle versiolle | Ei käytössä | Muunna tallennettu video, ajoita näytön tallennus, lisää oma vesileima ja määritä pikanäppäimet tallennusta varten. |
Icecream Screen Recorder Review
- Plussat
- Saatavilla Windowsille, Macille ja Androidille.
- Tarjoa helppo käyttöliittymä tallentamiseen.
- Jaa kuvakaappaukset ja videotallenteet.
- Lisää verkkokameramateriaalia ja mikrofonin ääntä.
- Haittoja
- Rajoitetut ominaisuudet ilmaiselle versiolle.
- 4K-näytön videota ei voi tallentaa.
- Ei MKV-muotoa alkuperäisellä laadulla.
- Vesileima on saatavilla ilmaisessa versiossa.
Icecream Screen Recorder -ominaisuudet
Jaa tallennettuja videoita
Se ei tarjoa vain tallennusominaisuuksia, vaan myös jakaa tallenteet ohjelman sisällä. Sen avulla voit ladata tiedostot Dropboxiin, Google Driveen ja muihin sosiaalisen median sivustoihin yhdellä napsautuksella.
Lisää kommentteja tallennuksen kanssa
Tallenna sekä verkkokameramateriaalia että näytön toimintaa. Voit myös mukauttaa tallennusaluetta kiinnittääksesi huomion kohdistettuun kohtaan. Lisäksi äänitallenteen avulla voit lisätä äänesi mikrofonista.
Näytön tallentaminen Icecream Screen Recorderilla
Vaihe 1.Lataa ja asenna Icecream Screen Recorder. Avaamalla ohjelman tietokoneellasi näet sovelluksen yksinkertaisen käyttöliittymän. Klikkaa Kaappaa video tehtäväpalkin painiketta tehdäksesi näytön tallennuksen.
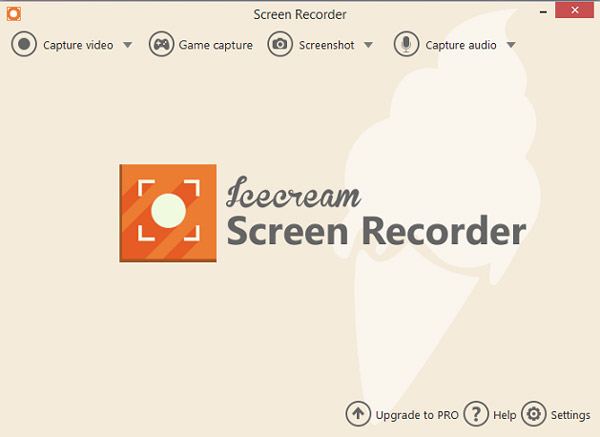
Vaihe 2.Aseta haluamasi tallennustapa, jonka voit valita Täysi, mukautettu alue, viimeinen alue ja alueen automaattinen tunnistus sovelluksen ominaisuudet. Lisäksi voit asettaa uudelleen näytön pituuden ja jopa asettaa mukautetun ajastimen.
Valitse 5–60 minuuttia tallennusnäyttö ilman viivettä. Sovelluksen tulee kuitenkin olla Pro-versiossa, jotta voit käyttää ajastinominaisuutta.
Vaihe 3.Klikkaa Ennätys -painiketta, kun kaikki on asetettu. Lisäksi sovelluksen avulla voit keskeyttää ja toistaa tallennuksen napsauttamalla Icecream Screen Recorderin oletuspikanäppäintä F7 keskeyttämiseen ja F8 pysäyttämiseen.
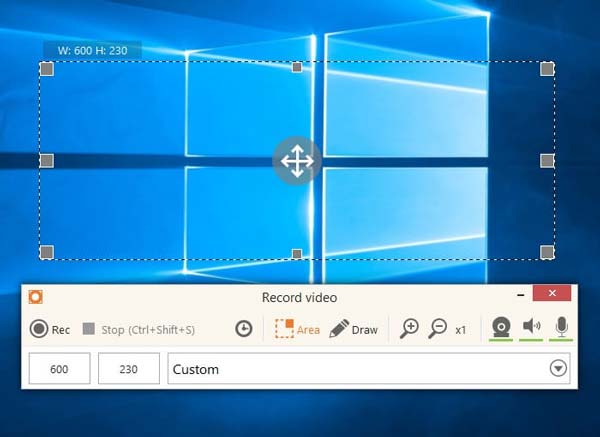
Vaihe 4.Ennen kuin tallennat tallennetun videon, voit leikata sen. Lisäksi voit asettaa haluamasi videomuodon, kuten WebM, MP4, AVI, MOV ja GIF. Kuitenkin vain WebM- ja GIF-muoto toimii kokeiluversiossa.
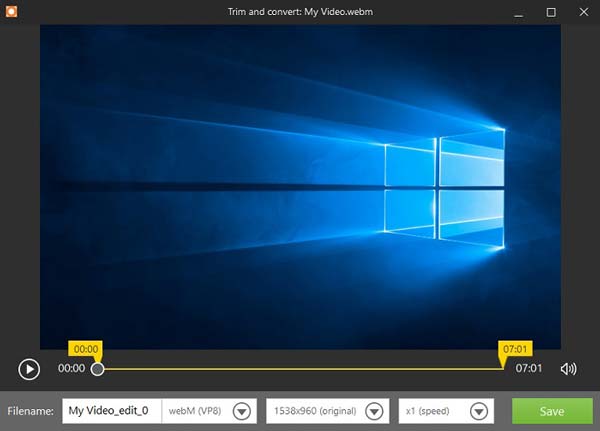
Osa 2: Paras Icecream Screen Recorder -vaihtoehto
Kuten edellä mainittiin, Icecream Screen Recorder tarjosi vain rajoitettuja ominaisuuksia vesileimalla. Mikä on paras vaihtoehto Icecream Screen Recorderille? Jopa kokeiluversio AnyRec Screen Recorder tarjoaa edistyneempiä ominaisuuksia. Sen avulla voit kaapata näyttövideoita, järjestelmän ääntä, verkkokameramateriaalia ja muuta näytöllä näkyvää toimintaa. Kuten Icecream Screen Recorderin Pro-versiossa, voit tehdä ajastetun tallennuksen, tallentaa tallennusasetukset, tarjota pikanäppäimiä näytön tallentamiseen ja paljon muuta.

Tallenna näyttövideoita WMV-, MP4-, MOV-, F4V-, TS-, AVI-, GIF-, MP3-, WMA-, M4A-, AAC- ja muihin muotoihin.
Säädä pikanäppäimiä, tallennuksia, hiiren asetuksia ja muita asetuksia näytön videon tallentamista varten.
Tallenna näyttövideoita jopa 60 FPS:n nopeudella, paranna äänenlaatua ja vähennä äänen kohinaa.
Muokkaa videoita, leikkaa haluamasi osat, jaa tallennusvideoita ja hallitse videota suoraan.
Suojattu lataus
Suojattu lataus
Vaihe 1.Lataa ja asenna AnyRec Screen Recorder tietokoneellesi. On 7 eri tallennustilaa näytöllä näkyvien toimintojen tallentamiseen, mukaan lukien video, ääni, peli, kuvakaappaukset, viimeinen tallennus, verkkokamera, puhelin ja paljon muuta. Avaa ohjelma ja napsauta Videonauhuri -painiketta, joka on useimmin käytetty tapa tallentaa näytön toimintoja.

Vaihe 2.Valitse väliltä Koko tila ja Mukautettu -tilassa valitaksesi haluamasi tallennusalueen. Voit myös napsauttaa Järjestelmän ääni -painiketta ja mikrofonipainiketta tallentaaksesi äänen näytön toiminnasta. Lisäksi sen avulla voit kaapata web-kameramateriaalia Verkkokamera vaihtoehto Icecream Screen Recorderina.

Vaihe 3.Klikkaa asetukset -kuvaketta asettaaksesi haluamasi videomuodon, videon laadun ja kuvanopeuden. Mitä tulee ääniasetuksiin, voit napauttaa melunvaimennusta ja mikrofonin parannusta tallentaaksesi paremman laatuisia äänitiedostoja. Hiiren asetusten säätämiseen, pikanäppäimen säätämiseen ja muuhun on olemassa erilaisia vaihtoehtoja.

Vaihe 4.paina REC -painiketta aloittaaksesi näytön toimintojen tallentamisen Windowsissa ja Macissa. Siinä on enemmän huomautus- ja muokkausominaisuuksia kuin Icecream Screen Recorder, kuten huomiotekstit, värit, asetukset ja paljon muuta. Muista, että voit myös ottaa kuvakaappauksen tallennuksen aikana yhdellä napsautuksella.

Vaihe 5.Kun nauhoitus on valmis, voit napsauttaa Lopettaa -painiketta tallentaaksesi tallenteen. Sen avulla voit leikata tallennettuja leikkeitä sekä asettaa aloitus- ja lopetuspisteen. Klikkaa Tallentaa -painiketta, kun kaikki on tehty. Voit joko tallentaa videot tietokoneellesi tai jakaa ne sosiaalisessa mediassa.
Suojattu lataus
Suojattu lataus
Osa 3: Usein kysytyt kysymykset Icecream Screen Recorderista
-
Onko Icecream Screen Recorder turvallista käyttää?
Joo. Icecream Screen Recorder itsessään on turvallista käyttää, jos saat sen viralliselta verkkosivustolta. Mutta se tarjoaa rajoitetut tallennus- ja muokkausominaisuudet. Voit yksinkertaisesti ladata ammattimaisen näytön tallentimen ja käyttää kokeiluversiota saadaksesi paremman tallennuksen.
-
Miksi äänitiedosto ei ole saatavilla Icecream Screen Recorderille?
Varmista, että olet jo ottanut äänilähteen käyttöön Icecream Screen Recorderissa ja säädä äänenvoimakkuus tarpeidesi mukaan. Tämän jälkeen voit tarkistaa ääniohjaimen tai käyttää mikrofonia selvittääksesi, toimiiko se.
-
Voinko kaapata suoratoistovideota Icecream Screen Recorderilla?
Ei. Icecream Screen Recorder ei integroidu suoratoistovideoiden tai pelitiedostojen kanssa. Voit tallentaa vain näytön toimintoja. Jos haluat kaapata suoratoistovideoita ja muita videoita, sinun on valittava ammattimaiset näytön tallentimet.
Johtopäätös
Siinä se on. Nyt kun olet oppinut Icecream-näytönauhurin ja nyt kun tiedät ohjelmiston vaiheet ja ominaisuudet, sinun on kokeiltava ja koettava sovelluksia itse. Lisäksi voit myös valita haluamasi ohjelman vangitse CSGO-pelaamista ja lisää muita. Älä myöskään unohda kokeilla yllä annettua vaihtoehtoista ohjelmistoa. Tämä saattaa olla etsimäsi sovellus.
Suojattu lataus
Suojattu lataus
