Kuinka korjata minulle lähetetyt epäselvät videot neljästä mahdollisesta syystä
Oletko usein turhautunut iPhonellasi tai Android-laitteellasi lähetettyjen epäselvien videoiden takia? Jos kyllä, tämä on tyypillinen ongelma, jonka useimmat ihmiset kohtaavat, ja se on varmasti ärsyttävää, mikä saa sinut kysymään, kuinka voit korjata sinulle lähetetyt epäselvät videot. Onneksi tässä viestissä on mukana toimitetut 7 yksityiskohtaista ratkaisua, joiden avulla videosi ei ole enää epäselvä, sekä syyt siihen, miksi lähetetyt videot ovat epäselviä. Jatka lukemista odottamatta pidempään, jotta saat selville, kuinka videosta ei tule epäselvää.
Opasluettelo
Miksi sinulle lähetetyt videot ovat epäselviä Androidissa/iPhonessa? Lopullinen tapa korjata sinulle lähetetyt epäselvät videot [korkea laatu] Korjaa sinulle lähetetyt epäselvät videot ilmaisilla online-työkaluilla Korjaa epäselvät videot säätämällä videon toistoasetuksia Vastaanota videoita sähköpostitse – Vältä siirron pakkaamista Lähetettyjen epäselvien videoiden korjaaminen iCloudin/Dropboxin kautta FAQsMiksi sinulle lähetetyt videot ovat epäselviä Androidissa/iPhonessa?
Miksi sinulle lähetetyt videot ovat sumeita? Ennen kuin pohdit ratkaisuja sinulle lähetettyjen epäselvien videoiden korjaamiseen, onko sinulla aavistustakaan, mikä on niiden videoiden takana, jotka saivat ne näyttämään huonoilta iPhonellasi tai Android-laitteellasi lähetettynä? On tärkeää selvittää mahdolliset syyt, miksi ne muuttuvat epäselväksi, jotta voit määrittää nopeasti, mitä korjausta sinun tulisi käyttää.
- Videot on tallennettu matala resoluutio, minkä vuoksi iPhone tai Android kompensoi huonoa laatua suurentamalla videota, mikä johtaa siihen, että se hämärtyy.
- Kun videoita kuvataan hämärissä ympäristöissä, kameran anturit tasapainottavat lisäämällä ISO-herkkyyttä, mikä johtaa epäselviin videoihin.
- Tiedä, että iPhonella ja Androidilla on erilaiset pikselitiheydet, ja nämä erot vaikuttavat videoiden näyttöön, mikä tekee videosta sumean. Android-laitteissa on 720p- tai 780p-videopikseleitä, kun taas iPhone on noin 1080p.
- The video on pakattu ennen kuin se lähetetään sinulle, esimerkiksi kun se jaetaan sähköpostitse tai tekstiviestillä. Prosessin aikana osa videotiedoista katoaa, mikä heikentää laatua ja johtaa epäselviin videoihin.
Lopullinen tapa korjata sinulle lähetetyt epäselvät videot [korkea laatu]
Kuinka poistaa sumennus jonkun sinulle lähettämästä videosta? Aloita vastaaminen kysymykseen äärimmäisellä tavalla korjata se AnyRec Video Enhancer ratkaisu. Napsautusten avulla voit skaalata resoluutiot helposti 720p:stä 4K:ksi. Yhdessä muiden parannusratkaisujen, kuten videokohinoiden poistamisen, kirkkauden ja kontrastin optimoinnin ja videon tärinän minimoimisen, kanssa voit saada videosi loistamaan ennennäkemättömällä tavalla. Lisäksi ohjelmiston avulla voit tehdä lisämuokkauksia videoosi leikkurilla, rotaattorilla, räpylällä, trimmerillä, yhdistämisellä ja muilla muokkaustyökaluilla. Tutustu muihin toimintoihin itse ja katso, mitä ihmeellisiä asioita tämä on videon laadun parantaja voi tehdä videollesi.

Voi skaalata resoluutioita yhdellä napsautuksella, kuten 1080p, 4K ja jopa 8K.
Muuta videon kirkkautta, kontrastia, kylläisyyttä jne. parantaaksesi katselua.
Tarjolla on useita vientimuotoja, mukaan lukien MP4, MKV, MOV, AVI jne.
Poista myös tärinä ja videokohina viedäksesi korkealaatuisia videoita.
Suojattu lataus
Suojattu lataus
Vaihe 1.Avattaessa AnyRec Video Enhancer, napsauta "Lisää tiedosto" tuodaksesi sumean videotiedoston. Napsauta sen jälkeen "Paranna" -painiketta yläreunassa.
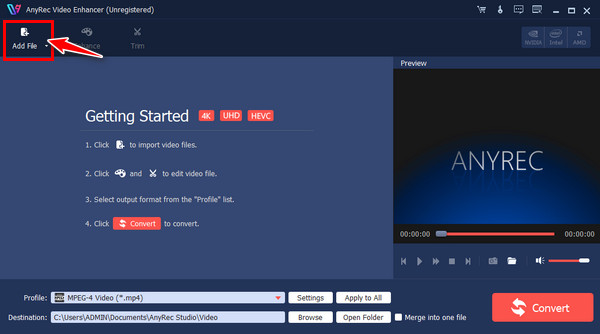
Vaihe 2."Paranna ikkuna" avautuu, jossa voit korjata saamasi epäselvät videot napsauttamalla "Paras resoluutio" -ruutua. Napsauta "Käytä"-painiketta tallentaaksesi.
Jos haluat, voit tehdä lisämuokkauksia napsauttamalla muita yllä olevia välilehtiä, kuten Kierrä, Rajaa, Tehosteet ja muita.
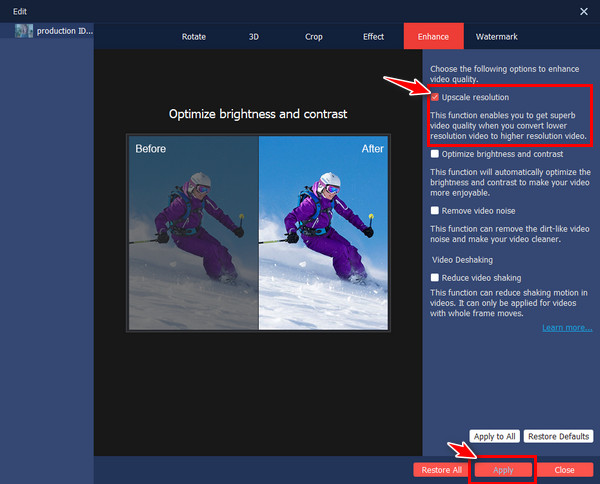
Vaihe 3.Määritä pääikkunassa tiedoston nimi ja polku napsauttamalla kullekin määritettyä pudotusvalikkopainiketta. Napsauta lopuksi "Muunna" -painiketta.
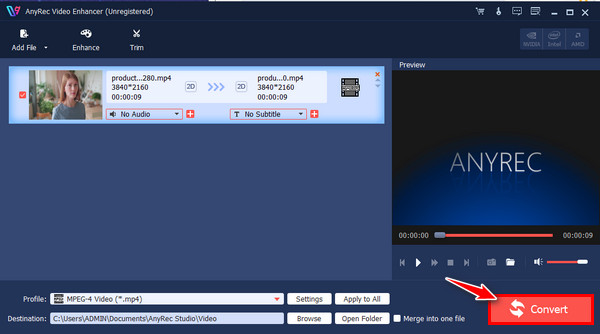
Suojattu lataus
Suojattu lataus
Korjaa sinulle lähetetyt epäselvät videot ilmaisilla online-työkaluilla
Ohjelmiston lisäksi mikään ei voita verkkotyökalua, kun on kyse sumeiden videoiden helposta korjaamisesta. Tässä sinulle tarjotaan kolme parasta verkkotyökalua, jotka voivat auttaa sinua vastaamaan kysymykseen "Miten korjataan minulle lähetetyt epäselvät videot?"
1. Clideo
Verkkopohjainen työkalu, jonka avulla voit tehdä videoista selkeämpiä verkossa ilmaiseksi. Olipa videosi epäselvä tai siinä on huono valaistus, voit luottaa Clideoon, joka korjaa tarvitsemasi katselukokemuksen.
Vaihe 1.Kun olet etsinyt Clideo Video Clearer -sovelluksesta verkkoselaimella, napsauta "Valitse tiedosto" -painiketta tuodaksesi epäselvä videosi korjattavaksi.
Vaihe 2.Vedä sitten kirkkauden ja kontrastin liukusäädintä poistaaksesi videon epäterävyyden. Napsauta "Vie" -painiketta, kun olet valmis.
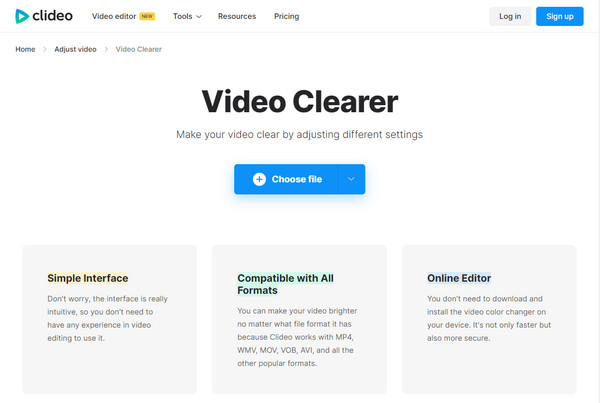
2. Flixier
Kuinka tehdä sumeasta videosta selkeä? Kun Flixier on online-työkalusi, voit korjata lähetetyn videon epäselvyyden helposti käytettävillä liikkuvilla liukusäätimillä. Katso alta tämän verkkotyökalun toimintaohjeet.
Vaihe 1.Tee haku Flixier Video Clearer -sovelluksesta suosikkiselaimessasi ja napsauta sitten "Valitse video" -painiketta avataksesi epäselvän videosi.
Vaihe 2.Vedä se suoraan muokkausaikajanalle ja siirry "Väri"-valikkoon, jossa säädät värejä parantaaksesi kirkkautta, kontrastia, sävyä jne. Napsauta lopuksi "Vie"-painiketta tallentaaksesi korjatut epäselvät videot.
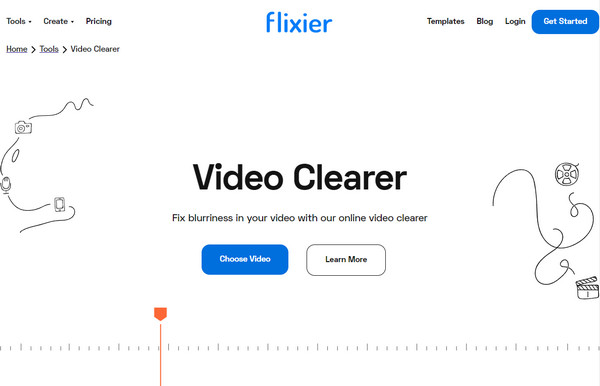
3. FlexClip
Mitä tulee tähän verkkotyökaluun, FlexClip antaa sinun muokata videon asetuksia ja muuttaa tehosteita myös liukusäätimien avulla, jotta videosi sumennus poistuu ja siitä tulee selkeämpi. Se sisältää täyden valikoiman työkaluja, jotka voivat auttaa videon laadun saavuttamisessa seuraavalle tasolle. Näin saat videosta epäselvän FlexClipin avulla:
Vaihe 1.Kun olet avannut FlexClip-editorin verkossa, lataa videosi napsauttamalla yhtä lataustavoista. muussa tapauksessa vedä ja pudota se suoraan.
Vaihe 2.Napsauta "Säädä"-välilehteä ja siirrä kutakin liukusäädintä saadaksesi videotehosteita, kuten kontrastia, sävyä, valotusta jne., tehdäksesi asiat oikein videossasi. Napsauta seuraavaksi "Vie" -painiketta.
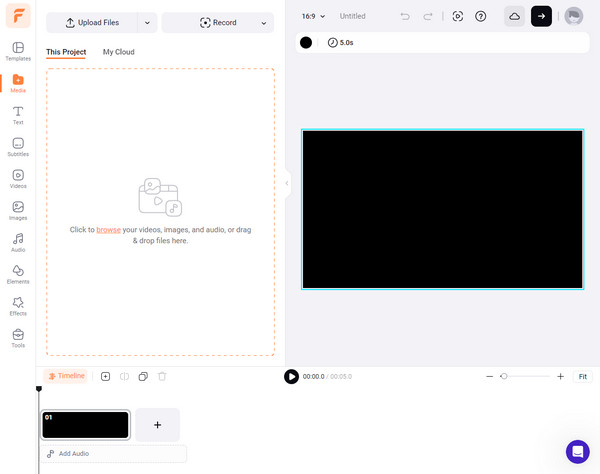
Korjaa epäselvät videot säätämällä videon toistoasetuksia
Oletetaan, että aputyökalujen käyttäminen videoiden epätarkkuuden poistamiseen ei ole vahvuutesi; voit yrittää säätää laitteesi videon toistoasetuksia, mikä voi auttaa sinua vastaamaan minulle lähetettyjen epäselvien videoiden korjaamiseen. Näin:
iPhonelle:
Siirry "Asetukset" -sovellukseen, vieritä alas ja etsi "Valokuvat ja kamera". Napauta sen alla "Tallenna videota" ja valitse siellä korkeampi resoluutio luetelluista vaihtoehdoista.
Androidille:
Vieritä Asetukset-sovelluksessa alas ja napauta "Näyttö". Riippuen siitä, mitä laitteessasi näkyy, napauta "Lisäasetukset" tai "Näytön tarkkuus" -vaihtoehtoa. valitse korkeampi resoluutio luetelluista resoluutioista.
Vastaanota videoita sähköpostitse – Vältä siirron pakkaamista
Jos sait epäselviä videoita tekstiviesteinä, miksi et pyytäisi heitä lähettämään videoita sähköpostitse? Tämä menetelmä auttaa parhaiten vähentämään tekstiviestiin lähetetyn videon pakkausta. se voi myös parantaa laatua, varsinkin jos videoita lähetetään iPhonesta Androidiin.
Vaihe 1.Aloita liukumalla "Galleriaan/Kuvat". Etsi sitten video, jonka haluat lähettää sähköpostitse. Kun olet nähnyt sen, napauta sitä.
Vaihe 2.Napauta "Jaa" -painiketta ja etsi "Mail"-vaihtoehto ponnahdusikkunoiden jakamistavoista. Täytä myöhemmin palkki oikeilla vastaanottimen tiedoilla.
Vaihe 3.Napauta yllä olevaa "Lähetä" -painiketta. Tarkista nyt, onko lähettämäsi video epäselvä. jos ei, olet onnistuneesti vastannut, kuinka videosta ei tule epäselvää.
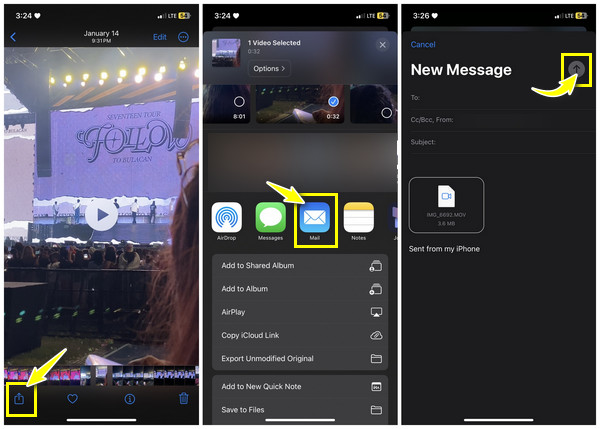
Lähetettyjen epäselvien videoiden korjaaminen iCloudin/Dropboxin kautta
Sähköpostin käytön lisäksi toinen paras tapa parantaa vastaanottamasi ja tulevaisuudessa lähetettävän videon laatua on pilvipalvelut, kuten iCloud (iPhonelle) ja Dropbox. Jokaisella on etunsa, mutta yksi asia on varma: molemmat voivat minimoida videoidesi pakkausmäärän. Katso, mikä pilvipalvelutapa sopii minulle lähetettyjen epäselvien videoiden korjaamiseen.
iCloud:
Vaihe 1.Varmista, että iCloud Photos on otettu käyttöön asetuksistasi. Tee tämä siirtymällä "Asetukset" -kohtaan, napauttamalla yllä olevaa "Apple ID" -kohtaa, siirtymällä "iCloud"-osioon ja siirtymällä sitten "Kuvat".
Vaihe 2.Nyt koko kirjastosi on synkronoitu iCloudiin. Voit käyttää sitä millä tahansa laitteella, jos kirjaudut sisään Apple ID -tilillesi ja käytät iCloud Photos -palvelua. Sieltä voit ladata videon unblur.
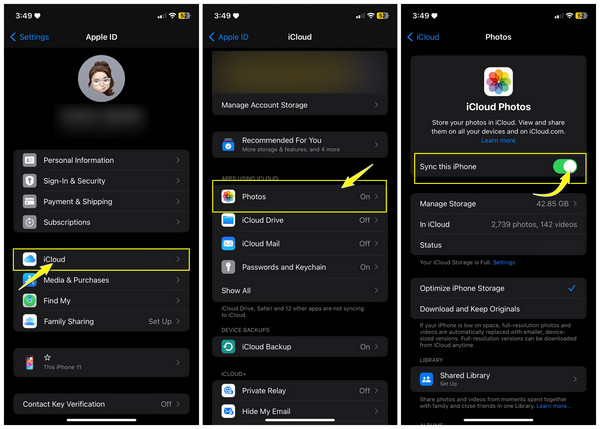
Dropboxille:
Vaihe 1.Sisällä Dropbox sovellusta, napauta "Lisää" tai "Lataa" -painiketta tallentaaksesi videon. Voit tallentaa videosi kansioon tai ei. Tallenna videosi onnistuneesti napauttamalla Lataa-painiketta.
Vaihe 2.Avaa myöhemmin Dropbox millä tahansa laitteella, kirjaudu sisään tarkalle tilille ja lataa videon unblur laitteellesi.
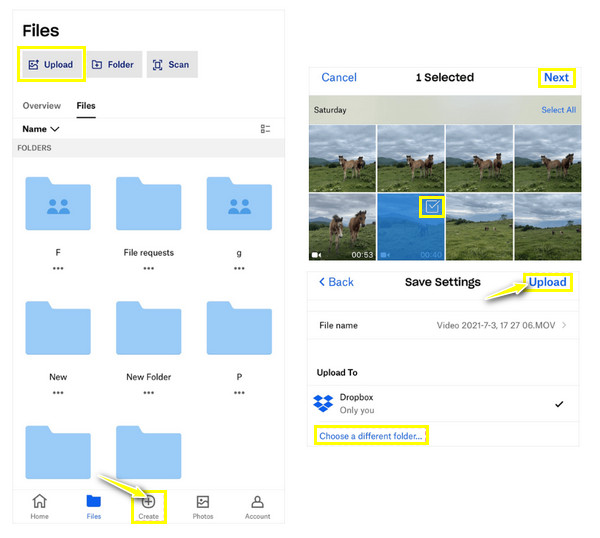
FAQs
-
Kuinka optimoit videon tallennusasetukset sumeiden videoiden korjaamiseksi?
Valitse korkeampi resoluutio varmistaaksesi paremman laadun. Vältä kuvaamista heikossa valaistuksessa, jotta vältytään hämärästä valosta. Muista lisäksi pitää laitteen suoratoistoa tallennuksen aikana, jotta kameran tärinää vähennetään.
-
Miksi minulle lähetetyt videot ovat sumeita Androidissa?
Jos video on matalaresoluutioisesta kamerasta, saat varmasti epäselvän videon tai iPhonen käyttäjä on lähettänyt videon. Toinen todennäköinen syy on se, että lähettäjä käyttää matkapuhelindataa videon lähettämiseen, joten video pakattiin tiedoston koon pienentämiseksi.
-
Miksi minulle lähetetyt videot ovat sumeita iPhonessa?
Yksi yleinen syy on, että video on liian matala lähetettäväksi iMessagen kautta, joten videosta tulee pieni, minkä vuoksi se näyttää epäselvältä. Toinen on se, että kaistanleveys ei riitä videon toistamiseen. Muuten se johtuu viestintäalustojen pakkaamisesta.
-
Mitä minun tulee soveltaa estääkseni sumeat videot tulevaisuudessa?
Harkitse laadukkaan kameran käyttöä; se voi olla iPhone- tai Android-laite, mutta varmista, että se tarjoaa paremman videolaadun. Tallenna hyvin valaistussa ympäristössä, ja voit käyttää stabilointiominaisuutta, joka voi vähentää kameran tärinän aiheuttamaa epätarkkuutta.
-
Kuinka käsitellä pakkausongelmia lähetettyjen epäselvien videoiden korjaamiseksi?
Harkitse menetelmiä, jotka säilyttävät videon alkuperäisen laadun, kuten pilvitallennuspalvelut, joissa voit jakaa videota ilman pakkausta. Vaihtoehtoisesti voit käyttää tiedostonsiirtosovelluksia, joiden avulla voit lähettää videon suoraan vastaanottajalle laadun heikkenemättä.
Johtopäätös
Siinä kaikki minulle lähetettyjen epäselvien videoiden korjaamiseen. Annetuilla 7 ratkaisulla, jos kaikki menee hyvin yhden kanssa, et katso videotasi täydellä nautinnolla. Mutta jotta et tuhlaa aikaasi kaikkien menetelmien kokeilemiseen, siirry suoraan kohtaan AnyRec Video Enhancer, joka voi taata sinulle saumattoman ja laadukkaan videon epäselvien videoiden korjaamisen jälkeen. Lataa se jo tänään, sano hyvästit huonolaatuiselle videolle ja ala nauttia laadukkaasta materiaalista kaikilla laitteillasi.
Suojattu lataus
Suojattu lataus
