Kuuma
AnyRec Video Converter
Muunna ja muokkaa videoita/ääniä yli 1000 eri formaatissa.
Suojattu lataus
[Ratkaistu] Vianmääritys GoPro ei toista videota viidellä tavalla
Olet palannut henkeäsalpaavalta vaellukselta! Nyt olet innokas katselemaan tätä taikuutta GoProllasi, mutta näyttävien näkymien sijaan esitellään tyhjä näyttö. Älä pelkää, sillä on olemassa tapa korjata GoPro ei toista videoongelmia. Tämä viesti auttaa sinua selviytymään siitä ja antaa sinulle syyt, miksi tämä turhauttava ongelma ilmenee, sekä vastaavia tapoja elää eeppisiä hetkiäsi. Joten mitä sinä odotat? Korjaa GoPro-videon toistovirheet tänään!
Opasluettelo
Syy 1: Vioittuneet videotiedostot Syy 2: Tiedostomuotoja tai koodekkia ei tueta Syy 3: Riittämättömät laitteisto- tai ohjelmisto-ongelmat Syy 4: SD-korttiongelmat Syy 5: Muodin yhteensopimattomuus Vinkkejä sujuvan GoPro-videon toistoonSyy 1: Vioittuneet videotiedostot
Ensimmäinen syy, miksi GoPro-videosi eivät toistu, ovat vioittuneet videotiedostot. Tämä tapahtuu, kun tiedoston sisältämät tiedot vahingoittuvat, jolloin niitä ei voi toistaa toiston aikana. Tämä tapahtuu siirron, äkillisten sammutusten tai tallennuslaitteen virheiden aikana. Käytä vain AnyRec-videon korjaus ratkaisemaan tyhjän näytön, jäädyttämisen tai vääristyneen toiston. Noudata ohjeita korjataksesi GoPro-videot, jotka eivät toistu tai katkeavat tästä syystä:
• Korjaa vioittuneet GoPro-videot helposti yhdellä napsautuksella.
• Korjaa vaurioituneet videot alkuperäiseen muotoon, laatuun ja muuhun.
• Pystyy esikatselemaan palautettuja videoita ennen tallentamista.
• Sujuva ja nopea videokorjaus jopa pitkille videoille.
Suojattu lataus
Suojattu lataus
Vaihe 1.Käynnistä ohjelma ja lataa vioittuneet GoPro-videosi ja esimerkkivideosi pääkäyttöliittymään.

Vaihe 2.Napsauta "Korjaa"-painiketta ja tarkista tehoste napsauttamalla "Esikatselu"-painiketta. Jos GoPro ei toista videota ongelma on korjattu, napsauta "Tallenna"-painiketta viedäksesi.

Suojattu lataus
Suojattu lataus
Syy 2: Tiedostomuotoja tai koodekkia ei tueta
Jos tiedostomuotoja tai koodekkeja ei tueta, myös GoPro voi toimia väärin. Tämä tapahtuu, kun video on koodattu koodilla tai muodossa, jota soitin ei tunnista. Jos valitusta mediasoittimesta puuttuu tarvittava koodekki, se ei voi toistaa videota kunnolla. Yleisiä ei-tuettuja muotoja ovat HEVC, joka on uudempi, kun taas vanhemmat, kuten AVI ja FLC, eivät välttämättä toimi joidenkin soittimien kanssa. Joten kokeile näitä ratkaisuja voittaaksesi GoPro ei toista videoongelmaasi:
1. Asenna tarvittavat koodekit, kuten K-Lite Codec Pack, jotta mediasoitin purkaa ja toistaa GoPro-videon oikein.
2. Vaihtoehtoisesti voit käyttää soittimia, kuten VLC, joka kattaa laajan valikoiman formaatteja ja koodekkeja, mukaan lukien GoPro-formaatit.

Syy 3: Riittämättömät laitteisto- tai ohjelmisto-ongelmat
Toinen syy, miksi et pysty käsittelemään täyspitkää GoPro-videota, johtuu riittämättömästä laitteistosta tai vanhentuneesta ohjelmistosta. Korkealaatuiset videot, erityisesti korkearesoluutioiset ja nykyaikaiset koodekit vaativat riittävästi suoritin- ja grafiikkasuoritinresursseja. Jos tietokonelaitteistosi on vanhentunut, sen on vaikea purkaa ja esittää teräväpiirtosisältöä. Lisäksi ohjelmistoongelmat, kuten virheet, vanhentuneet ohjaimet tai yhteensopimattomat soittimet, johtavat huonoon toiston laatuun. Kun nämä laitteisto- ja ohjelmisto-ongelmat esitetään, GoPro-video pätkii, jumiutuu tai ei toista ollenkaan. Kokeile seuraavia ratkaisuja korjataksesi GoPro ei toista videota:
1. Päivitä tietokoneesi ohjelmisto ja ohjain "Laitehallinnassa" (Windows + X).
2. Voit myös yrittää vapauttaa järjestelmäresursseja sulkemalla kaikki taustalla käynnissä olevat ylimääräiset ohjelmat GoPro-videon toiston aikana.
3. Varmista lisäksi, että GoPro-asetuksesi on optimoitu videotiedostolle, jota yrität toistaa.
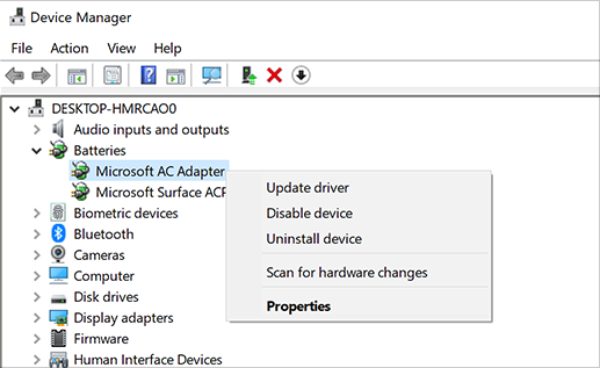
Syy 4: SD-korttiongelmat
SD-korttiongelmat voivat aiheuttaa videon toistoongelmia, lähinnä silloin, kun kortti on vaurioitunut, vioittunut tai ei ole yhteensopiva laitteen kanssa. Ja tämä ongelma ilmenee, kun kortti poistetaan väärin, se kärsii kulumisesta tai äkillinen tehon menetys siirron aikana. Useimmiten kortti saattaa myös olla yhteensopimaton laitteen tai muodon kanssa, mikä johtaa GoPro ei toista videota -ongelmaan. Tässä on ratkaisuja, joita sinun tulee yrittää ratkaista tämä ongelma:
1. Harkitse toisen SD-kortin käyttöä tarkistaaksesi, onko ongelma alkuperäisessä kortissa.
2. Muussa tapauksessa, jos GoPro-laitteesi ei pysty lukemaan SD-korttia, yritä yhdistää se suoraan tietokoneeseesi kortinlukijan kautta nähdäksesi, ovatko videotiedostot käytettävissä.
Syy 5. Yhteensopimattomuusmuodot
Uudempi koodekit, kuten HEVC eivät useinkaan kata vanhemmat laitteet, laitteistot tai ohjelmistot, minkä vuoksi GoPro-videoita ei ehkä toisteta tai esikatsella tapahtui. Lisäksi korkearesoluutioiset videot tarvitsevat tehokkaan laitteiston käsitelläkseen suuren datamäärän, ja vanhemmilla prosessoreilla tai rajoitetulla grafiikalla voi olla vaikeuksia näyttää videoita oikein. Tästä syystä muunnetaan sen kanssa AnyRec Video Converter voi tehdä kaiken eron. Tämän tehokkaan ohjelmiston avulla voit helposti muuntaa GoPro-videoita useisiin yhteensopiviin muotoihin. Sinun on parasta kokeilla sitä nyt ja poistu GoPro-videon toisto-ongelmasta.

Muunna kaikki videot paljon GoPro-yhteensopivaan muotoon, kuten MP4.
Muokkaa GoPro-videoitasi upeilla tehosteilla muokkausominaisuuksilla.
Käytä huippuluokan algoritmeja säilyttääksesi alkuperäisen korkean laadun.
Eräkäsittely useita tiedostoja samanaikaisesti, mikä säästää aikaasi.
Suojattu lataus
Suojattu lataus
Vaihe 1.Sytytä AnyRec Video Converter työpöydälläsi ja lisää sitten GoPro-videosi napsauttamalla "Lisää tiedostoja" -painiketta tai yksinkertaisesti vetämällä ja pudottamalla ne pääkäyttöliittymään.

Vaihe 2.Valitse paras muoto valitsemalla "Videomuoto"-pudotusvalikosta painike ja valitse "MP4" "Video"-osiosta. Tai jos haluat viedä hidastetun kuvan GoProsta Macissa, voit valita sen oletusmuodon, "MOV" luettelosta.

Voit mukauttaa muunnosasetuksia napsauttamalla "Mukautettu profiili", jossa voit määrittää haluamasi kuvanopeuden, resoluution ja muut asetukset.

Vaihe 3.Valitse nyt juuri muunnetun tiedoston sijainti ja nimi ja napsauta sitten "Muunna kaikki" -painiketta viimeistelyä varten. Kun olet valmis, yritä toistaa GoPro-video valitsemallasi soittimella.

Vinkkejä sujuvan GoPro-videon toistoon
Näiden vioittuneiden videotiedostojen korjaamiseen liittyvien syiden jälkeen on erittäin tärkeää noudattaa joitain parhaita käytäntöjä, jotta et kohtaa näitä ongelmia uudelleen. Ennen kuin lopetat tämän koko viestin, tutustu seuraaviin tärkeimpiin vinkkeihin sujuvaan GoPro-videon toistoon.
Alusta SD-kortti säännöllisesti. Näin varmistat, että SD-korttisi on oikein valmisteltu tallennusta varten, mikä estää järjestelmävirheet, jotka voivat johtaa niin moniin toistoongelmiin.
Päivitä GoPro-laiteohjelmisto. Päivitysten avulla voit ratkaista vikoja ja parantaa laitteesi suorituskykyä, korjata toisto-ongelmia ja parantaa kameran yleistä vakautta.
Käytä korkealaatuisia SD-kortteja. Käytä nopeita ja suurikapasiteettisia kortteja, jotka on suunniteltu pääasiassa GoPro-kameroihin, kuten V360-nopeusluokitukset.
Säilytä GoPro viileässä ja kuivassa paikassa. Äärimmäinen kuumuus tai kylmä voi vahingoittaa SD-kortteja ja GoPro-laitetta. Joten sinun on vältettävä laitetta suoralta auringonvalolta tai äärimmäisiltä lämpötiloilta.
Käytä GoPro-sovellusta toistoon. GoPro-sovellus on tehty toimimaan saumattomasti GoPro-kameroiden kanssa, mikä tarjoaa paremman yhteensopivuuden ja muokkaustyökalut nopeita säätöjä varten.
Johtopäätös
GoPro-videon toisto-ongelmien kokeminen voi todellakin olla turhauttavaa, mutta näiden syiden ja ratkaisujen ansiosta voit korjata GoPro ei toista videota. Noudattamalla tämän oppaan ratkaisuja, kuten käyttämällä monipuolista muunninta, kuten AnyRec Video Converter, varsinkin jos kyse on yhteensopimattomuudesta, voit varmistaa, että arvokkaat GoPro-videosi ovat aina saatavilla ja valmiina katsottavaksi millä tahansa laitteella. Voit muuntaa nämä videot korkealaatuiseen, yhteensopivaan muotoon. Mene nyt eteenpäin ja nauti sujuvasta, keskeytymättömästä GoPro-toistokokemuksesta!
Suojattu lataus
Suojattu lataus
