Täydellinen opas 0xc00d3e8c-virheen korjaamiseen MKV:lla Windowsissa
Oletko äskettäin saanut virhekoodin 0xc00d3e8c pelatessasi MKV:ta Windows Media Playerissa? Jos näin on, tällaisen virhekoodin saaminen voi olla erittäin turhauttavaa, ja ehkä olet täällä etsimässä ratkaisuja 0xc00d3e8c:n korjaamiseen, eikö niin? Jotkut käyttäjät tekevät muunnoksen päästäkseen ongelmasta, mutta korjauksia on enemmänkin, koska ongelma johtuu useista syistä. Siten tässä viestissä kerrotaan, kuinka virhe korjataan ja miksi se ylipäätään tapahtuu. Lue nyt!
Opasluettelo
Mikä on 0xc00d3e8c-virhe ja miksi se ilmenee? 4 yleistä ratkaisua 0xc00d3e8c-virheen korjaamiseen Windowsissa Vioittuneiden videoiden 0xc00d3e8c-virheen korjaaminen FAQsMikä on 0xc00d3e8c-virhe ja miksi se ilmenee?
Valmistautuaksesi oppimaan tapoja korjata 0xc00d3e8c, sinun on ensin selvitettävä, mistä virhekoodissa on kyse. Virhekoodi 0xc00d3e8c tapahtuu yleensä WMP:ssä tai Windowsin Films & TV -sovelluksessa toistettaessa MKV-videotiedostoja – joiden tiedetään sisältävän suuren määrän raitoja yhdessä tiedostossa.
Windowsin aiemmissa versioissa ihmiset asensivat koodekkipaketteja toistaakseen MKV-tiedostoja mediasoittimissa suodattimilla. Vaikka nykyään Windows 10 tukee MKV-tiedostoja, saat 0xc00d3e8c-virhekoodin, kun poistat nämä suodattimet ja pelaat MKV:ta.
Miksi se näkyy? Katso alla todennäköiset syyt ennen kuin siirryt seuraavaan osaan korjataksesi virhekoodin.
- Järjestelmäsi ei löydä tarvittavia koodekkeja tiedostoistasi.
- Muoto ei ole yhteensopiva mediasoitinohjelmiston kanssa.
- Films & TV -sovelluksen tai WMP:n sisällä tapahtuu häiriöitä.
- Videosi voivat olla vioittuneet, joten virhe ponnahtaa esiin.
4 yleistä ratkaisua 0xc00d3e8c-virheen korjaamiseen Windowsissa
Vaikka virhekoodi 0xc00d3e8c tulee näytölle, älä menetä toivoasi, sillä voit silti ratkaista sen. Kuten aiemmin todettiin, useat syyt voivat johtaa virhekoodiin, joten kokeilevia ratkaisuja on myös useita.
Ratkaisu 1. Toista MKV-tiedostot toisella soittimella.
Jos 0xc00d3e8c-virhekoodi näkyy yleensä MKV-tiedostoissa, kun niitä toistetaan WMP- tai Films & TV -sovelluksessa, voit valita monista MKV-tiedostoja tukevista kolmannen osapuolen hyödyllisistä soittimista. Sinun ei välttämättä tarvitse toistaa MKV-tiedostoja Windowsin oletussoittimella. Mitä tulee kolmansien osapuolien työkaluihin, VLC on ihanteellisten joukossa MKV soitin suorituskykyä varten, koska se kattaa useita multimediamuotoja, joita voidaan toistaa mistä tahansa lähteestä.
Ratkaisu 2. Päivitä järjestelmäsi ohjain.
Windows 10:stä saattaa puuttua MKV-videoiden toistamiseen tarvittavat koodekit, mikä heikentää MKV-tiedostojen toistamisen todennäköisyyttä WMP:llä tai Films & TV -sovelluksella. Oletetaan siis, että olet äskettäin päivittänyt järjestelmäsi. muista päivittää myös näytönohjain korjataksesi 0xc00d3e8c. Tämä ei ainoastaan ratkaise ongelmaa, vaan vaikuttaa myös tietokoneesi yleiseen suorituskykyyn.
Vaihe 1.Paina "Windows + R" -näppäimiä päästäksesi "Suorita" -komentokehotteeseen. Kirjoita devmgmt. msc ja pidä "Enter"-näppäintä painettuna tai napsauta "OK"-painiketta siirtyäksesi "Laitehallinta"-ikkunaan.
Vaihe 2.Etsi "Näyttösovittimet" -luokka ja napsauta sen sivunuolta laajentaaksesi näytönohjaimesi. Napsauta sitä hiiren kakkospainikkeella ja valitse avattavasta luettelosta "Päivitä ohjain".
Vaihe 3.Valitse uudesta ikkunasta "Etsi päivitetty ohjainohjelmisto automaattisesti". Järjestelmäsi skannaa ja päivittää välittömästi tietokoneesi ohjaimen.

Ratkaisu 3. Muunna toiseen yhteensopivaan muotoon.
Tyypillinen Microsoft-yhteisön ratkaisu virhekoodien, kuten 0xc00d3e8c, korjaamiseen on tiedoston vaihtaminen toiseen yhteensopivaan muotoon. Jos käytät Windows Media Playeria, WMV olisi loistava valinta! Tätä varten sinun pitäisi hankkia muunninohjelmisto, joka kattaa MKV:n muuntamisen WMV:ksi tai muuhun valitsemaasi muotoon, mutta jos et halua harkita sellaista, käytä VLC Media Playeria.
Vaihe 1.Kun VLC on käynnistetty, valitse "Media"-välilehdeltä "Muunna/Tallenna". Lisää nyt MKV-tiedosto napsauttamalla "Lisää" -painiketta ja napsauta sitten "Muunna/Tallenna" -painiketta.
Vaihe 2.Vie osoitin "Muunna"-ikkunassa "Profiili"-valikon kohdalle, napsauta sitä ja valitse haluamasi muoto. Napsauta myös "Asetukset" -painiketta muokataksesi tiettyä profiilia.
Vaihe 3.Napsauta lopuksi "Selaa" -painiketta asettaaksesi tiedoston määränpään ja napsauta sitten "Aloita" -painiketta aloittaaksesi muuntaa MKV MP4:ksi ja 0xc00d3e8c-virhekoodin korjaaminen.
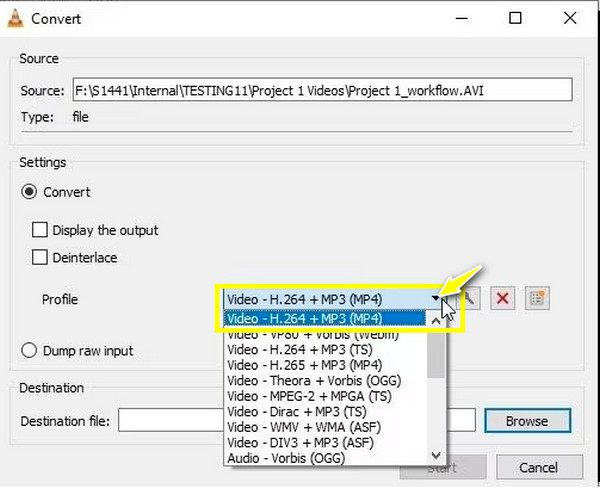
Ratkaisu 4. Nollaa Elokuvat ja TV -sovellus.
Kuten aiemmin mainittiin, soittimessasi voi tapahtua häiriöitä, jotka johtavat 0xc00d3e8c-virhekoodiin. Jos siis Films & TV -sovellus kieltäytyy toistamasta videota ohjaimen muuntamisen tai päivityksen jälkeen, korjaa ongelma nollaamalla sovellus ja poistamalla viallisen välimuistin aiheuttamat ongelmat, jotka estävät soitinta toimimasta normaalisti.
Vaihe 1.Käytä "Windows + I" -näppäimiä avataksesi Windowsin asetukset. Siirry "Sovellukset"-osioon ja valitse "Apps & Features" vasemmasta paneelista.
Vaihe 2.Vieritä alas ja löydä "Films & TV" (Elokuvat ja TV) -sovellus, napsauta sitä ja valitse "Lisäasetukset".
Vaihe 3.Napsauta "Palauta"-osiossa "Nollaa" -painiketta. Vahvista toiminto napsauttamalla "Palauta" uudelleen aloittaaksesi 0xc00d3e8c:n korjaamisen nollauksen kautta.
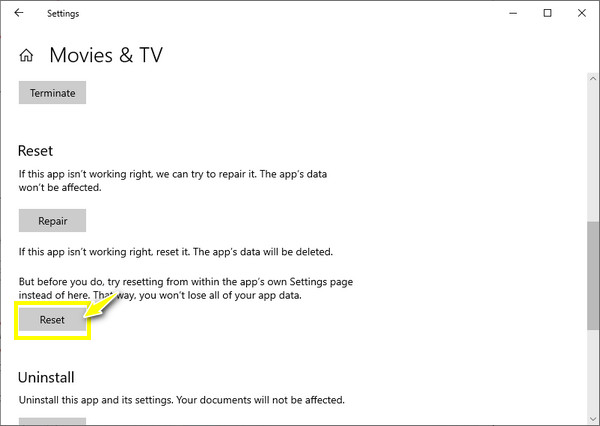
Vioittuneiden videoiden 0xc00d3e8c-virheen korjaaminen
Toinen asia, joka johtaa 0xc00d3e8c-virhekoodiin, on videotiedostosi vahingoittuminen. Tähän ratkaisu AnyRec-videon korjaus on mitä tarvitset! Korjausohjelmisto voi korjata ei-toistettavia tai vahingoittuneita videotiedostoja kameroista, droneista, tallentimista, puhelimista ja tietokoneista. Se myös korjaa toiston virhekoodit, kuten 0xc00d3e8c, ja muut koodit, jotka estävät sinua toistamasta videoita. Myöskään laadusta ei tehdä kompromisseja, vaikka videosi olisi kuinka korruptoitunut. Kun olet lisännyt korruptoituneen videosi, sinun tarvitsee antaa vain esimerkkivideo, ja se alkaa tehdä taikuuttaan!

Korjaa toiston virhekoodit ja vahingoittuneet ja vioittuneet videotiedostot sekunneissa.
Palauta HD-videoita kameroista, tietokoneista, kojelautakameroista, droneista ja muista.
Älä vaaranna videotiedostojesi laatua, tiedostorakennetta ja eheyttä.
Pystyy muuttamaan muotoa, kuvasuhdetta ja resoluutiota halutuiksi.
100% suojattu
100% suojattu
Vaihe 1.Kun olet käynnistänyt AnyRec Video Repairin, avaa vioittunut video napsauttamalla vasenta "Lisää" -painiketta. Tuo sitten näytevideosi napsauttamalla oikeaa "Lisää" -painiketta.

Vaihe 2.Aloita 0xc00d3e8c-virhekoodin korjausprosessi napsauttamalla "Korjaa"-painiketta. Odota, kunnes se on valmis, ja tarkista sitten, miltä se näyttää napsauttamalla "Esikatsele" -painiketta.

Vaihe 3.Varmista, että parametrit, kuten resoluutio, bittinopeus, kesto ja muut alla, ovat hyvin asetettuja ja erinomaisia sinulle, napsauta sitten "Tallenna" -painiketta.

100% suojattu
100% suojattu
FAQs
-
Onko olemassa online-työkaluja, jotka auttavat korjaamaan 0xc00d3e8c muuntamalla?
Joo. Voit luottaa online-muunnostyökaluihin, kuten FreeCONvert, VEED.IO, Kapwing, Online Converter, Zamzar, CloudConvert, Media.io ja monet muut.
-
Mistä löydän koodekkipaketit, jos minulla ei ole tarvittavia koodekkeja MKV-videoita varten?
Onneksi monet videokoodekkipaketit ovat verkossa, mukaan lukien K-Lite Codec Pack, FFmpeg, Media Player Codec Pack, Xiph.Org Foundation ja paljon muuta. Sinun pitäisi toistaa MKV-tiedostojasi ilman ongelmia, kun olet ladannut yhteensopivan koodekkipaketin.
-
Mitä muuta muunnosohjelmistoa voin käyttää VLC:n lisäksi 0xc00d3e8c:n korjaamiseen?
Jos haluat muuntaa MKV-tiedostoja mieluummin toisella työkalulla kuin VLC:llä, voit käyttää Any Video Converteria, Freemake Video Converteria, VideoProcia ja muita.
-
Kuinka korjaan WMP:n ei-tuetut asetukset MKV-tiedostojen toistamiseksi?
Kun olet käynnistänyt Windows Media Playerin, siirry Työkalut-välilehteen ja valitse Asetukset. Napsauta Player ja tarkista Lataa koodekit automaattisesti. Poistu soittimesta, käynnistä se uudelleen ja katso, korjaako se virheen.
-
Kuinka estämme 0xc00d3e8c-virhekoodin?
Sinun on vältettävä poistamasta suodattimia, jotka tukevat MKV-tiedostojen toistoa. WMP:n tai Films & TV -sovelluksen lisäksi sinulla pitäisi olla ylimääräinen mediasoitin, kuten VLC, valmiina. Päivitä myös järjestelmäsi ja ohjaimesi säännöllisesti.
Johtopäätös
Tämä sulkee aiheen korjaamisesta 0xc00d3e8c! Kuten näet, monet seikat voivat johtaa tällaiseen virheeseen, mutta yllämainituilla ratkaisuilla voit korjata 0xc00d3e8c hetkessä. Jos virhe toistuu, voit vaihtaa toiseen soittimeen, muuntaa tiedoston tai korjata vioittunutta tiedostoa välittömästi käyttämällä AnyRec-videon korjaus. Käytä tätä ohjelmistoa toistamattomien videoiden, toiston virhekoodien ja vioittuneiden videoiden ratkaisemiseen. Sen avulla voit varmistaa korkealaatuiset tulokset sekä nopean ja turvallisen korjausprosessin.
100% suojattu
100% suojattu
