Kuuma
AnyRec Video Converter
Täydellinen skaalaus 4K:sta 1080P:ksi.
Suojattu lataus
Kuinka ammattimaisesti muuntaa 4K 1080p:ksi Windowsissa ja Macissa
Korkea resoluutio on tullut suositummaksi nykyajan tekniikalla. Se toi hyvän laadun videoille televisiossa ja kuvaamiseen kameralla. Monien ihmisten on kuitenkin pienennettävä 4K 1080p:ksi, koska HD-laadulla on haittoja laitteessasi. Ja nämä huonot tulokset ovat yhteensopimattomuus joidenkin pelaajien ja laitteiden kanssa. Kun yrität katsoa korkearesoluutioista videoleikettä tietokoneellasi, se ei ehkä toistu. Joten tämä artikkeli näyttää kuinka muuntaa 4K 1080p:ksi tehokkailla työkaluilla.
Opasluettelo
Osa 1: 3 tapaa pienentää 4K-videota 1080P:ksi [Windows/Mac] Osa 2: Vähennä 4K-video 1080P:ksi verkkosivulla [Online] Osa 3: Usein kysyttyä 4K:n pienentämisestä 1080P:ksiOsa 1: 3 tapaa pienentää 4K-videota 1080P:ksi [Windows/Mac]
Löydät monia muuntimia paikallisesta verkkokaupasta, mutta ei ole takeita siitä, että muuntaja vie videoita parasta laatua. Tässä tapauksessa tämä osa paljastaa parhaan ohjelmiston 4K-tarkkuuden pienentämiseksi 1080p:ksi, jonka voit asentaa Windowsiin ja Maciin.
1. AnyRec Video Converter
AnyRec Video Converter on kevyt muunnin, joka tukee yli 1000 formaattia, mukaan lukien video, kuva ja ääni. Se mahdollistaa suurten videotiedostojen, kuten 4K, tuomisen 1080p:n tarkkuuteen säilyttäen samalla laadun. Tietenkin se tarjoaa myös lisäasetuksia, joissa käyttäjät voivat muuttaa videon lähtömuotoa, resoluutiota, laatua, bittinopeutta ja paljon muuta. AnyRec Video Converter on ihanteellinen ratkaisu, koska se on omistettu tiedostojen muuntamiseen laadun heikkenemättä.

Muunna videot, kuten MP4, AVI, MKV ja WebM, pienentämään 4K:ta 1080p:ksi.
Tunnista ja korjaa epäselvät osat AI-tekniikalla samalla kun skaalaat 1080p:iin.
Tukee 4K-videoiden pienentämistä 1080p:ksi kerralla.
Lisää tekstitykset 1080p-videoon lataamisen jälkeen, jotta voit katsoa sen helposti.
Suojattu lataus
Suojattu lataus
Vaihe 1.Lataa Video Converter AnyRecin verkkosivulta. Napsauta Lisää-painiketta lisätäksesi videon. Voit myös tuoda useita leikkeitä napsauttamalla "Lisää kansio" -painiketta.
Suojattu lataus
Suojattu lataus
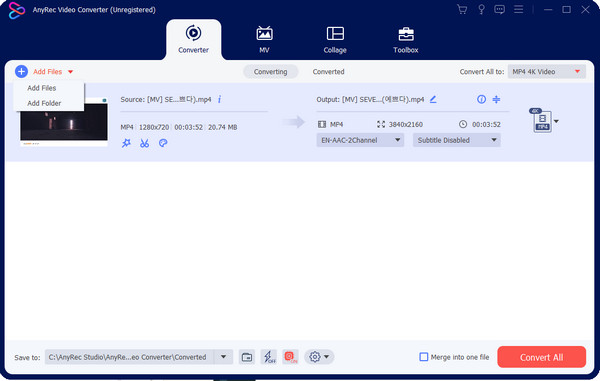
Vaihe 2.Siirry Muoto-valikkoon ja valitse tulostusmuoto. Tarkkuusosiossa on jo 4K, 1080p ja muita vaihtoehtoja, mutta voit määrittää ne "Muokattu profiili" -kohdassa.
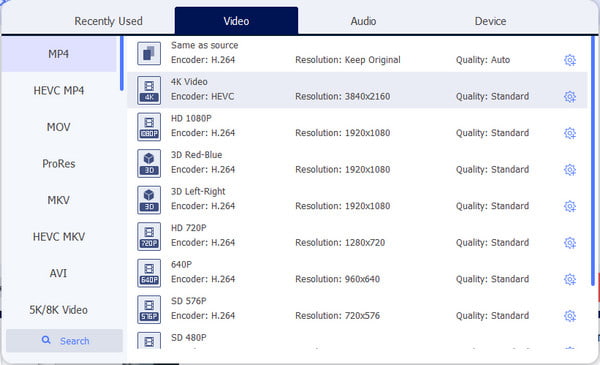
Vaihe 3.Napsauta rataskuvakkeita tarkkuusasetuksista avataksesi valintaikkunan. Muuta videoasetuksia. Tallenna uusi mukautettu profiili napsauttamalla "Luo uusi" -painiketta.
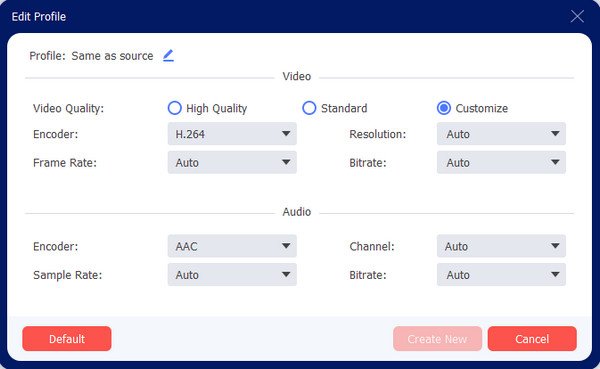
Vaihe 4.Valitse tulostevideolle määritetty kansio siirtymällä alareunassa olevaan "Tallenna kohteeseen" -valikkoon. Napsauta sitten "Muunna kaikki" -painiketta aloittaaksesi muunnosprosessin.
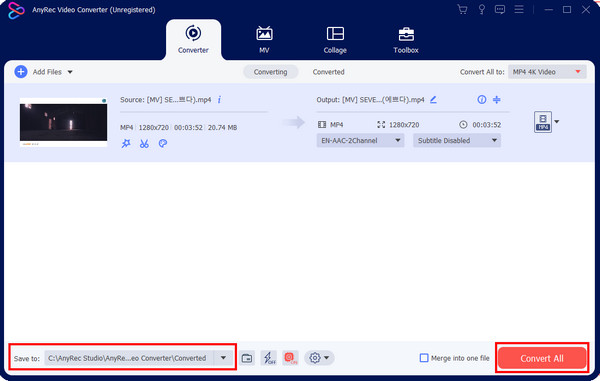
Suojattu lataus
Suojattu lataus
2. VLC Media Player
Mediasoittimena käytön lisäksi VLC saa suosiota myös edistyneiden asetustensa ansiosta. Voit käyttää sitä 4K:n 1080p:n pienentäjänä, koska se auttaa pienentämään videon kokoa ilman rajoituksia. Siinä on laaja valikoima tuettuja formaatteja, mukaan lukien WMV, H.264. MPEG-2, MP4 jne. Saatat kohdata ongelmia, kun pienennät tiedostokokoa, erityisesti suoritusnopeuden suhteen, koska se ei tue laitteistokiihdytystä.
Vaihe 1.Käynnistä ohjelmisto ja siirry Media-valikkoon. Napsauta "Muunna/Tallenna" -painiketta avattavasta valikosta. Napsauta "Lisää" -painiketta "Open Media" -ikkunassa tuodaksesi 4K-videon. Jatka napsauttamalla "Muunna/Tallenna" -painiketta.
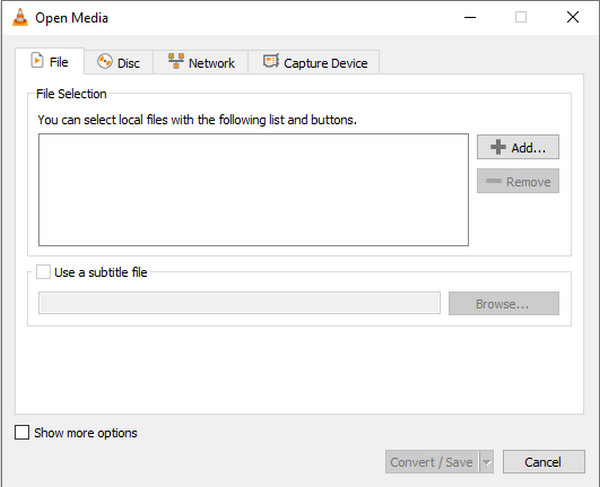
Vaihe 2.Siirry Profiili-valikkoon ja napsauta luettelosta "Video for MPEG4 1080p TV/Device" -painiketta. Napsauta "Selaa" -painiketta Kohde-kohdassa valitaksesi kansio, johon tuloste tallennetaan. Napsauta lopuksi "Aloita"-painiketta pienentääksesi videota.
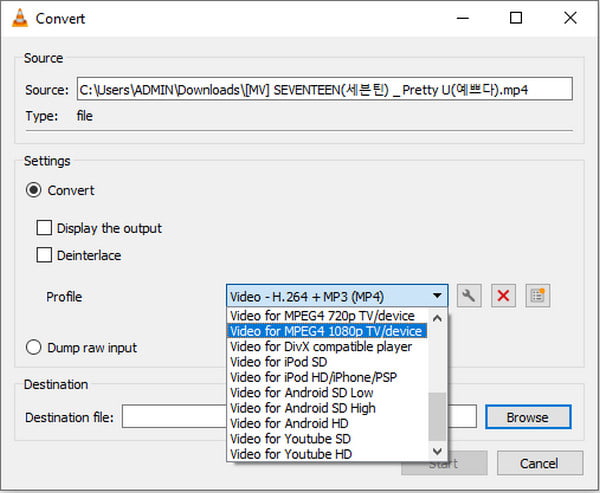
3. Käsijarru
Toinen avoimen lähdekoodin ohjelmisto, jolla on kyky pienentää 4K-tarkkuutta 1080p:hen. Se on myös monialustainen, ja se on ladattavissa Windowsille, Linuxille ja macOS:lle. Lisäksi se käsittelee suosittuja videotiedostoja ja muuntaa ne sisäänrakennetuilla esiasetuksilla, resoluutioilla ja laadulla. Käsijarru aiheuttaa vaikeuksia, mutta voit seurata alla olevaa esitystä:
Vaihe 1.Käsijarrun asentamisen jälkeen käynnistä ohjelmisto ja lataa 4K-tiedosto sen käyttöliittymään. Etsi "Esiasetukset"-valikko ylätyökalupalkista ja valitse "Yleiset" sen luettelosta.
Vaihe 2.Valitse vaihtoehto "1080p30". Vaihtoehtoisesti voit siirtyä Mitat-välilehdelle ja kirjoittaa 1920 tyhjään "Leveys"-ruutuun ja 1080 "Korkeus"-ruutuun. Aloita muuntaminen ja tallenna tiedosto.
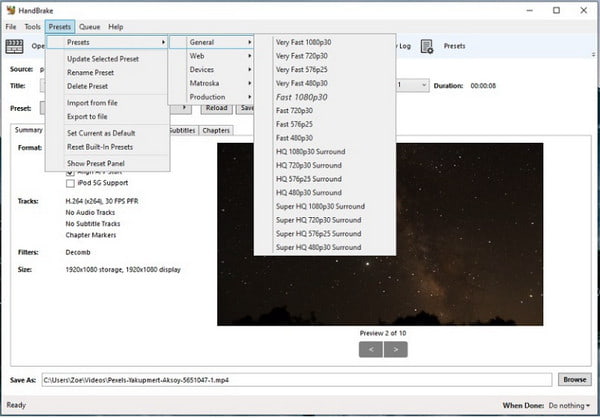
Osa 2: Vähennä 4K-video 1080P:ksi verkkosivulla [Online]
Jos haluat nopean tavan pienentää 4K-kuvaa 1080p:ksi, käytä online-HD Converteria. Tämä ilmainen online-työkalu suojaa laadukas video 4K-tarkkuuteen tai muuntaa videon 1080p:ksi millä tahansa tulostusmuodolla, kuten MP4 ja MOV. Se on käytettävissä myös muille laitteille, kuten Androidille, iOS:lle, PC:lle ja muille. Valitettavasti ilmainen versio lisää vesileiman videoosi, ja se voidaan poistaa ostamalla premium-versio.
Vaihe 1.Vieraile online-muuntimessa ja napsauta "Muunna video MP4:ksi" -painiketta. Valitse 4K-tiedosto tietokoneeltasi ja napsauta "Seuraava"-painiketta.
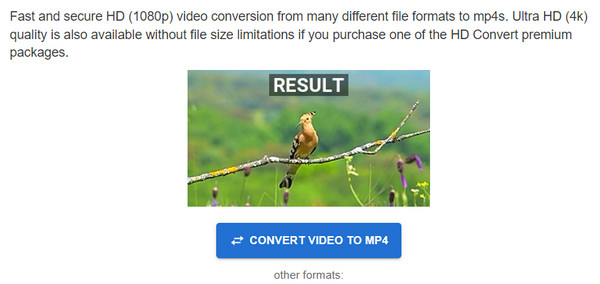
Vaihe 2.Valitse haluamasi tulostusmuoto ja siirry resoluutioon. Valitse "Full HD" 1080p -vaihtoehto ja haluamasi laatu. Napsauta "Muunna tiedosto" -painiketta ottaaksesi muutokset käyttöön.
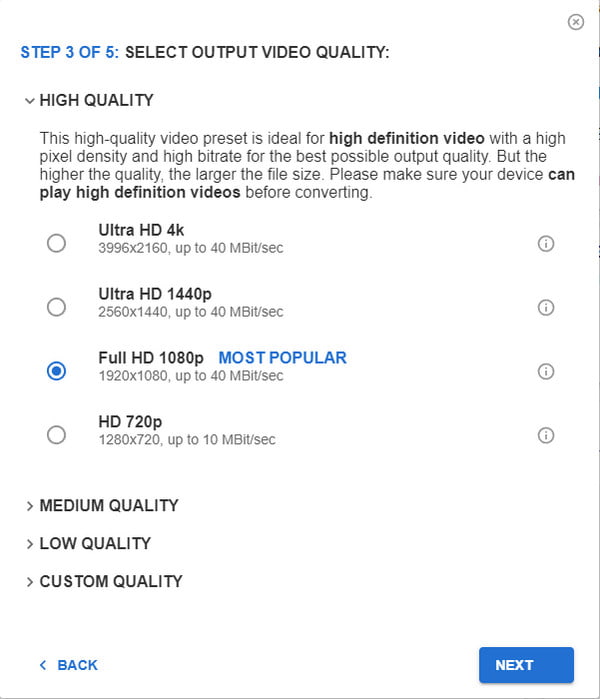
Osa 3: Usein kysyttyä 4K:n pienentämisestä 1080P:ksi
-
1. Mitä tapahtuu, kun olen pienentänyt 4k:n tarkkuuteen 1080p?
Pikselit vähenevät, mutta se ei välttämättä tarkoita, että video olisi huonolaatuinen. 1080p:tä kutsutaan edelleen teräväpiirtoiseksi, joka edustaa videon arvioitua pikselien määrää. Itse asiassa skaalaus vähentää laitteiden yhteensopimattomuutta, koska suurin osa ei edelleenkään tue 4K-laatua.
-
2. Kuinka muuntaa 4K 1080p:ksi älypuhelimessa?
Voit käyttää kolmannen osapuolen sovellusta App Storesta tai Google Playsta. Voit kokeilla Video Converteria, Kompressoria, Video Converteria, 4K Video Editoria ja All Format HD Video Converteria.
-
3. Voinko pakata 4K-videon?
Joo. Voit pienentää 4K-videoleikkeen tiedostokokoa muuntamalla H.264:n HEVC:ksi, alentamalla kuvanopeutta ja muuttamalla muita asetuksia, kuten kuvasuhdetta, bittinopeutta ja niin edelleen. Mutta jos et halua tehdä enempää työtä, on parasta muuntaa 4K 1080p:ksi.
Johtopäätös
Windows- ja Mac-ohjelmiston avulla voit nyt 4K pienennys 1080p:ksi laatua menettämättä. Vaikka se on hienoa katsoa 4K elokuvia, sinun on silti otettava huomioon tallennustila ja yhteensopimattomuus joidenkin laitteiden kanssa. Tästä syystä on järkevää alentaa resoluutiota heikentämättä laatua. Käytä AnyRec Video Converteria erinomaisilla lisäasetuksilla, jos haluat muuntaa erää 4K:ksi 1080p:ksi.
Suojattu lataus
Suojattu lataus
