Adobe Screen Recorder: Ohjeet ja helpot vaihtoehdot
Adobe tarjoaa tehokkaan tavan tallentaa mitä tahansa interaktiivista sisältöä näytön kautta. Adoben ohjelmisto voi kuitenkin tuntua liian monimutkaiselta, resursseja kuluttavalta ja budjettiystävälliseltä. Tähän tarkoitukseen on olemassa erinomaisia Adoben näytöntallennusvaihtoehtoja, jotka tarjoavat intuitiivisen näytön, korkealaatuisen tallennuksen ja videoiden editoinnin edullisemmin. Haluatko luoda opetusohjelmia, tallentaa kokouksia tai tallentaa peliä? Lue lisää ja löydä tarpeisiisi sopivat Adoben näytöntallennusvaihtoehdot.
Opasluettelo
Onko Adobella näytön tallennin? Näytön tallentaminen Adobe Captivatella 5 parasta vaihtoehtoa Adobe Screen RecorderilleOnko Adobella näytön tallennin?
Ennen päätapahtumaan siirtymistä saatat odottaa itsenäistä työkalua etsiessäsi Adoben näytöntallenninta. Adobella ei kuitenkaan ole erillistä tallennussovellusta. Sen sijaan se tarjoaa näytöntallennustoiminnot tiettyjen työkalujen, kuten Adobe Captivate, Adobe Audition ja Adobe Premiere Pro, sisällä.
Kanssa Adobe Captivate, voit tallentaa näytön toimintaa, luoda ohjelmistosimulaatioita, lisätä tietokilpailuja ja käyttäjien vuorovaikutusta. Se tarjoaa aluevalinnan, jonka avulla voit tallentaa näytön toimintaa koko näytön, alue- tai mukautetussa näyttötilassa. Lisäksi se tarjoaa edistyneitä ominaisuuksia, kuten tekstityksen ja tekstistä puheeksi -toiminnot, jotka voivat tehdä videostasi helpommin ymmärrettävän laajemmalle yleisölle. Vaikka se on tehokas työkalu, se sopii täydellisesti kouluttajille ja opetussuunnittelijoille, ei nopeaan näytön tallennukseen.
Toisaalta, Adobe Audition erikoistunut äänituotantoon. Se tallentaa kyllä korkealaatuista ääntä, mutta ei tue näytön tallennusta. Lopuksi, Adobe Premiere Pro on ammattitason editori; se ei tarjoa näytön tallennusominaisuutta, mutta sitä voidaan käyttää tallenteiden muokkaamiseen heti sen jälkeen.
Nyt kun tunnet Adobe Captivaten, saatat olla kiinnostunut siitä, miten tämä Adoben näytöntallennin toimii. Siirry seuraavaan osaan oppiaksesi tallentamaan näytön Adobe Captivatella.
Näytön tallentaminen Adobe Captivatella
Kuten mainittiin, Adobe Captivate on tehokas tallennustyökalu, jota käytetään pääasiassa interaktiivisten opetusohjelmien, verkko-oppimissisällön ja ohjelmistosimulaatioiden luomiseen. Vaikka se ei ole kevyt näytöntallennin, se riittää kaikille, jotka haluavat tallentaa yksityiskohtaista opetussisältöä. Näin voit tallentaa näyttösi tällä Adoben näytönkaappausohjelmistolla:
Vaihe 1.Käynnistä Adobe Captivate tietokoneellasi. Valitse, käytätkö uutta Captivatea vai Captivate Classicia. Aloita näytön tallennus napsauttamalla "Ohjelmistosimulaatio".
Vaihe 2.Tässä näet Adoben kolme päätilaa. Valitse tarvitsemasi, kuten Demo-tila, Harjoitustila ja Arviointitila. Kun olet valinnut, määritä näyttö tai ikkuna, jonka haluat tallentaa, ja säädä kehystä sopivaksi halutulle alueelle.
Vaihe 3.Valitse sen jälkeen, haluatko äänitykseen mikrofonin, järjestelmän äänet vai molemmat. Muista testata äänenvoimakkuutta varmistaaksesi, että kerronta on selkeää.
Vaihe 4.Jos olet valmis, aloita napsauttamalla "Tallenna"-painiketta. Voit käyttää hiirtä ja näppäimistöä tarpeen mukaan, koska Captivate seuraa näitä toimintoja valitsemasi tilan perusteella. Lopeta napsauttamalla "Pysäytä"-painiketta.
Vaihe 5.Tallennuksen jälkeen Adobe Captivate -näytöntallennin avaa projektin automaattisesti muokkaustilassa. Voit sieltä lisätä kuvatekstejä, korostuksia, selostuksia ja muuta tarpeen mukaan. Esikatsele tallenne ennen sen viemistä MP4-muodossa tai muussa tuetussa muodossa.
5 parasta vaihtoehtoa Adobe Screen Recorderille
Vaikka näytön tallennus Adobe Captivatella voi olla tehokasta, se voi olla monille monimutkaista ja kallista. Onneksi saatavilla on useita korkealaatuisia Adoben näytöntallennusvaihtoehtoja.
Olipa kyseessä sitten opetusohjelmat, pelaaminen tai yritysesittelyt, seuraavat työkalut ovat loistavia korvikkeita. Katso alla oleva vertailutaulukko:
| Adoben näytön tallennuksen vaihtoehdot | Alusta | Avainominaisuudet | Paras | Hinta |
| AnyRec Screen Recorder | Windows, Mac | Näytön, web-kameran, pelin, järjestelmän/mikrofonin äänen tallennus; ajoitetut tehtävät, mukautettava tallennusulostulo. | Nopea ja laadukas näytön ja web-kameran tallennus jokapäiväiseen käyttöön täydellisellä hallinnalla. | Ilmainen versio, maksullinen versio alkaen $14.50 |
| ShareX | Windows | Ilmainen ja avoimen lähdekoodin, muokattavat työnkulut; ei tarjoa vesileimaa ilmaiseksi. | Näytön kaappaus laajoilla mukautusvaihtoehdoilla. | Vapaa |
| OBS Studio | Windows, Mac, Linux | Usean lähteen tallennus, suoratoisto ja tuki laajennuksille. | Ammattitason tallennus ja live-suoratoisto. | Vapaa |
| Camtasia | Windows, Mac | Aikajanan muokkaus, useita siirtymiä ja tehosteita, tietokilpailuja. | Kiillotetut, interaktiiviset opetusvideot videonmuokkauksella. | Ilmainen kokeiluversio, maksullinen versio alkaen $179.88/vuosi |
| Bandicam | Windows | Reaaliaikainen piirtäminen, pelitila, web-kameran päällekkäiskuva. | Tehokas tallennus näytön toimintaan, pelaamiseen ja esityksiin. | Ilmainen vesileimalla, maksullinen versio alkaen $36.95/vuosi |
1. Adobe Captivate vs. AnyRec-näytöntallennin

Vaikka Adobe Captivatella on vankka työkalupaketti interaktiivista sisältöä varten, AnyRec Screen Recorder keskittyy yksinkertaiseen tallennukseen muokkaus- ja mukautusvaihtoehdoilla. Näytön tallennuksen lisäksi AnyRec Screen Recorder kattaa äänen ja web-kameran tallennuksen sekä pelin tallennuksen, ikkunan ja muita tallennustiloja, kaikki laadun heikkenemättä. Tämä Adoben näytöntallenninvaihtoehto on kiistatta paljon parempi kaikille, jotka etsivät kevyttä ja vaivatonta tallennustoimintoa mihin tahansa tehtävään.

Korkean resoluution näytön tallennus jopa 4K: iin, tallentaa kaikki näytön alueet.
Tarjoa reaaliaikaisia piirtotyökaluja, joiden avulla voit tehdä merkintöjä istunnon aikana.
Rajaa, leikkaa, lisää tekstiä ja tee paljon muuta esikatselussa ennen vientiä.
Ei aikarajatarjouksia ja vesileimaa, mikä antaa sinulle puhtaat tallennustulokset.
100% suojattu
100% suojattu
2. Adobe Captivate vs. ShareX
Adobe Captivate loistaa kurssien luomisessa LMS-integraation ansiosta. ShareX puolestaan on ilmainen työkalu nopeisiin tallenteisiin ja kuvakaappauksiin, mutta siinä ei ole sisäänrakennettua interaktiivisuutta. Jos pidät strukturoidusta oppimissisällöstä, voit käyttää Adoben näytöntallenninta, mutta valitse ShareX, jos budjettisi on tiukka ja peruskuvantaminen riittää.
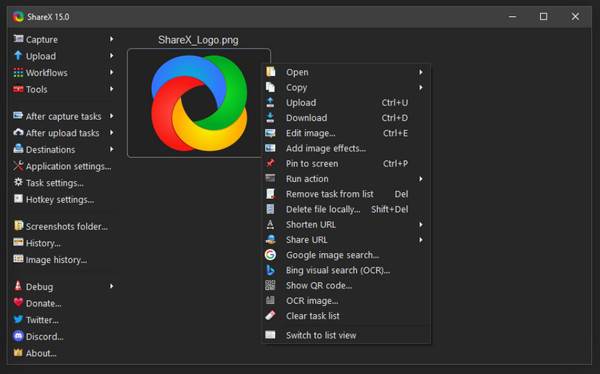
3. Adobe Captivate vs. OBS Studio
Kuten sanottu, Adobe Captivate on suunniteltu erityisesti verkko-oppimiseen, ja siinä on tietokilpailuja, kerronnan synkronointi ja muita esteettömyysominaisuuksia. OBS Studioon puolestaan suunniteltu suoratoistoon ja tallennukseen. On siis ilmeistä, että Captivate on parempi kouluttajille ja valmentajille, kun taas OBS on täydellinen striimaajille ja sisällöntuottajille.
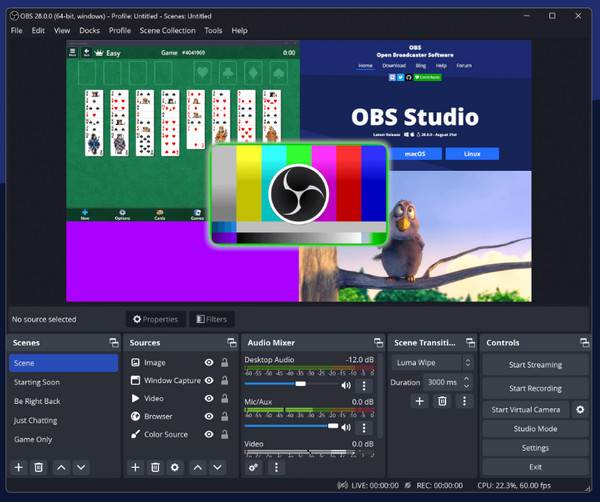
4. Adobe Captivate vs. Camtasia
Adobe Captivate tarjoaa käyttöösi edistyneet työkalut täydellisen interaktiivisen sisällön luomiseen. Camtasia tarjoaa tehokkaita muokkaustyökaluja näytön tallentamiseen, jotka sopivat täydellisesti opetusohjelmiin ja läpipeluuvideoihin. Jos haluat panostaa interaktiivisuuteen, valitse Adoben näytön tallennin, mutta viimeisteltyyn opetusvideoon Camtasia on parempi.
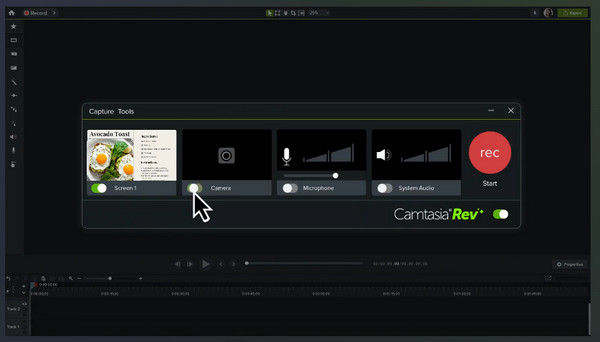
5. Adobe Captivate vs. Bandicam
Captivate kattaa sisällöntuotannon, mutta siitä puuttuvat suorituskyvyn tallennusominaisuudet. Toisaalta Bandicam on optimoitu pelaamiseen ja tehokkaisiin ympäristöihin. Kuten edellä mainittiin, strukturoituun verkko-oppimiseen kannattaa pyrkiä Captivateen, mutta pelaamiseen ja näytön tallennukseen Bandicam sopii sinulle parhaiten.
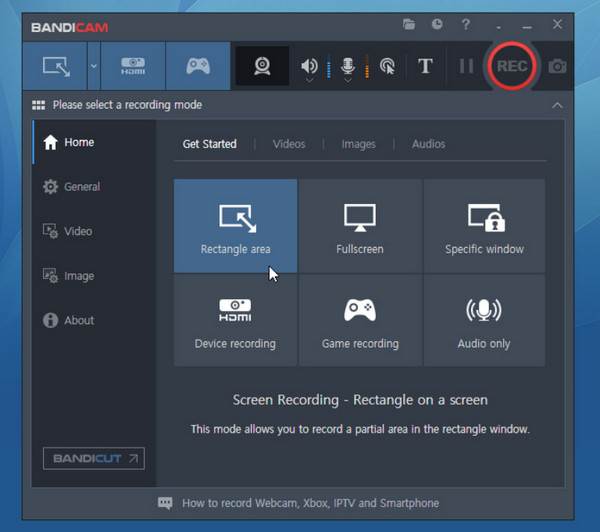
Johtopäätös
Vaikka Adobe Captivatessa on edistyneitä työkaluja interaktiivisen sisällön luomiseen, se ei ole täydellinen Adoben näytöntallennin ensikertalaisille, varsinkin jos haluat kevyen ja helppokäyttöisen työkalun. Tämän viestin ansiosta sinulla on viisi parasta vaihtoehtoa, joista jokaisella on ainutlaatuisia vahvuuksia, jotka sopivat tarpeisiisi ja budjettiisi. Näistä AnyRec Screen Recorder on joustavin ja käyttäjäystävällisin vaihtoehto kaikille, jotka haluavat tallentaa korkealaatuisia kuvakaappauksia ilman Adoben oppimiskäyrää. Halusitpa sitten tehdä ohjevideoita tai tallentaa näytön toimintoja, AnyRec Screen Recorder on erinomainen paikka saavuttaa kaikki nämä tehokkaasti, selkeästi ja hallitusti.
100% suojattu
100% suojattu
