ScreenRec-arvostelu: kaikki mitä sinun tarvitsee tietää siitä!
Onko ScreenRec turvallinen? Kun haluat testata ScreenRecia ja tallentaa näyttöäsi henkilökohtaisen ja ammatillisen turvallisuuden vuoksi, sen tulee olla suojassa viruksilta ja haittaohjelmilta. Onneksi ScreenRec on turvallinen opetusohjelmien, esitysten, videoiden ja muiden toimintojen tallentamiseen näytölle. Mitä muuta ScreenRecissä on, mikä saa sinut nauttimaan sen käytöstä? Jatka tämän artikkelin lukemista saadaksesi yksityiskohtaisen ScreenRec-katsauksen, vastataksesi kaikkiin tallenninta koskeviin huolenaiheisiin ja kattaaksesi ominaisuudet, edut, haitat ja paljon muuta. Aloitetaan!
Opasluettelo
ScreenRec Review: Tärkeimmät ominaisuudet ScreenRecin yleisarviot: plussat, miinukset ja käytöt Paras vaihtoehto ScreenRecille muokkaustyökaluilla Usein kysytyt kysymykset ScreenRec-ohjelmistosta Windowsissa/MacissaScreenRec Review: Tärkeimmät ominaisuudet
Kuten nimestä voi päätellä, ScreenRec on tarkoitettu tietokoneen näytön tallentamiseen, jolloin voit säästää arvokasta aikaa videoprojektien tekemisessä. Sen avulla voit myös kommunikoida erittäin hyvin jakamalla videoviestejä sekä kaapattuja kuvakaappauksia. Tulipa ääni sitten tietokoneesta tai mikrofonista, ScreenRec voi tallentaa ne samanaikaisesti tai vastaavasti.
Lisäys tähän ScreenRec-arvosteluun on se, että tätä käytettäessä ei ole jyrkkää oppimiskäyrää. Kun olet ladannut sen, sinun on luotava tili, jonka jälkeen voit aloittaa näytön sieppaamisen. Toisin kuin muut ilmaiset ohjelmistot, ohjelmasta ei löydy viruksia tai haittaohjelmia. Mitä tulee latausaikaan, sinun ei tarvitse huolehtia mistään, koska voit kopioida ja liittää jakamislinkin suoraan yksityiseen chattiin. Nämä videolinkit käyttävät AES-salausmallia, joten voit laittaa niihin salasanan.
Lisäksi tämä ScreenRec-arvostelu kertoo sinulle mielellään, että sen syvällisen analytiikan ansiosta voit nähdä, kuka katseli näytön tallennettasi, jopa kuinka monta kertaa he katsoivat sen, mitä osia hän ohitti ja paljon muuta. Sen avulla voit parantaa seuraavia tallennusvideoprojektejasi. Ymmärtääksesi ScreenRecia syvällisesti, lue lisää tärkeimmistä toiminnoista.
Tallenna näyttö ja verkkokamera
ScreenRec tekee siitä ihanteellisen henkilökohtaiseen käyttöön ja liiketoimintaan, ja se voi tallentaa näyttöä ja verkkokameraa samanaikaisesti. Se on erinomainen toiminto, jonka avulla voit luoda nopeita videoita, jotka on erittäin helppo ladata.
Pilvi tallennus
ScreenRecin pilvitallennusteknologian avulla voit ladata videon suojatulle alustalle tallennuksen aikana. Sinun ei tarvitse odottaa ikuisesti sen lataamista, vaikka se olisi pitkä tallennus.
Äänitys
Se pystyy tallentamaan järjestelmästäsi ja mikrofonistasi tulevaa ääntä (ääniselostusta varten) yhdessä näytön kanssa. Yksinkertaisella napsautuksella ScreenRec voi auttaa sinua saamaan parhaan näytön ja äänitallenteen Windowsissa ja Macissa.
Hiiren tehosteet
Äänen lisäksi ScreenRec mahdollistaa kursorin korostamisen ja napsautusäänen tallentamisen. Kun olet ottanut Around mouse -valikon käyttöön, tilapalkki piilotetaan ja voit tallentaa napsautusääniä, jotka vangitsevat katsojien keskittymiskyvyn.
Nopea jakaminen
Koska ScreenRec hyödyntää pilvitallennustekniikkaa, voit nauttia välittömästä jakamisesta. Sen salaisuus on, että video tallennetaan asteittain pilveen tallennuksen aikana, jotta saadaan luotu jakolinkki heti tallennuksen jälkeen.
ScreenRecin yleisarviot: plussat, miinukset ja käytöt
Tämä ScreenRec-arvostelu ei vielä lopu tähän; ymmärtää, kuinka näyttötallenne tehdään ScreenRec-ohjelmistolla tässä osiossa. Nautitko kaikista mainituista ScreenRecin ominaisuuksista? Jos näin on, tiedä muut odotettavissa olevat edut ja haitat.
- Plussat
- Onko ScreenRec turvallista käyttää? Ohjelmisto on täysin turvallinen ja ilmainen käyttää.
- Salli käyttäjien tallentaa näyttöjä yhdellä napsautuksella tai yhdellä pikanäppäimellä.
- Älä tarjoa mainoksia ja vesileimoja, toisin kuin muut maksavat kilpailijat.
- Suojaa kaikki tallennuksesi salatulla tiedolla, mikä takaa tietojen turvallisuuden.
- Välitön jakaminen yksityisen linkin ansiosta, jota luodaan vähitellen.
- Tukee tietokoneen äänen ja mikrofonin tallentamista samanaikaisesti.
- Haittoja
- Mukana ei ole muokkausominaisuuksia, mikä on sen kohtaama merkittävä rajoitus.
- Voit tallentaa vain 5 minuuttia, ellet luo ikuisesti ilmaista tiliä.
- Annotaatiotyökalupalkki on melko haastava käyttää.
Näytön tallentaminen ScreenRecin avulla:
Vaihe 1.Asenna ScreenRec-ohjelmisto tietokoneellesi. Käynnistä se nyt. Paina "Alt + S" -näppäimiä valitaksesi sieppausalueen, aivan kuten rajausominaisuuden.
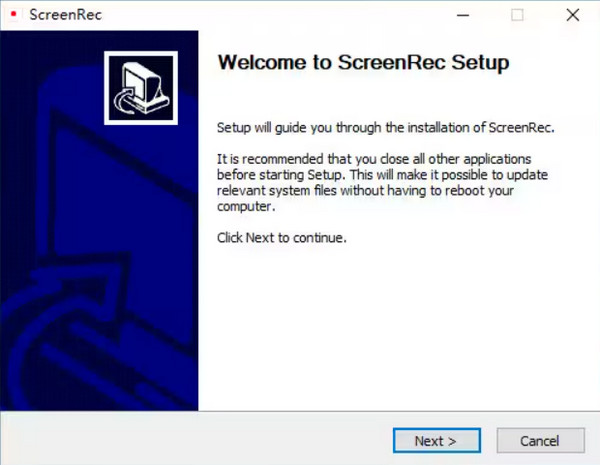
Vaihe 2.Aloita tallennus napsauttamalla myöhemmin "Videokamera" -painiketta. Älä unohda napsauttaa "Kaiutin" -painiketta tallentaaksesi järjestelmän äänen tai "Mikrofoni" -painiketta äänittääksesi äänesi.
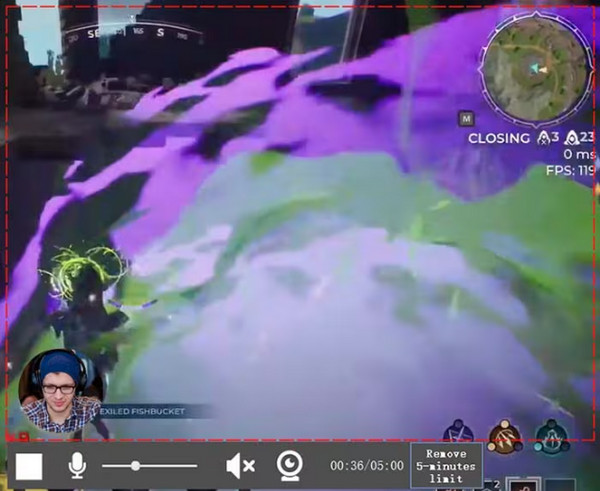
Vaihe 3.Kun olet valmis, sinulle tarjotaan "URL-osoite", joka toimii "jakolinkkinä", jonka voit lähettää kenelle tahansa tai mille tahansa alustalle. Kopioi ja liitä linkki tallennetun videon jakamiseksi.
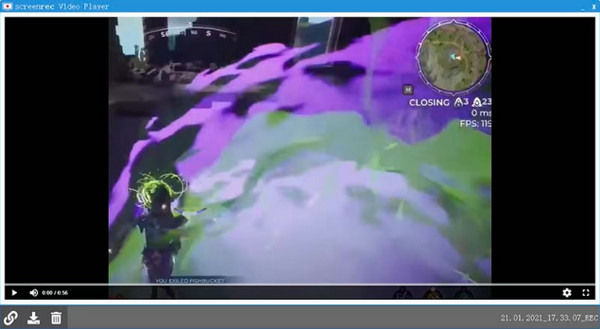
Paras vaihtoehto ScreenRecille muokkaustyökaluilla
Koska ScreenRecillä on viiden minuutin tallennusraja, eikä muokkausominaisuuksia ole. AnyRec Screen Recorder – a näytön tallennin ilman aikarajoitusta voi olla hyvä vaihtoehto nauhoittamaan näytöllä olevia toimintoja järjestelmän ja mikrofonin äänellä vaivattomasti. Muokkaustyökalut korostamiseen, huomautuksiin, leikkaamiseen ja muihin, tekevät siitä parhaan vaihtoehdon opetusohjelmien, videoprojektien, kokousten, verkkotuntien jne. tallentamiseen. Lisäksi tässä ScreenRec-vaihtoehdossa ei ole vesileimaa tallennuksissa ja ponnahdusmainoksissa, jotka voivat pilata tallenteenne .

Tallenna näyttö, mikrofoni ja järjestelmän ääni samanaikaisesti alkuperäisellä laadulla.
Reaaliaikaisten piirustusten lisääminen on helppoa sen järjestetyn kelluvan työkalurivin avulla.
Hanki kehittyneitä muokkaustyökaluja videon tallennusoptimointiin.
Ei tallennusaikarajoitusta. Ei mainoksia. Ei vesileimaa.
100% suojattu
100% suojattu
Vaihe 1.Juoksun jälkeen AnyRec Screen Recorder, aloita napsauttamalla "Video Recorder" -vaihtoehtoa päänäytössä. Valitse sitten joko "Mukautettu" tai "Täysi" vaihtoehto.

Vaihe 2.Kun olet määrittänyt alueen, ota käyttöön ääniasetukset, kuten "Järjestelmän ääni". tietokoneen äänen tallentamiseen. Jos aiot kertoa, ota "Mikrofoni" käyttöön.

Vaihe 3.Jos olet määrittänyt kaikki asetukset, napsauta "REC" aloittaaksesi tai käytä "Ctrl + Alt + R" -yhdistelmänäppäimiä. Prosessin aikana voit ottaa kuvakaappauksia, tehdä huomautuksia, säätää äänenvoimakkuutta jne. käyttämällä "kelluvaa työkalupalkkia" tässä ScreenRec-vaihtoehdossa.

Vaihe 4.Katso myöhemmin, kun olet napsauttanut "Stop"-painiketta, onko tallenteeseen tehtävä muutoksia; vedä "punaista palkkia" leikataksesi hyödyttömät osat. Ja lopuksi napsauta "Valmis" saadaksesi tallenteen!

100% suojattu
100% suojattu
Usein kysytyt kysymykset ScreenRec-ohjelmistosta Windowsissa/Macissa
-
Milloin käytän ScreenRec-ohjelmistoa?
Sinun on käytettävä ScreenRecia, jos haluat markkinoida tuotettasi, sillä siinä on tallennustoimintoja, jotka mahdollistavat käyttäjien keskustelun lisäämällä äänensä. Voit myös käyttää sitä yksityiskohtaisen prosessin tekemiseen opettamisen suorittamisesta.
-
Voinko luottaa ScreenReciin näytön tallentamisessa?
Joo. Kuten näet, ScreenRec korostaa turvallisuuttaan ja yksityisyyttään, joten se on laillinen ohjelmisto, joka ei vaikuta tietokoneeseesi viruksilla tai haittaohjelmilla.
-
Onko ScreenRecillä aikarajaa?
Joo. Henkilölle, joka ei ole kirjautunut sisään, saat 5 minuutin tallennusrajan. Sillä välin, jos rekisteröidyt, saat loputtomasti tallennusaikaa.
-
Kuinka käytän ScreenRecia Macissani?
Aloita avaamalla ScreenRec ja painamalla sitten näppäimistön Command + S -näppäimiä yhdessä aloittaaksesi tallennus. Määritä tallennusalue vetämällä hiirtä ja valitse sitten Valokuvakamera kuvakaappauksia varten tai Videokamera näytön tallentamista varten.
-
Mihin muotoon ScreenRec vie tallenteen?
ScreenRec voi tallentaa ja tallentaa videoita MP4-muodossa oletuksena. Löydät tallennetun videon paikalliselta kiintolevyltäsi ScreenRec-kansiosta. Lisäksi voit löytää näyttötallenteita ja kuvakaappauksia myös ScreenRec-pilvestä.
Johtopäätös
Kaiken kaikkiaan ei ole epäilystäkään siitä, että ScreenRec on luotettava ratkaisu ruutujen nopeaan tallentamiseen oppitunteja, verkkotunteja tai muita videoprojekteja varten. Tämän yksityiskohtaisen ScreenRec-katsauksen jälkeen voit toivottavasti käyttää tallenninta helposti, koska sillä on tiukat tietosuojakäytännöt, helposti ymmärrettävä päänäyttö ja muita tallennustoimintoja. Jos kuitenkin haluat täyttää ScreenRecin haitat, AnyRec Screen Recorder on suositeltavaa. Se on paras valinta näyttöjen tallentamiseen, jos haluat muokata videotasi. Ja jos haluat tehokkaampia video- ja äänivaihtoehtoja, älä epäröi luottaa tähän ohjelmaan.
100% suojattu
100% suojattu
