Adobe Screen Recorder -arvostelut ja sen paras vaihtoehto
Puhuttaessa näytön tallentamisesta, sinun täytyy ajatella kuuluisaa Adobe näytön tallennin - Adobe Captive. Se on erittäin tehokas näytön tallennin tallentaaksesi haluamasi mukautetuilla asetuksilla. Lisäksi Adobe-näytön tallentimessa on myös muokkausominaisuuksia, joiden avulla voidaan tehdä suunniteltuja opetusohjelmia e-luokille. Mutta kannattaako ostaa? Tämä artikkeli esittelee Adobe-näytön tallentimen useista näkökohdista, jotta ymmärrät sen ominaisuudet, edut ja haitat. Ja Adobe Captivelle on myös paras vaihtoehto sen korvaamiseksi.
Osa 1: Yleisarviot Adobe Screen Recorderista - Adobe Captive Osa 2: Paras vaihtoehtoinen ohjelmisto Adobe Screen Recorderille- 2.1 Adobe Screen Recorderin parhaan vaihtoehdon ominaisuudet
- 2.2 Adobe Screen Recorderin parhaan vaihtoehdon plussat ja miinukset
Osa 1: Yleisarviot Adobe Screen Recorderista - Adobe Captive
Adobe Captive on ammattimainen näytöntallennin näytön, videoiden kaappaamiseen ja upean verkkosisällön luomiseen. Voit myös halutessasi tallentaa hiiren liikkeen ja näppäimistön toiminnan tietokoneellesi, joten Adobe-näytönauhuri on hyödyllinen myös verkkokoulutuksessa.
1.1 Adobe Captiven ominaisuudet
1. Optimoi sisältö mille tahansa näytön koolle.
Adobe screen recorderin avulla voit säätää kaappausalueen mihin tahansa kokoon. Se voi olla koko näyttö, ohjelmiston ikkuna tai mukautettu alue.
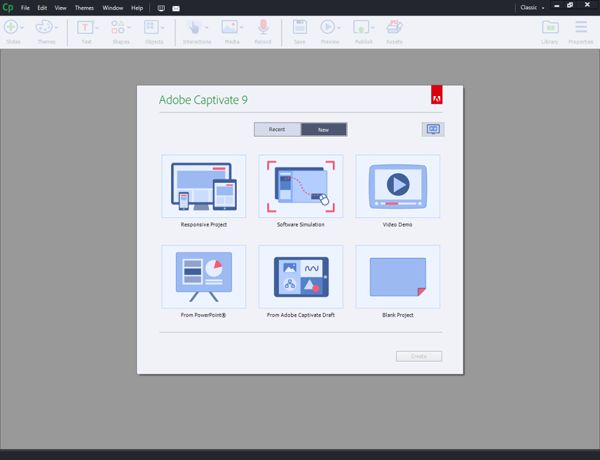
2. Muokkaa tallenteita ja lisää tehosteita.
Ammattimaisena näytön tallentajana Adobe Captive tarjoaa myös lähes kaikki perusmuokkausominaisuudet. Voit lisätä siirtymiä, muotoja, taustamusiikkia ja useita tehosteita. Lisäksi voit jopa luoda kuva kuvassa -videon pienellä videolla itsestäsi. Kun olet luonut upean videon tallenteestasi, voit ladata sen suoraan YouTubeen.
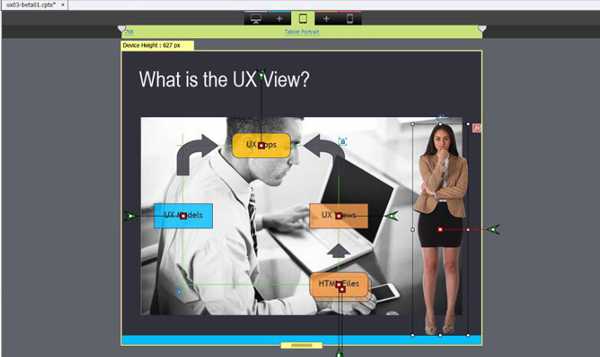
3. Lataa tallennetut opetusohjelmat suoraan opetusalustalle.
Kun verkkokameran ja mikrofonin tallennus on päällä, voit helposti luoda videoita verkkokursseille Adobe Captiven avulla. Voit tallentaa luokan sisällön tai PowerPoint itsesi kanssa helposti. Ja sen jälkeen voit lähettää tallenteet opiskelijoillesi lataamatta niitä.
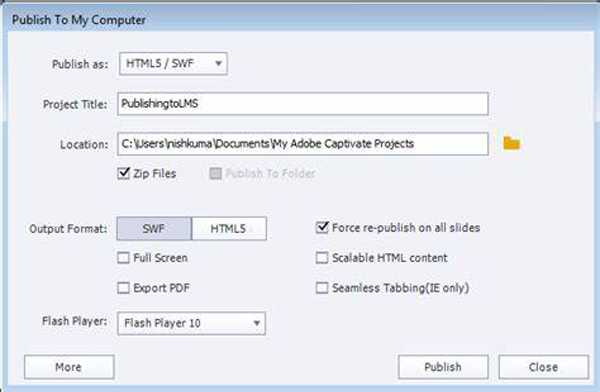
1.2 Abode Screen Recorderin plussat ja miinukset
- Plussat
- Pystyy esikatselemaan kaikkia tallenteita ennen vientiä.
- Käytä ilmainen kokeilujakso 30 päivän ajan.
- Tallenna kaikki toiminnot näytölle tarpeidesi mukaan.
- Tallenna videoita teräväpiirtona ja laadukkaasti Adobe-näytönauhurin kautta.
- Haittoja
- Hinta on hieman kallis ($29,99 kuukaudessa tai $1099 täydestä lisenssistä), ja ohjelmiston päivittäminen maksaa enemmän.
- Suhteellisen korkeat laitteisto- ja muistivaatimukset Adobe Captiven käynnistämiseen.
- Ilman oppaita ja opetusohjelmia se on liian vaikea aloittelijoille käyttää.
Osa 2: Paras vaihtoehtoinen ohjelmisto Adobe Screen Recorderille
AnyRec Screen Recorder on paras vaihtoehto Adobe Captivelle kaikille. Helppokäyttöisen käyttöliittymän mutta useiden ominaisuuksien avulla voit tallentaa näyttöjä, säätää asetuksia ja muokata tallenteita helposti.
Paras vaihtoehto Adobe screen recorderille videoiden tallentamiseen, erilaisten ääniraitojen kaappaamiseen, kuvakaappausten ottamiseen ja tallenteiden leikkaamiseen yksinkertaisilla napsautuksella. Ja intuitiivinen käyttöliittymä tekee siitä helppokäyttöisen aloittelijoille.
100% suojattu
100% suojattu
2.1 Adobe Screen Recorderin parhaan vaihtoehdon ominaisuudet
1. Mukauta kaapattava alue.
Aivan kuten Adobe-näytön tallennin, se tarjoaa myös koko näytön vaihtoehdon ja mukautetut alueet, joista voit valita. Voit myös valita haluamasi kaapattavat ikkunat, jolloin ikkunan liike tai koon muutos ei vaikuta tallennukseen.
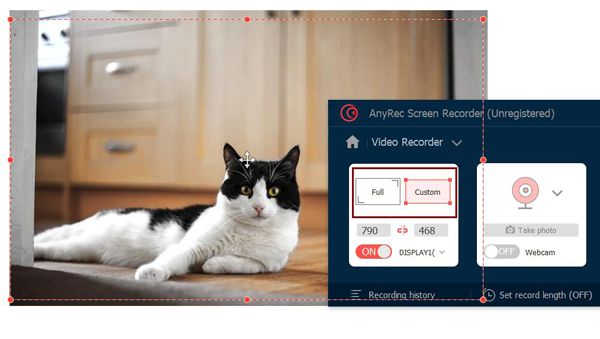
2. Viisi tallennustilaa eri tilanteissa.
AnyRec Screen Recorder tarjoaa viisi tallennustilaa eri tilanteisiin, mukaan lukien video, ääni, peli, web-kamera ja puhelin. Voit valita haluamasi tarpeidesi mukaan. Eri tilat tarjoavat suunniteltuja toimintoja, kuten Game Recorderin suuren kuvanopeuden. Lisäksi se tukee tilannekuvien ottamista mukautetuilla alueilla tai kuvakaappausten ottamista pikanäppäimillä videoita tallennettaessa.
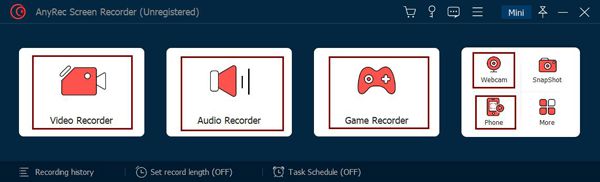
3. Tallenteiden muokkaaminen milloin tahansa tallennuksen aikana.
Kun aloitat videoiden tallentamisen, näkyviin tulee työkalulaatikko, jossa on useita muokkaustoimintoja. Voit lisätä muotoja, viivoja, nuolia, huomiotekstejä ja tekstejä vapaasti tarpeidesi mukaan. Eikä se pysäytä tallennusta, mikä tarkoittaa, että voit tehdä muistiinpanoja ja huomautuksia milloin tahansa ilman, että sisältö katoaa.
2.2 Adobe Screen Recorderin parhaan vaihtoehdon plussat ja miinukset
- Plussat
- Intuitiivinen käyttöliittymä ja yksinkertainen käyttö tekevät siitä helppokäyttöisen kaikille.
- Säädä kaikkia vientiasetuksia säilyttääksesi korkean laadun ja korkean kuvanopeuden.
- Pystyy asettamaan aikataulun tallennuksen aloittamiseksi ja lopettamiseksi haluttuun aikaan.
- Haittoja
- Tallenteita ei voi jakaa suoraan muille sosiaalisille alustoille.
- Tarjoa vain muutamia yksinkertaisia muokkaustoimintoja, jotka täyttävät perusvaatimukset.
Osa 3: Adobe Screen Recorderin ja sen vaihtoehdon vertailu
Adobe-näytön tallennin - Adobe Captive on todellakin ammattimainen näytön tallennin ja opetusohjelmien valmistaja, mutta se ei ole ystävällinen aloittelijoille. Ja jos haluat tallentaa näytön vain äänen kanssa, se ei ole niin paljon rahan arvoista. Verrattuna Adobe Captiveen, AnyRec Screen Recorderissa on kaikki perustallennustoiminnot mukautetuilla asetuksilla. Se sopii kaikille nauhoittaa näyttöjä ja pelaamista tietokoneellasi. Mutta jos haluat silti muokata tallenteita upeiden videoiden tekemiseksi, voit valita Adoben näytön tallentimen.
Osa 4: Adobe Screen Recorderin usein kysytyt kysymykset
-
1. Kuinka seulotaan tallennus Adobe Captivella?
Kun olet ladannut ja käynnistänyt Adobe screen recorderin, voit valita haluamasi tilan pääliittymästä. Voit valita, haluatko tallentaa reagoivan laitteesi, tietyn ohjelmiston tai PowerPointin. Sitten sinun tulee säätää vientiasetuksia. Aloita lopuksi napsauttamalla Tallenna-painiketta.
-
2. Voinko tallentaa näyttöjä tietokoneelleni verkossa ilmaiseksi?
Kyllä sinä voit. Vaikka Adobe Captive ei tarjoa ilmaista versiota, voit luottaa AnyRec Free Online Screen Recorderiin. Se on erittäin helppokäyttöinen, mutta siinä on kaikki perustoiminnot näytön tallentamiseen mukautetuilla asetuksilla.
-
3. Miksi Adobe-näytönauhuri ei toimi äänen kanssa?
Aluksi sinun tulee tarkistaa, oletko päivittänyt sen uusimpaan versioon. Lisää sitten mikrofonin äänenvoimakkuutta varmistaaksesi, että Adobe Captive kuulee äänen. Tai voit käyttää muita ääniohjelmistoja, kuten Audacityä, tarkistaaksesi tietokoneen tulon.
Johtopäätös
Tässä artikkelissa on esitelty Adobe-näytön tallennin - Adobe Captive ja sen vaihtoehto - AnyRec Screen Recorder. Vertailemalla näitä kahta näytön tallenninta voit valita itsellesi sopivan. Ota rohkeasti yhteyttä, jos sinulla on ehdotuksia tai kysymyksiä.
100% suojattu
100% suojattu
