Miksi AirDrop ei toimi iOS:ssä - Syitä ja ratkaisuja, joita saat!
AirDrop on Applen keksimä langaton tiedonsiirtotekniikka, josta Applen käyttäjät pitävät. Mutta joskus AirDrop ei toimi, kun haluat siirtää valokuvia tai musiikkia uuteen iPhone 17 -puhelimeesi. Sillä ei ole väliä! Tässä viestissä kerrotaan, miksi AirDrop ei toimi. Lisäksi voit saada 5 ratkaisua tiedostojen nopeaan siirtämiseen uuteen iPhone 17 -puhelimeesi!
Opasluettelo
Osa 1: Miksi AirDrop ei toimi iPhonessa Osa 2: Paras tapa siirtää tiedostoja, kun AirDrop ei toimi Osa 3: 4 muuta tapaa korjata AirDrop, joka ei toimi iPhonessasi Osa 4: Usein kysyttyä siitä, miksi AirDrop ei toimiOsa 1: Miksi AirDrop ei toimi iPhonessa
AirDrop ei ole ihmelääke. On monia syitä, miksi AirDrop ei toimi. Voit tarkistaa, eikö AirDrop toimi seuraavista syistä.
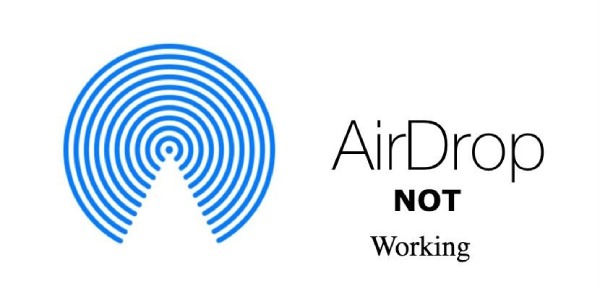
WiFi ja Bluetooth eivät ole päällä: Jos et kytke WiFi- ja Bluetooth-yhteyttä päälle, AirDrop ei toimi kunnolla.
iOS-versio on vanhentunut: Jos iOS:ää ei ole päivitetty uusimpaan versioon, se saattaa aiheuttaa sen, että AirDrop ei toimi.
Laitteesi ei tue AirDropia: AirDrop tukee vain iOS 7:ää ja uudempaa. Jos iPhonesi ei tue AirDropia, se ei toimi.
Osa 2: Parhaat menetelmät tiedostojen siirtämiseen, kun AirDrop ei toimi
Jos et pysty korjaamaan AirDropin toimimattomuuden ongelmaa ja haluat siirtää tiedostoja uuteen iPhone 17:ään, AnyRec PhoneMover on paras työkalu ongelmien ratkaisemiseen. Voit siirtää tiedostoja iPhonesta uuteen yhdellä napsautuksella. Se voi myös synkronoida tiedostoja minkä tahansa iOS-, Android- ja PC-tietokoneen välillä. Lisäksi tämä all-in-one-työkalu voi järjestää tiedostosi iPhone-hallintaohjelmana, kuten muokata, poistaa, lisätä ja toistaa.

Siirrä valokuvia, videoita, musiikkia, yhteystietoja ja viestejä kaikkiin iPhone-puhelimiin.
Hallitse ja poista tiedostojen kaksoiskappaleet vapauttaaksesi lisää tilaa.
Varmuuskopioi ja palauta kadonneet tai poistetut yhteystietosi.
Tukee iPhone 17:ää ja iOS 26:ta ja aiempia.
Suojattu lataus
Vaihe 1.Lataa AnyRec PhoneMover ilmaiseksi tietokoneellesi ja käynnistä se. Yhdistä iPhone ja tietokone USB-kaapelilla. Sitten sinun tulee napauttaa "Trust" -painiketta iPhonen näytöllä. Voit myös ladata MobileSyncin iPhonellesi ja yhdistää kaksi laitetta skannaamalla QR-koodin.
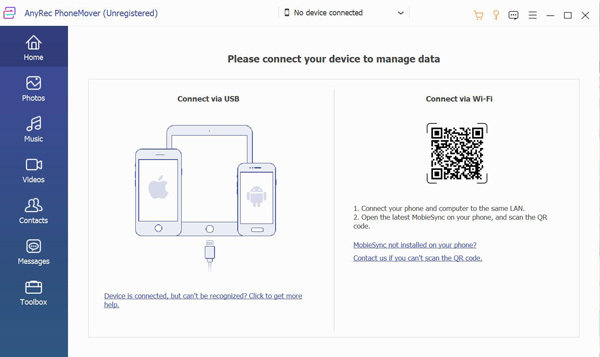
Vaihe 2.Sen jälkeen näet kaikki vanhan iPhonesi tiedot, kuten "Nimi", "Tyyppi" ja "Vapaa tila". Sitten sinun on napsautettava "Yhdistä uusi laite" -painiketta yhdistääksesi uuden iPhone 17:n. Jotta voit siirtää valokuvia vanhasta iPhone 13/12/11/X:stä ja aiemmista uudesta iPhone 17:stä ilman AirDropia.
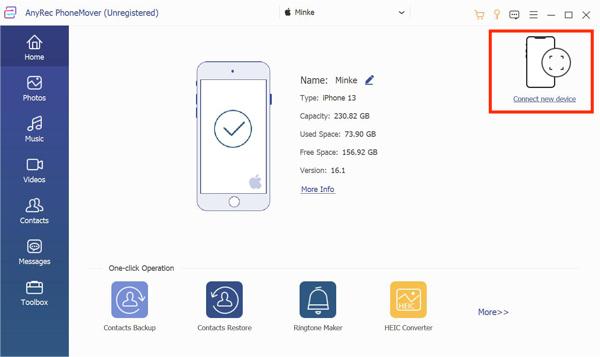
Vaihe 3.Valitse haluamasi tiedostotyyppi tarpeidesi mukaan "Valokuvat, Musiikki, Videot, Yhteystiedot" ja "Viestit". Voit esimerkiksi napsauttaa "Musiikki"-painiketta vasemmalla, jos haluat siirtää musiikkia. Sitten näet kaiken vanhaan iPhoneen tallennetun musiikin. Voit valita siirrettävän musiikin valitsemalla valintaruudun.
.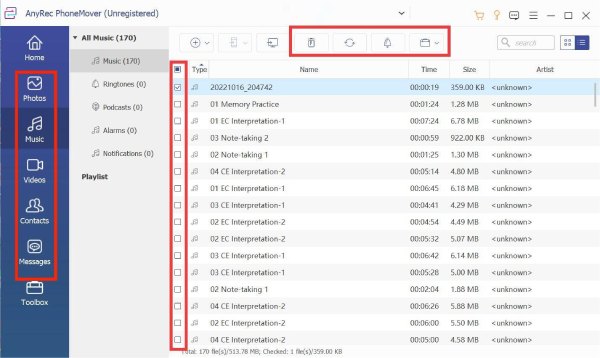
Vaihe 4.Viimeinen vaihe on napsauttaa "Vie laitteeseen" -painiketta siirtääksesi musiikkia uuteen iPhone 17 -puhelimeesi, kun AirDrop ei toimi. Lisäksi voit siirtää useita tiedostoja uuteen iPhoneen eränä.
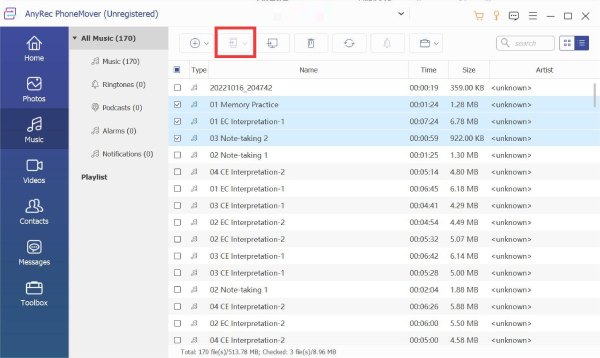
Osa 3: 4 muuta tapaa korjata AirDrop, joka ei toimi iPhonessasi
1. Tarkista, tukeeko iPhonesi AirDropia
Jos AirDrop ei toimi, tarkista, tukeeko laite sitä. AirDrop tukee iOS 7:ää tai uudempaa, kuten iPhone 5:tä tai uudempaa, iPadia (4. sukupolvi) tai uudempaa, iPad Airia (kaikki mallit), iPad Prota (kaikki mallit) ja iPad Miniä (kaikki mallit). Helpoin tapa on avata Ohjauskeskus iPhonen näytöllä ja tarkista, onko AirDrop olemassa.
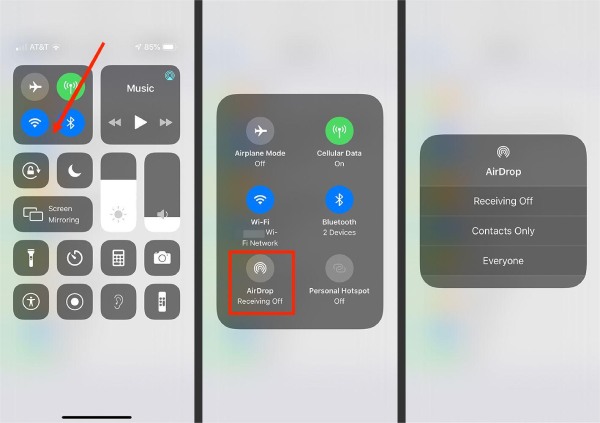
2. Varmista, että WiFi ja Bluetooth ovat päällä
Jos joko WiFi tai Bluetooth ei ole päällä, AirDrop ei toimi kunnolla. Joten sinun tulee liu'uttaa näyttöä alas avataksesi Ohjauskeskuksen napauttamalla WiFi-kuvaketta ja Bluetooth-kuvaketta ottaaksesi ne käyttöön. Voit myös avata asetukset sovellus avataksesi WiFi- ja Bluetooth-yhteydet.
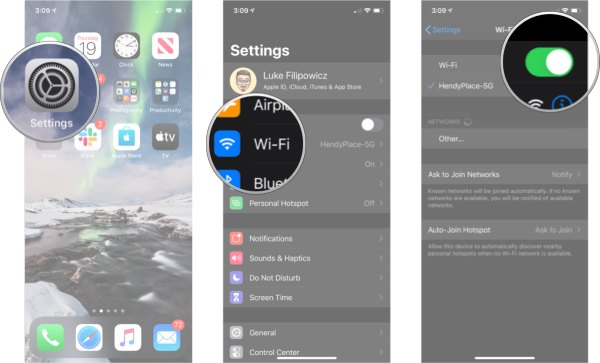
3. Päivitä iOS-versiosi uusimpaan
Jos et päivitä iOS-versiota ajoissa, se voi myös aiheuttaa sen, että AirDrop ei toimi. Joten sinun tulee tarkistaa, onko iOS-versiosi uusin. Jos ei, sinun tulee päivittää se.
Vaihe 1.Avaa iPhonesi lukitus ja avaa "Asetukset-sovellus". Napauta sitten "Yleiset" -painiketta valitaksesi "Ohjelmiston päivitys" -vaihtoehdon.
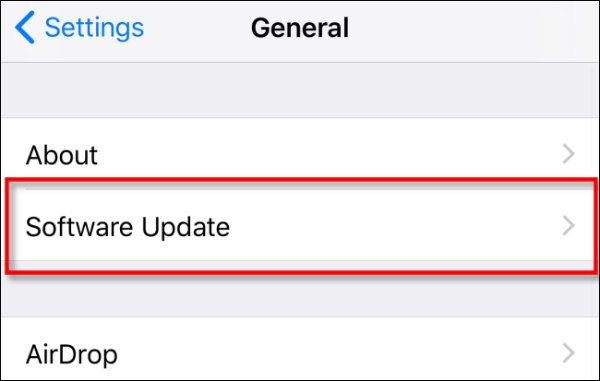
Vaihe 2.Jos iOS-laitteesi ei ole uusin versio, voit napauttaa "Lataa ja asenna" -painiketta päivittääksesi iOS-laitteesi korjataksesi Airdropin toimintahäiriön.
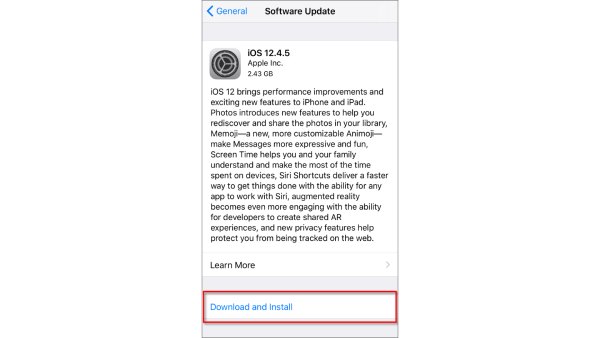
4. Käynnistä iPhone uudelleen
Se on vanhanaikainen, mutta hyödyllinen tapa korjata kaikki iPhonen ongelmat käynnistämällä uudelleen. Jos AirDrop ei näy, siirto epäonnistuu, ei odota ilmoitusta tai kohtaat muita ongelmia, voit korjata sen käynnistämällä iPhonen uudelleen. iPhonen uudelleenkäynnistäminen ei tietenkään ole ihmelääke. Ei voida taata, että AirDrop ei toimi. Sinun on painettava ja pidettävä painettuna Äänenvoimakkuus -painiketta ja Tehoa -painiketta, kunnes näyttöön tulee Virta pois liukusäädin. Sitten sinun on liu'utettava liukusäädintä käynnistääksesi iPhonen uudelleen.
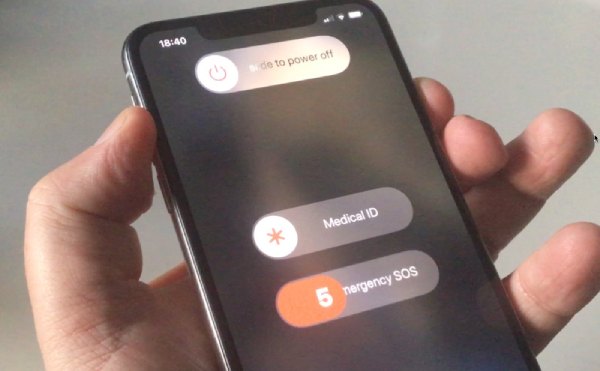
Osa 4: Usein kysyttyä siitä, miksi AirDrop ei toimi
-
1. Voinko nollata AirDropin korjataksesi ongelman, koska se ei toimi?
Ei, et voi nollata AirDropia. Voit kuitenkin säätää AirDropin vastaanottoasetuksia asetuksilla, kuten vastaanotto pois päältä, vain yhteystiedot ja kaikki.
-
2. Miksi AirDrop ei toimi iPhonessani?
On monia syitä, miksi AirDrop ei toimi. Jos iOS-versiota ei päivitetä ajoissa, AirDrop ei välttämättä toimi.
-
3. Kuinka korjata, että AirDrop ei toimi?
Voit nollata verkon iPhonen asetuksista. Avaa iPhonesi lukitus ja siirry kohtaan asetukset. Napauta sitten Kenraali -painiketta valitaksesi Nollaa vaihtoehto.
Johtopäätös
Nyt sinun pitäisi tietää, miksi AirDrop ei toimi. Voit tehdä vianmäärityksen, jos AirDrop ei toimi yllä olevilla ratkaisuilla. Jos ongelmaa ei voida ratkaista, voit käyttää AnyRec PhoneMoveria tiedonsiirron suorittamiseen AirDropin sijaan. Tämä all-in-one-työkalu voi siirtää useita tiedostoja erässä vastaanottaaksesi tiedostoja uudelle iPhonellesi mahdollisimman nopeasti.
Suojattu lataus
