Vesileiman poistaminen Word-asiakirjasta lukemisen helpottamiseksi
Asiakirjassa voi olla vesileima tekijänoikeuksien suojaamiseksi. Mutta useimmissa tapauksissa monet ihmiset haluavat poistaa vesileiman Word-tiedostoista, koska vesileima vaikeuttaa lukemista. Lisäksi vesileimaa ei tarvita, jos tiedosto ei ole luottamuksellinen. Joten jos sinulla on vaikeuksia poistaa logoa, tässä on 4 tapaa poistaa vesileimat Wordissa, ja ne voivat toimia vaihtoehtoina kokeilla.
Opasluettelo
3 tapaa poistaa vesileima Word 2007/2016:ssa Paras tapa poistaa vesileima Wordista Usein kysytyt kysymykset vesileimojen poistamisesta Wordissa3 tapaa poistaa vesileima Word 2007/2016:ssa
Yleensä vesileiman poistaminen Wordissa on helppoa ja se voidaan tehdä oletusmenetelmällä. Tämä osa antaa sinulle kuitenkin kolme eri tapaa poistaa tarpeettomat logot haluamistasi asiakirjoista.
1. Microsoft Word
Helpoin tapa poistaa vesileima Wordissa on itse asiakirjasovelluksen kautta. Vaikka versioita on monia, Microsoft voi tehokkaasti poistaa kohteen asiakirjasta. Tämä osa näyttää, kuinka Microsoftia käytetään Windowsissa ja Macissa.
Vesileiman poistaminen Windowsissa Microsoft Wordin avulla
Vaihe 1.Avaa Microsoft Word laitteellasi ja napsauta "Design" -painiketta ja napsauta sitten "Watermark"-painiketta. Löydät vaihtoehdon myös sivuasettelusta, jos sinulla on Word 2007 tai 2010.
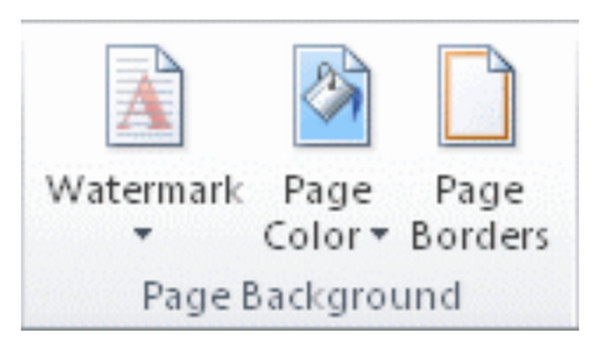
Vaihe 2.Kun vedät luettelon alas, napsauta "Poista vesileima" -painiketta. Jos ensimmäinen menetelmä ei toiminut, yritä kaksoisnapsauttaa sivun yläreunaa ja avata otsikkoalue. Napsauta hiiren osoitinta vesileiman päällä, kunnes näkyviin tulee nelisuuntainen nuoli.
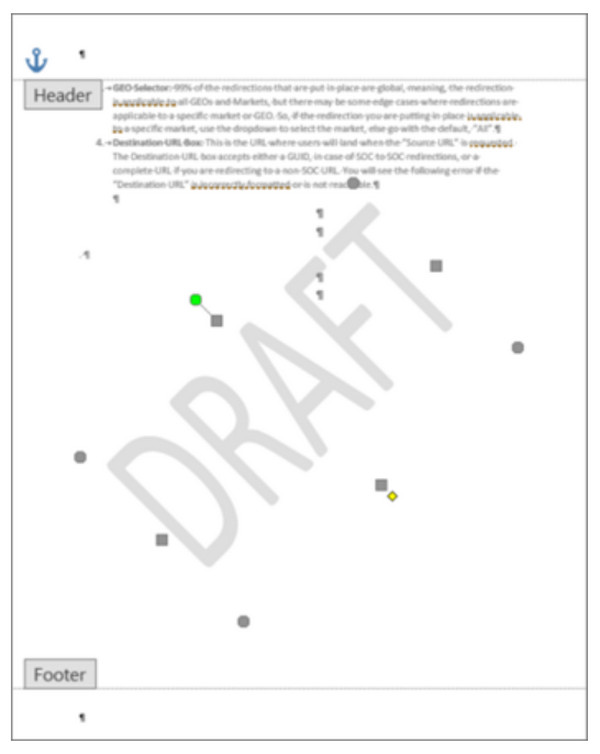
Vaihe 3.Valitse vesileima ja napsauta "Poista" -painiketta. Toista toimenpide muille vesileimoille tarkoitetuille sivuille.
Vesileiman poistaminen Macista Microsoft Wordin avulla:
Vaihe 1.Napsauta "Sivun asettelu" -painiketta ja napsauta sitten "Vesileima" -painiketta. Napsauta Lisää "Vesileima" -valintaikkunassa "Ei vesileimaa" -painiketta.
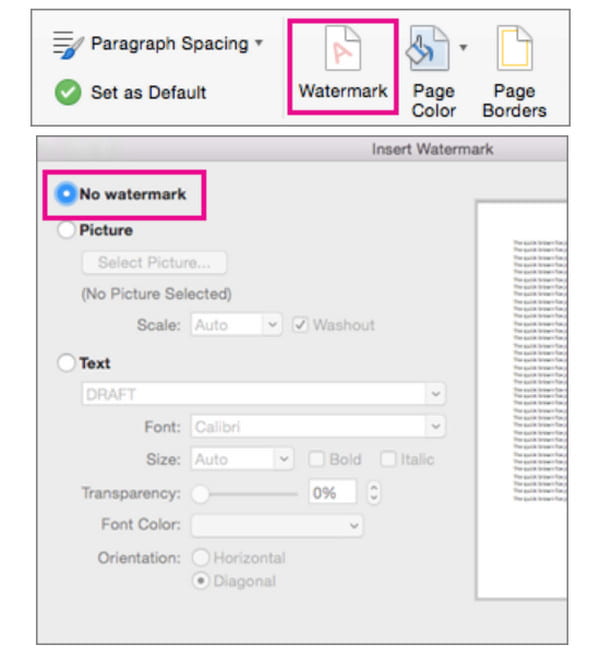
Vaihe 2.Jos tämä menetelmä ei onnistunut, yritä avata otsikkoalue kaksoisnapsauttamalla. Valitse sitten vesileima sivulta ja napsauta "Poista"-painiketta tai paina "Poista"-näppäintä näppäimistöltäsi. Toista muille sivuille.
2. Tallenna Word XML-muodossa
Usko tai älä, dokumentin tallentaminen XML-muodossa on vaihtoehto vesileiman poistamiselle Word-asiakirjasta. eXtensible Markup Language on samankaltainen kuin HTML, jonka avulla voit muuntaa Word-asiakirjoja tavalliseksi tekstiksi. Katsotaan kuinka se voi auttaa tehtävän suorittamisessa.
Vesileimojen poistaminen Wordissa muuntamalla XML-muotoon:
Vaihe 1.Avaa asiakirja Microsoft Wordista ja napsauta Tiedosto-painiketta. Napsauta "Tallenna nimellä" -painiketta ja napsauta "Word XML -dokumentti" -painiketta "Tallenna nimellä" -valikosta.
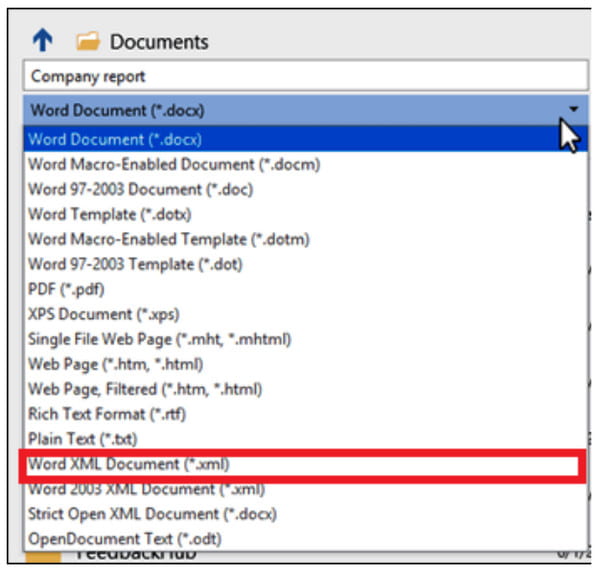
Vaihe 2.Valitse tiedoston sijainti asiakirjan tallentamista varten tai nimeä tiedosto uudelleen. Napsauta sitten "Tallenna"-painiketta. Siirry sen jälkeen kansioon, johon tallennat XML-tiedoston, ja napsauta sitä hiiren kakkospainikkeella, jossa sinun on avattava se Notepad-sovelluksella.
Vaihe 3.Muista vesileiman sanamuoto ja paina näppäimistön "CTRL"- ja "F"-näppäimiä, kirjoita etsimäsi sana ja napsauta sitten "Etsi seuraava" -painiketta. Poista sana lainausmerkkiä poistamatta.
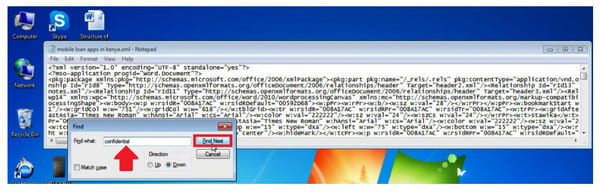
Vaihe 4.Tallenna muistiinpano ja palaa Microsoft Wordiin. Napsauta "Tiedosto"-painiketta ja napsauta "Tallenna nimellä" -painiketta. Vedä Tallenna nimellä -valikko ja napsauta "Word" -painiketta.
3. 4-suuntainen nuoli
Viimeinen ratkaisu vesileiman poistamiseen Word-asiakirjasta on Valitse objekti -nuoli, jonka avulla voit siirtää ja muuttaa objektin sijaintia asiakirjasta. Se on myös hyödyllinen, koska se voi poistaa kohteen.
Vesileiman poistaminen Wordissa nelisuuntaisen nuolen avulla:
Vaihe 1.Ensin sinun on kytkettävä pois päältä "Muutosten seuranta" -painike Microsoft Wordista. Napsauta "Tarkista"-painiketta ja napsauta "Seuraa muutoksia" -painiketta.
Vaihe 2.Poista merkintä napsauttamalla "Hyväksy" -painiketta. Avaa sitten osion otsikko ja siirrä kohdistinta vesileiman ympärille, jotta nelisuuntainen nuoli tulee näkyviin.
Vaihe 3.Napsauta "Poista"-painiketta tai paina "Poista"-näppäintä näppäimistöltäsi. Toista prosessi ja napsauta "Tallenna" -painiketta tallentaaksesi kaikki muutokset.
Paras tapa poistaa vesileima Wordista
AnyRec ilmainen vesileimanpoistoaine verkossa on toinen vaihtoehto vesileiman poistamiseen Wordissa. Web-pohjainen vesileimanpoistotyökalu tarjoaa työkaluja ei-toivottujen kohteiden poistamiseen Word-asiakirjasta tai kuvasta vääristämättä tiedoston alkuperäistä laatua. Se koostuu erilaisista poistotyökaluista, mukaan lukien Polygonal särmäiseen muotoiluun, Lasso pyöristettyyn muotoon ja Brush manuaaliseen korostukseen. Se tukee kuvamuotoja, kuten JPEG, PNG, BMP, GIF ja paljon muuta. Muunna asiakirjasi kuviksi, ja AnyRec Free Watermark Remover Online poistaa vesileiman Wordista ilmaiseksi.
Ominaisuudet:
◆ Poista vapaasti vesileima sanasta ja kuvasta ilman rekisteröitymistä tai tilin luomista.
◆ Rajoittamattomat päivittäiset lataukset logojen, päivämäärien, tekstin ja muiden vesileimojen poistamiseksi.
◆ Tallenna tulos erinomaisella kuvanlaadulla AI-tekniikan avulla.
◆ Anna käyttäjien rajata tulosta tai valita muita kuvasuhteita, kuten 4:3, 1:1 jne.
Kuinka poistaa vesileimat Wordissa AnyRec Free Watermark Remover Online -sovelluksella:
Vaihe 1.Siirry verkkosivustolle tai napsauta https://www.anyrec.io/free-online-watermark-remover/. Napsauta "Lataa kuvat" -painiketta tuodaksesi kuvan laitteestasi. Varmista, että olet jo muuntanut asiakirjat valokuviksi ja tallentanut ne tuettuun muotoon, kuten JPG.

Vaihe 2.Kun olet ladannut, valitse haluamasi korostuskynän tyyppi valikon yläosasta. Korosta vesileima käyttämällä polygonaalia, lassoa tai sivellintä. Voit myös muuttaa harjan kokoa halutessasi. Napsauta Poista-painiketta ottaaksesi vesileiman poistotyökalun käyttöön.

Vaihe 3.Napsauta sitten "Rajaa ja tallenna" -painiketta muuttaaksesi kuvan kuvasuhdetta. Voit myös rajata kuvan manuaalisesti käyttämällä Free-vaihtoehtoa. Napsauta sitten "Tallenna" -painiketta ladataksesi tulosteen. Napsauta "Uusi kuva" -painiketta ladataksesi ja muokataksesi toista tiedostoa.
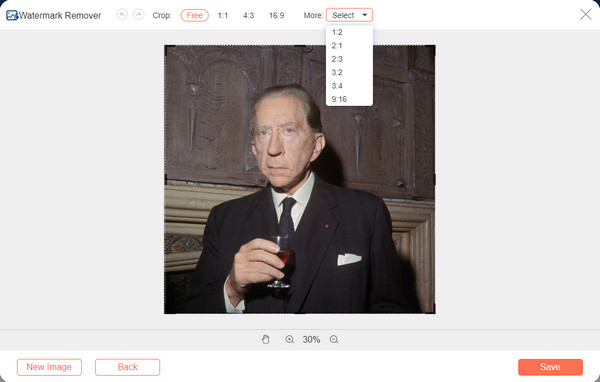
Usein kysytyt kysymykset vesileimojen poistamisesta Wordissa
-
Kuinka vähentää vesileiman näkyvyyttä Word-asiakirjassa?
Jos asiakirjassa on kuvavesileima, voit pienentää vesileimaa kaksoisnapsauttamalla sivun yläosaa. Siirrä kohdistin logon päälle ja napsauta sitä, kunnes nelisuuntainen nuoli tulee näkyviin. Napsauta Kuvatyökalut-osiossa Muotoile-painiketta ja napsauta Recolor-painiketta, Brightness tai Contrast. Tallenna asiakirja laitteellesi. Mutta parhaan kuvankäsittelytyökalun saamiseksi voit muokata vesileimaa Photoshopissa.
-
Voinko kopioida asiakirjan ja liittää sen toiselle tyhjälle sivulle vesileiman poistamiseksi?
Kyllä, voit käyttää kopioi-liitä-menetelmää ja siirtää sisällön tyhjälle sivulle. Se riippuu kuitenkin edelleen asiakirjasta, jonka avulla Microsoft Word voi muokata sitä.
-
Onko vesileiman poistaminen Wordista laitonta?
Jos vaadit asiakirjaa, joka ei ole sinun työsi, voit syyttää loukkauksesta Yhdysvaltain tekijänoikeuslain pykälän 1202 mukaisesti. Sinun ei kuitenkaan tarvitse huolehtia, jos tarvitset vain puhtaan kopion asiakirjasta syyksi, jolla poistat asiakirjan. vesileima.
Johtopäätös
Nyt lukeminen on parempaa, kun Word-asiakirjasta on poistettu vesileima. Jos uskot, että Microsoft Wordin käyttäminen vesileiman poistamiseen on liian hankalaa, voit myös käyttää AnyRec ilmainen vesileimanpoistoaine verkossa. Sitä voidaan pitää myös yhtenä parhaista vaihtoehdoista poistaa ei-toivotut vesileimat kuvista liian! Vieraile verkkosivulla jo tänään!
