¿Por qué no se reproducen los vídeos? 13 correcciones para videos locales/en línea
Con tantos videos que aparecen en línea, no eres el único que se pregunta: "¿Por qué no se reproducen mis videos?" Podría ser un vídeo local o de YouTube, y ambos causan mucha frustración a los espectadores. Cuando esto sucede, saber por dónde empezar para resolver el problema de que el video no se carga puede ser un desafío. Por lo tanto, hay muchas soluciones escritas en toda esta publicación para que tus videos vuelvan a reproducirse sin problemas. Además, comprenderá las razones detrás de "¿Por qué no se reproducen mis videos?"; ¡Descúbrelos todos ahora!
Lista de guías
¿Por qué sus videos no se reproducen en la computadora/móvil/en línea? Manera fácil de arreglar videos que no se reproducen debido a daños en el video Cómo arreglar tus videos que no se reproducen con problemas móviles Resuelva el problema de que el video no se reproduce en una PC con Windows Cómo reproducir vídeos de YouTube online sin problemas Preguntas frecuentes sobre vídeos que no se reproducen en todos los dispositivos¿Por qué sus videos no se reproducen en la computadora/móvil/en línea?
Antes de saber cómo solucionar "¿Por qué no se reproducen mis videos?" Lo primero es comprender las razones que causaron este problema. Por lo tanto, a continuación se enumeran las razones más probables que provocaron este error.
¿Por qué sus vídeos no se reproducen en archivos locales?
- El archivo de vídeo está dañado.
- Reproductor multimedia o sistema operativo obsoleto.
- No hay suficiente espacio de almacenamiento.
- Códecs de vídeo y audio incompatibles.
Por qué los vídeos de YouTube/Facebook no se reproducen en línea
- Mala conectividad a Internet.
- Aplicación de YouTube desactualizada.
- Demasiados cachés y cookies.
- Navegador web obsoleto.
- Configuraciones de red problemáticas.
Manera fácil de arreglar videos que no se reproducen debido a daños en el video
Entre esas causas, la mayoría de los usuarios encontraron que sus archivos de video estaban dañados, lo que puede ser el mismo caso para usted, por lo que su teléfono no reproduce videos. Por lo tanto, se le presentará el excelente programa. Reparación de vídeo AnyRec. Todos los videos corruptos que subiste aquí se arreglarán, ya sea que estén en Chrome, YouTube, Safari o muchas otras plataformas en tu móvil o Windows 10/11. Funciona con vídeos 3GP, MP4 y MOV y, al proporcionar un vídeo de muestra de calidad, la herramienta lo reparará en poco tiempo. Con esta herramienta, resolver el problema "¿Por qué no se reproducen mis videos?" El problema debido a la corrupción del video será menos doloroso sin comprometer la calidad del video original.
Paso 1.Junto a iniciar AnyRec Video Repair, haga clic en los dos botones "Agregar" para importar el video dañado y el de muestra.

Paso 2.Para iniciar el procedimiento de reparación, haga clic en el botón "Reparar" en el medio. Espere a que se complete el proceso. Una vez hecho esto, haga clic en el botón "Vista previa" para verificar si el video está bien reparado y cumple con sus expectativas.

Paso 3.Si sale como le gusta, asegúrese de haber verificado primero los parámetros, como la velocidad de fotogramas, la resolución y otros, para ver si está satisfecho. Haga clic en el botón "Guardar" para verificar si el problema de que sus videos no se reproducen está solucionado.

Descarga segura
Descarga segura
Cómo arreglar tus videos que no se reproducen con problemas móviles
Si su situación actual es que los videos no se cargan en su Android o iPhone, puede probar los siguientes métodos a continuación. Cada uno de ellos se puede realizar rápidamente y no necesitará ningún conocimiento ni habilidad técnica.
1. Reinicia iPhone/Android
Reiniciar su dispositivo móvil es la forma más sencilla de resolver el problema "¿Por qué no se reproducen mis videos?" Siga los siguientes pasos para reiniciar su iPhone y Android.
Para Iphone:
Sin botón de inicio: Mantenga presionado uno de los botones "Volumen" junto con el botón "Lateral" para ver el "control deslizante de apagado". Arrástrelo para apagar su iPhone y enciéndalo luego.
Con un botón de Inicio: Mantenga presionado el botón "Encendido" en el lado superior o derecho de su iDevice para ver el "control deslizante de apagado"; arrástralo para apagar tu iPhone. Espere un momento para volver a encenderlo.
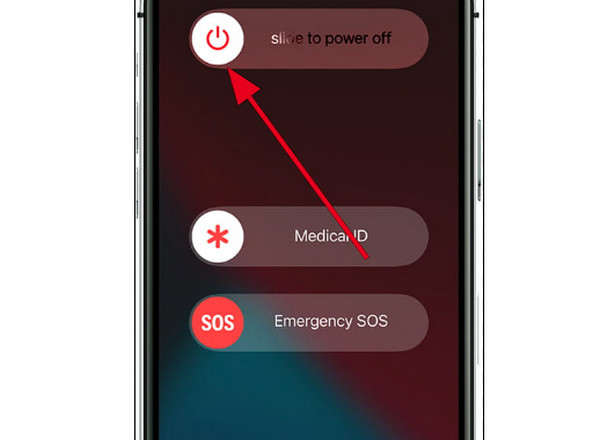
Para Android:
Presione el botón "Encendido" de su Android durante unos segundos y toque el botón emergente "Reiniciar" para apagar su dispositivo y esperar a que se vuelva a encender automáticamente.
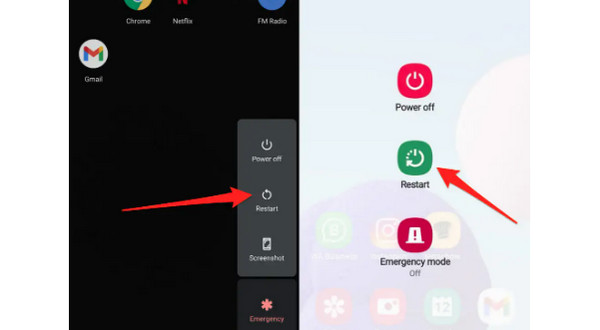
2. Borrar caché
Borrar el caché puede ayudar a resolver el problema de que los videos de Android no se cargan, ya que algunos están dañados. Realice los siguientes pasos para borrar el caché y otros datos.
Paso 1.Vaya a la aplicación de Configuración de su Android y busque "Almacenamiento" o "Administrador de aplicaciones".
Paso 2.Toque "Borrar caché"; Una vez realizado el proceso, ve a tu "Galería" y comprueba si puedes reproducir tus vídeos.
3. Actualizar el sistema Android/iPhone
Es necesario actualizar su sistema operativo con regularidad para corregir fallas y errores. Esta solución también es una manera sencilla de resolver videos que no se reproducen en tu iPhone o Android, incluidos los videos de Instagram que no se reproducen. Para actualizar sus versiones de Android e iOS, diríjase a "Configuración" y busque "Actualización de software".
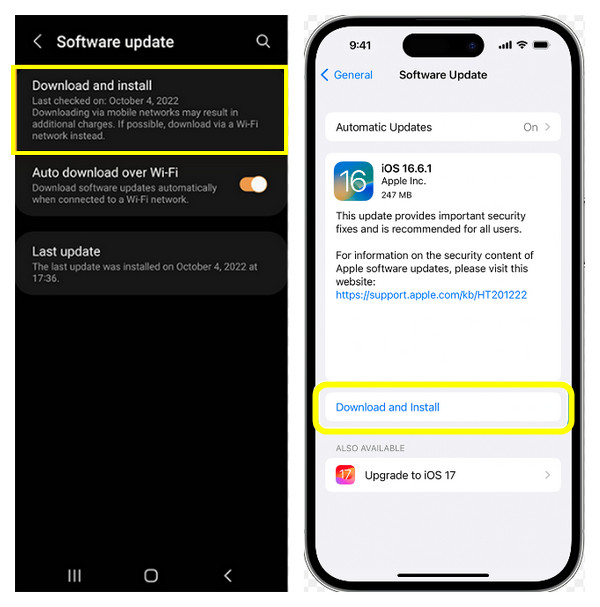
4. Pruebe el reproductor multimedia VLC
Quizás esté intentando reproducir sus videos en un reproductor multimedia que podría ser incompatible con sus videos, lo que le llevará a preguntarse: "¿Por qué no se reproducen mis videos?" Puedes resolver este problema probando diferentes reproductores en tu iPhone o Android, como VLC. Es una aplicación ampliamente utilizada y conocida por admitir todos los formatos multimedia. Descargue el "VLC Media Player" de "Google PlayStore" y de la "App Store".
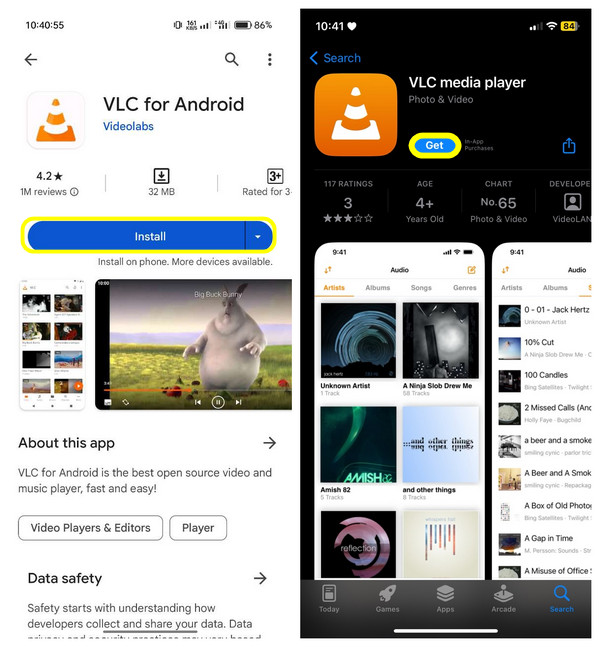
Resuelva el problema de que el video no se reproduce en una PC con Windows
El problema "¿Por qué no se reproducen mis videos?" suele ocurrir en computadoras con Windows 10/11. Por lo tanto, si se encuentra entre estos usuarios de PC, pruebe las siguientes soluciones para solucionar el problema de que los videos de Windows 10/11 no se cargan.
1. Actualizar/reinstalar el controlador de pantalla
La mayoría de los usuarios de computadoras no tienen problemas de salida de video en su PC con Windows 10/11 debido a su controlador de pantalla. Comúnmente ocurre después de actualizar su sistema operativo, por lo que para resolver la situación de inmediato, aquí le mostramos cómo desinstalar y reinstalar el controlador.
Paso 1.Haga clic en el botón "Inicio" o "Windows" y elija el elemento "Administrador de dispositivos" en el menú que aparece. En la pequeña ventana del "Administrador de dispositivos", haga clic en el botón "Adaptadores de pantalla" para ver más opciones.
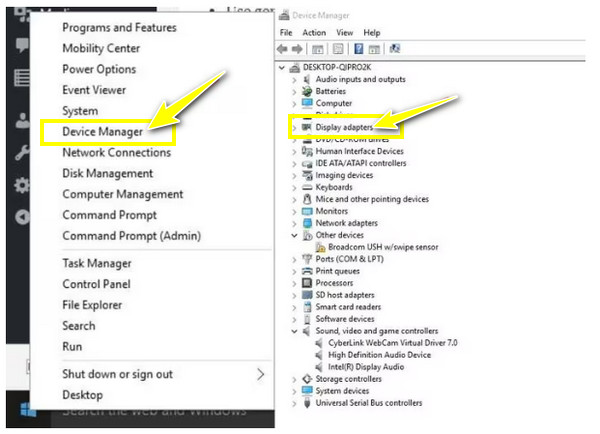
Paso 2.A continuación, haga clic en el dispositivo de destino y seleccione "Desinstalar". Verifique si la opción para eliminar el paquete de controladores del sistema está marcada.
Paso 3.Luego, dirígete a la pestaña "Acción" en la ventana "Administrador de dispositivos" y haz clic en "Buscar cambios de hardware" para reinstalar el controlador de pantalla.
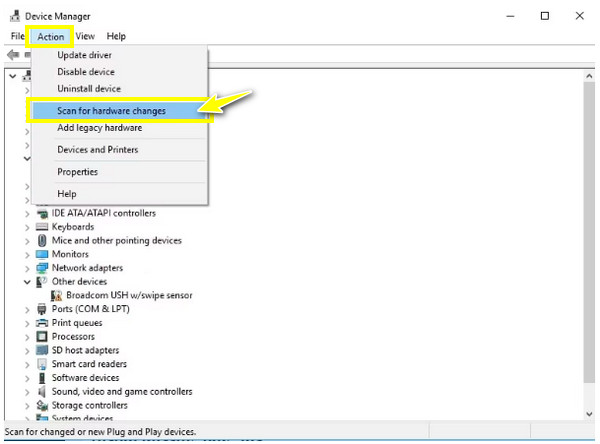
2. Ajustar la configuración de reproducción
Otra forma confiable de resolver el problema de salida de video en una PC con Windows 10/11 es reducir la tasa de bits de reproducción. Intente resolver sus problemas de video siguiendo los pasos detallados a continuación.
Paso 1.Dirígete al botón "Sonido" o "Volumen" en la barra de tareas, haz clic derecho sobre él y elige "Dispositivos de reproducción".
Paso 2.Haga clic en la reproducción predeterminada con la marca de verificación verde. Luego, haga clic en el elemento "Propiedades" de la lista desplegable.
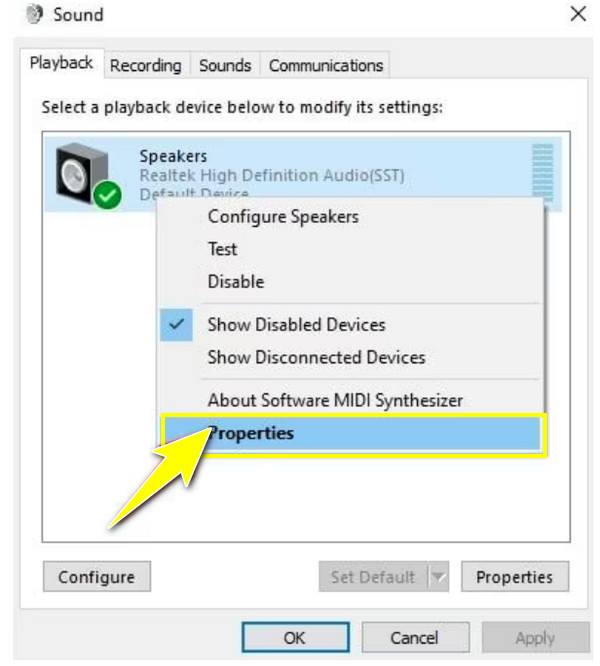
Paso 3.Ingrese a la pestaña "Avanzado" y elija "16 bits, 44100 Hz (calidad de CD)" en el menú desplegable. Haga clic en "Aplicar" y seleccione "Aceptar"; Ahora comprueba si el vídeo se reproduce correctamente.
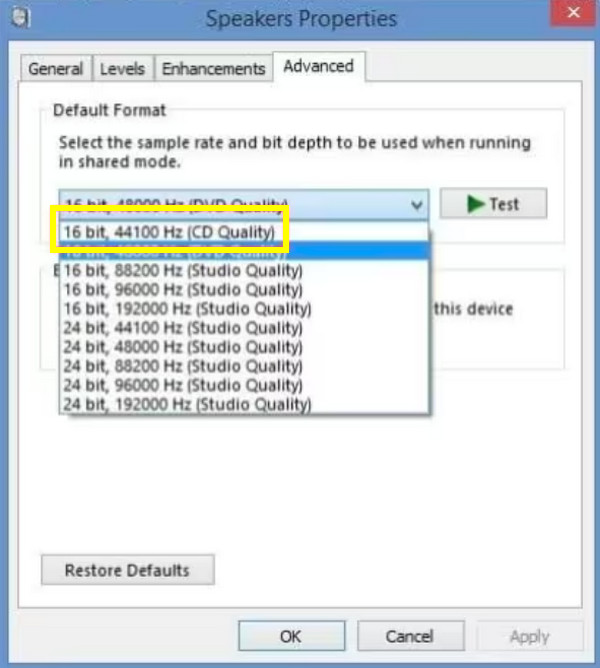
3. Ejecute el solucionador de problemas de reproducción de video
Por último, solucionar problemas de su computadora puede resolver muchos problemas que existen en su interior. Por lo tanto, si tiene una PC con Windows 10/11 sin salida de video, realice los pasos de solución de problemas enumerados.
Paso 1.Abra la barra "Iniciar búsqueda" a continuación e ingrese al "Panel de control". De las opciones enumeradas en la nueva ventana, elija "Solución de problemas" y haga clic en "Ver todo".
Paso 2.Localice la "Reproducción de video", ejecútela y vea si sus videos se reproducen bien nuevamente.
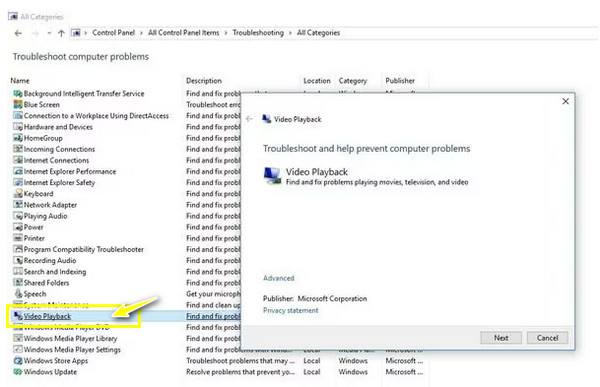
Cómo reproducir vídeos de YouTube online sin problemas
Después de aprender las formas de arreglar videos que no se cargan en dispositivos móviles y computadoras, ¿qué tal con los navegadores web? Como puedes arreglar el video que no se reproduce en Safari? En la mayoría de los casos, no se determina el motivo del problema; Si es así, pruebe los métodos que se enumeran a continuación para salir de esta frustrante situación.
1. Verifique la conexión de red
La mayoría de las veces, los "vídeos de YouTube no se cargan" se deben a una conexión de red inestable. Por lo tanto, verifique su conexión para ver si funciona bien y es lo suficientemente fuerte como para reproducir videos de YouTube y otras plataformas. Puedes hacer una prueba de velocidad o abrir otra página para ver si se ve rápidamente. De lo contrario, apague su enrutador brevemente y vuelva a encenderlo; También puedes considerar conectarte a otra red.
2. Modificar la calidad del video de YouTube
Si el vídeo que intentas reproducir en YouTube está configurado en alta, sin duda tardará mucho en cargarse, especialmente si tu conexión es deficiente. Sin embargo, puede ajustarlo a un nivel bajo que coincida con la intensidad de su conexión.
A continuación se explica cómo modificar la calidad del video para solucionar el problema de "los videos de YouTube no se cargan".
Paso 1.Al abrir el video de YouTube, haga clic en el botón "Configuración" a continuación e ingrese la opción "Calidad".
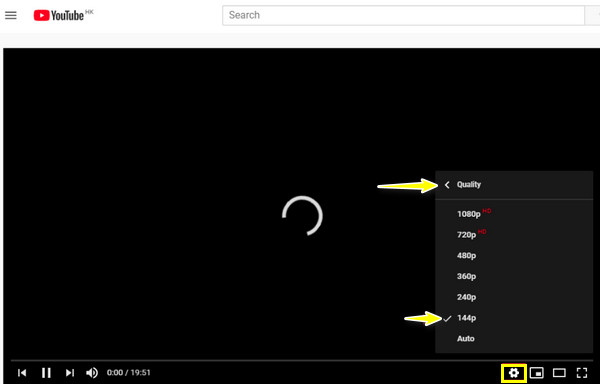
Paso 2.Establezca la calidad al nivel más bajo, 360p, 240p e inferior. Espere a ver si el video de YouTube se cargó correctamente.
3. Pruebe con otro navegador web
Supongamos que modificó la calidad del video, pero aún así, los videos de YouTube no se cargan; Pruebe con otros navegadores para abrir el vídeo. Si utiliza Google Chrome, puede cambiar a Microsoft Edge, Opera, Firefox u otros navegadores que prefiera.
4. Borrar caché y cookies
Borrar el caché soluciona problemas específicos, incluidos los videos que no se cargan en YouTube y otras plataformas de transmisión. Entonces, si cambiar a otros navegadores no es la respuesta, borre el caché y las cookies ahora.
Paso 1.En Chrome, haga clic en el icono de "tres puntos" para ver más opciones; seleccione "Más herramientas" y elija "Borrar datos de navegación".
Paso 2.Luego, configure el "Rango de tiempo" como "Todo el tiempo" para eliminar todo. No olvide marcar las casillas de "Cookies y otros datos del sitio", así como "Imágenes y archivos en caché". Haga clic en "Borrar datos".
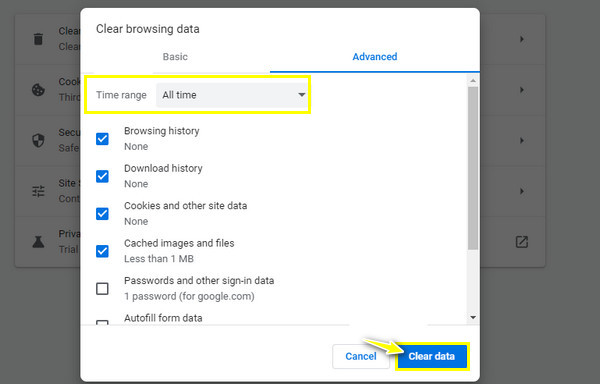
5. Descargue el vídeo en línea
Suponiendo que ninguno de los mencionados te haya ayudado a resolver el problema de que los videos no se cargan en YouTube, ¿por qué no descargarlos o grabar el vídeo del navegador directamente a tu computadora? De esta manera, puedes verlo en cualquier momento, incluso sin conexión.
Preguntas frecuentes sobre vídeos que no se reproducen en todos los dispositivos
-
¿Por qué tengo el problema "PC sin salida de vídeo"?
Puede haber varias razones por las que los videos no se reproducen en mi computadora, ya sea en Windows 10/11, incluido el archivo que puede estar dañado. De lo contrario, su conexión podría ser inestable o tener demasiadas cookies si el video se reproduce desde YouTube u otras plataformas de transmisión.
-
¿Por qué no se reproducen los videos en mi teléfono Android?
Al igual que el problema con los usuarios de PC, puede haber un problema relacionado con su red Wi-Fi. Además, no puedes reproducir vídeos de Android debido a problemas con el reproductor multimedia, archivos corruptos y un sistema operativo desactualizado.
-
¿Puedo seguir reproduciendo los vídeos de mi teléfono Android?
Sí. Aunque muchos factores pueden impedirle reproducir videos en su dispositivo Android, puede evitarlo asegurándose de que su dispositivo admita sus videos, tenga suficiente almacenamiento en el teléfono y evite almacenar archivos de video grandes y usar una tarjeta SD en otro dispositivo Android.
-
¿Cómo busco actualizaciones en una PC con Windows para solucionar el problema de que los videos no se cargan?
Vaya al menú Windows o Inicio. Abra Configuración para ver muchas opciones, incluidas Actualización y seguridad; Haz click en eso. Ingrese a la opción Windows Update y haga clic en Buscar actualizaciones. Después de hacer clic, la actualización se iniciará automáticamente si hay una actualización disponible.
-
¿Cómo se vacía el caché y las cookies en Microsoft Edge?
En el navegador, haga clic en el ícono de tres guiones, seleccione Configuración y vaya a Privacidad, Búsqueda y Servicios. Desplácese hacia abajo para descubrir la sección Borrar datos de navegación, haga clic en Elegir qué borrar y seleccione Todo el tiempo para el Rango de tiempo. Por último, haga clic en las casillas de Cookies y Caché, luego haga clic en Borrar ahora.
Conclusión
No dude en probar las soluciones enumeradas para responder "¿Por qué no se reproducen mis videos?" En muchos casos, reiniciar el dispositivo móvil, borrar el caché y las cookies y actualizar el sistema operativo han solucionado el problema de que los videos no se cargan. Sin embargo, si el vídeo no se reproduce debido al archivo dañado, una herramienta que vale la pena probar está lista para ayudar: Reparación de vídeo AnyRec. Ahora, reparar vídeos corruptos nunca será un desafío; ¡Sin comprometer la calidad, puedes arreglar tu video rápidamente! ¡Descargalo hoy!
Descarga segura
Descarga segura
