Tomar y encontrar capturas de pantalla de WoW en Windows y Mac [2023]
Jugar juegos como World of Warcraft puede ser una experiencia emocionante y memorable al mismo tiempo, por lo que es posible que desee tomar capturas de pantalla de WoW para compartir con tus amigos. World of Warcraft es un juego de rol en línea lanzado en 2004. En este juego, creas personajes de estilo avatar, y los jugadores aquí emprenderán una búsqueda en las montañas, recolectarán objetivos, etc. Entonces, puede preguntar cómo tomar y encontrar capturas de pantalla de WoW. Afortunadamente, esta publicación responderá a ambos. ¡Sumérgete ahora mismo!
Lista de guías
Parte 1: Cómo hacer una captura de pantalla de WoW en Windows y Mac Parte 2: Dónde encontrar capturas de pantalla de WoW en Windows y Mac Parte 3: Cómo configurar el acceso directo de WoW para el juego de captura de pantalla Parte 4: Cómo hacer una captura de pantalla del juego de WoW con alta calidad Parte 5: Preguntas frecuentes sobre cómo tomar y encontrar capturas de pantalla de WoWParte 1: Cómo hacer una captura de pantalla de WoW en Windows y Mac
Tomar capturas de pantalla de WoW en Windows y Mac es muy fácil. Puede hacerlo en un par de pasos, ya que este método es la forma predeterminada en que puede hacerlo en su escritorio con el uso de atajos de teclado. Así es cómo:
Tome capturas de pantalla de WoW en Windows:
Para usuarios de Windows, asegúrese de haber ingresado al modo de juego de WoW. Todo lo que tienes que hacer es presionar PrtScn mientras juego. A captura de pantalla amarilla Aparecerá una notificación para confirmar que ha capturado su pantalla. Luego, puede presionar el botón Control + V teclas para pegarlo en un programa como Paint. Como alternativa, puede pulsar el botón ImprScn + Windows llaves al mismo tiempo para capturar.
Tome capturas de pantalla de WoW en Mac:
Al igual que Windows, tomar capturas de pantalla en Mac es fácil. presione el F13 clave mientras juega WoW, y capturará automáticamente el juego. Si no funciona, puede presionar simultáneamente el botón Cmd + Mayús + 4 llaves como alternativa.
Parte 2: Dónde encontrar capturas de pantalla de WoW en Windows y Mac
Después de saber cómo tomar capturas de pantalla de WoW tanto en Windows como en Mac, ¿a dónde fueron esas capturas de pantalla capturadas? Vea cómo encontrar capturas de pantalla de WoW para cada PC a continuación.
Encuentra capturas de pantalla de WoW en Windows:
Puede ubicar su captura de pantalla en la ruta predeterminada si es un usuario de Windows. Ir a esta computadora, Selecciona el disco local (C:), abierto Archivos de programa, luego ve a Mundo de Warcraft. Haga clic en _minorista_, luego abra el Capturas de pantalla carpeta.
Para alguien que usa la combinación de teclas Windows y PrtScn para tomar capturas de pantalla de WoW, puede ubicarlas en Carpeta, luego ir a Imágenes y seleccionar Capturas de pantalla. Todas tus capturas de pantalla están ahí.
Encuentra capturas de pantalla de WoW en Mac:
Los usuarios de Mac pueden encontrar todas las capturas de pantalla de WoW en el Biblioteca, luego abre Soporte de aplicaciones. A continuación, vaya a Tormenta de nieve, entonces warcraft, haga clic en _minorista_y, por último, haga clic en el botón Capturas de pantalla carpeta.
Mientras tanto, todas las capturas de pantalla capturadas deberían aparecer en su escritorio si usa la combinación de Cmd + Mayús + 4 llaves.
Parte 3: Cómo configurar el acceso directo de WoW para el juego de captura de pantalla
A veces, tomar capturas de pantalla de WoW puede causar problemas, ya que es posible que necesite ayuda para encontrar si funciona o capturar el juego. Aunque presione la tecla Imprimir pantalla o use otras combinaciones, WoW no le permitirá capturar el juego. Asegúrese de que el acceso directo de la captura de pantalla de WoW esté configurado correctamente. De lo contrario, aquí se explica cómo configurar el acceso directo de WoW para permitirle tomar capturas de pantalla del juego.
Paso 1.Una vez que estés en el juego, haz clic en el botón "Menú del juego" con el icono del signo de interrogación en la esquina inferior derecha de la pantalla.
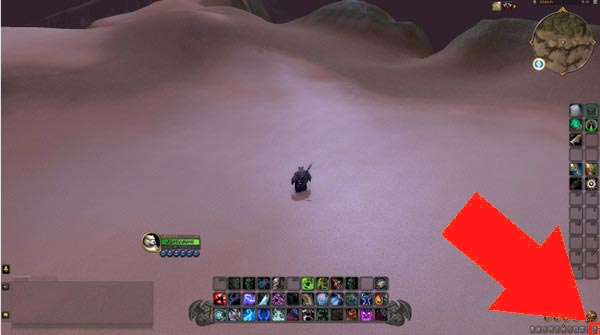
Paso 2.En el menú del juego, haz clic en el botón "Opciones" y luego ve a la pestaña "Combinaciones de teclas" en el menú de la izquierda. Luego haga clic en el botón "Varios" para expandir y ver otras opciones.
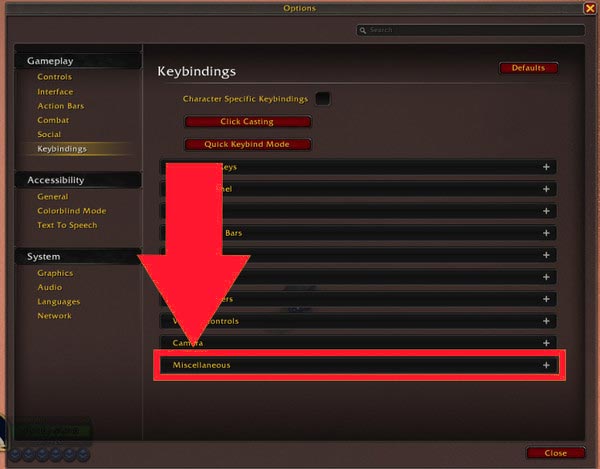
Paso 3.Desplácese hacia abajo hasta encontrar la opción Captura de pantalla con su tecla de acceso directo. Seleccione la clave que acaba de encontrar junto a la captura de pantalla. Ahora, debería poder tomar capturas de pantalla de WoW.
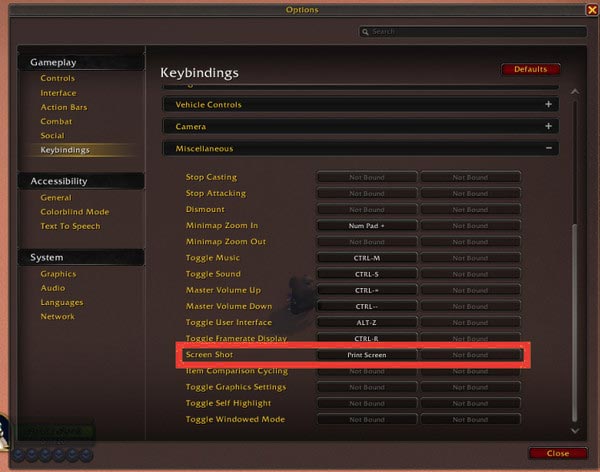
Parte 4: Cómo hacer una captura de pantalla del juego de WoW con alta calidad
Si no está satisfecho con la apariencia de sus capturas de pantalla de WoW y desea ajustar algunas configuraciones de resolución, puede usar AnyRec Screen Recorder. Te permite grabar y tomar capturas de pantalla de cualquier actividad de la pantalla, incluido el juego como World of Warcraft. Puede capturar el juego con la herramienta SnapShot del programa, con solo un clic después. Sin duda, a los jugadores les encantará esta herramienta, ya que les garantiza capturas de pantalla de alta calidad de su juego.

Grabe y capture todas las actividades de escritorio, como juegos, reuniones, conferencias, etc.
Captura de pantalla a pantalla completa, ventana seleccionada o parte personalizada de la pantalla de WoW.
Admite la grabación de la cámara web mientras capturas de pantalla o grabas el juego WoW.
Agregue dibujos a su captura de pantalla de WoW, como flechas, líneas, textos, etc.
Descarga segura
Descarga segura
Paso 1.Descargue gratis "AnyRec Screen Recorder" en su sitio líder. Después de iniciarlo, ahora puedes iniciar el juego "WoW". Luego, en el programa, presione el botón "Instantánea" en el lado derecho de la interfaz principal.
Descarga segura
Descarga segura

Paso 2.Cuando aparece una ventana, el mouse se convertirá en un "movimiento del cursor". Mueva el cursor al área deseada que desea capturar, luego haga "clic izquierdo" para confirmar la selección. Después de eso, puedes tirar de los "límites" para cambiar.

Paso 3.Después de tomar la captura de pantalla, accederá a una nueva ventana donde podrá editar la foto con la "barra de herramientas de edición" a continuación. Puede agregar formas, líneas, textos y más. Y cuando termine, haga clic en el botón "Guardar".

Descarga segura
Descarga segura
Parte 5: Preguntas frecuentes sobre cómo tomar y encontrar capturas de pantalla de WoW
-
¿World of Warcraft es gratis si se captura o se graba?
Sí. Afortunadamente, puedes grabar o tomar capturas de pantalla de WoW de forma gratuita. Sin embargo, solo puedes jugar y capturar WoW gratis hasta que alcances el nivel 20.
-
¿Cómo tomar capturas de pantalla de WoW sin una interfaz?
presione el Alt + Z teclas para hacer que su interfaz desaparezca. Si no, puedes probar con las teclas Ctrl + Z. Luego puede tomar capturas de pantalla de WoW sin UI.
-
¿La captura de pantalla de WoW capturada tiene una marca de agua?
Sí. Cuando tome capturas de pantalla de WoW con los accesos directos del juego, la imagen se guardará con una marca de agua del logotipo de WoW y otra información que ingrese en el juego.
Conclusión
de eso se trata tomando y encontrando las capturas de pantalla de WoW en Windows y Mac! Ha aprendido a capturar rápidamente el juego con los atajos de captura de pantalla de Windows y Mac. Si no funciona, siempre puedes ir a AnyRec Screen Recorder. Ofrece muchas opciones para capturar su Juego de WoW, garantizando una salida de alta calidad. Al usar el programa, puede grabar y editar con gran facilidad. ¡Descárgalo ahora!
Descarga segura
Descarga segura
