Caliente
AnyRec Screen Recorder
Graba y captura capturas de pantalla en Roblox.
Descarga segura
Cómo tomar capturas de pantalla de Roblox en cada dispositivo [PC/Mac/iPhone/Android]
Tome una captura de pantalla en Roblox para compartir un momento genial con amigos. O desea capturar la pantalla y enviarla por correo electrónico a Servicios al cliente de Roblox. Sean cuales sean sus razones, aquí está la guía paso a paso para que tome capturas de pantalla de Roblox. También sabrá dónde encontrar sus capturas de pantalla después de capturarlas. Además, esta guía se aplica a Roblox en todos los dispositivos. Ya sea que esté jugando Roblox en una computadora o teléfono móvil, puede encontrar formas de tomar capturas de pantalla en Roblox aquí.
Lista de guías
Parte 1: Cómo hacer una captura de pantalla en Roblox [Computadora/iOS/Android] Parte 2: forma alternativa de tomar capturas de pantalla de Roblox para todos los dispositivos con una sola pantalla Parte 3: Preguntas frecuentes sobre cómo tomar capturas de pantalla en RobloxParte 1: Cómo hacer una captura de pantalla en Roblox [Computadora/iOS/Android]
Una vez que encuentre los botones correctos de captura de pantalla de Roblox, capturar los juegos es fácil. Hay varias teclas de acceso rápido de captura de pantalla predeterminadas en Windows y Mac y en sus teléfonos. Aprenda los pasos a continuación y comience a capturar en Roblox.
Windows
Método 1:
Paso 1.Inicie un juego en Roblox y, una vez que esté dentro, presione el botón "Imprimir pantalla" en su teclado. Al hacerlo, puede capturar toda la pantalla.
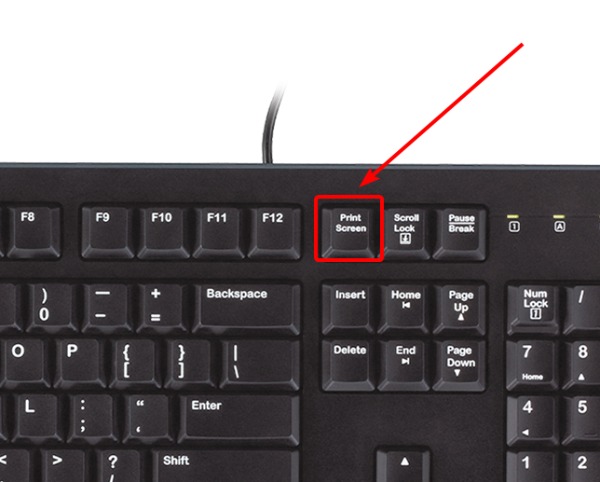
Paso 2.Verá una ventana emergente en la esquina derecha a continuación. Haga clic en el botón "Abrir carpeta" para ver su captura de pantalla.
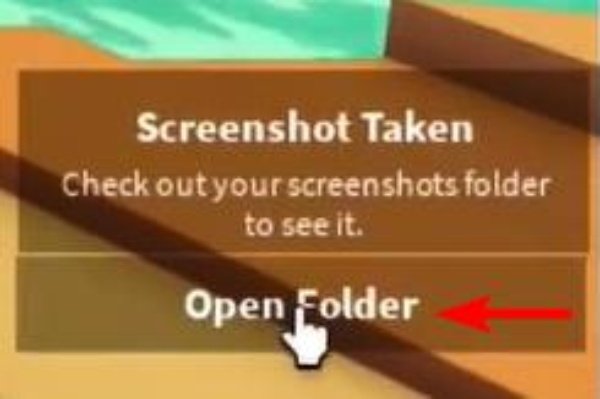
Nota: También puede usar otros valores predeterminados Teclas de acceso directo de captura de pantalla de Windows para tomar la captura de pantalla en Roblox. Además, si te pierdes la ventana emergente, ve a la Fotografía carpeta en Esta PC y busque la carpeta Roblox. Todas tus capturas de pantalla de Roblox están ahí.
Método 2:
Paso 1.Haz clic en el botón "Menú" en la esquina superior izquierda de tu juego Roblox. O presione el botón Esc para abrirlo.
Paso 2.Luego haga clic en la opción "Grabar" y en el botón "Tomar captura de pantalla" para capturar la pantalla.
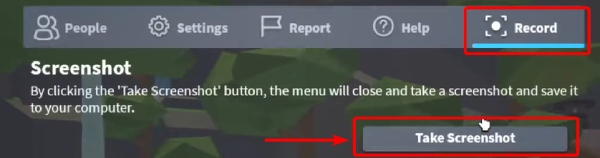
Paso 3.Luego, haga clic en el botón "Abrir carpeta" en la ventana emergente para verificar la captura de pantalla que tomó.
Mac
Tomar capturas de pantalla de Roblox en Mac es lo mismo que capturar otras actividades de Mac. Usar la combinación de teclas de captura de pantalla predeterminada servirá. Por lo tanto, puede presionar rápidamente Comando, Mayús y 4 para capturar toda la pantalla. Aquí hay más teclas de acceso rápido y sus funciones. Por cierto, puedes grabar roblox en mac (macOS Mojave, Catalina o superior) con Comando, Mayús y 5 teclas de pantalla completa o parte seleccionada.
| Función | |
| Comando, Mayús y 3 | Captura parte de la pantalla. |
| Comando, Mayús y 4 | Captura toda la pantalla. |
| Comando, Mayús y 5 | Abra el panel de control. |

iPhone
Para diferentes modelos de iPhone, los métodos de captura de pantalla son diferentes. Puede seguir las instrucciones según su modelo.
iPhone con identificación facial: Presione los botones de encendido y subir volumen para capturar capturas de pantalla de Roblox mientras juega en su iPhone.
iPhone con Touch ID y botón lateral: Puede presionar los botones laterales y de inicio para tomar una captura de pantalla mientras está en Roblox.
iPhone con Touch ID y botón superior: Si el botón de encendido de tu iPhone está en la parte superior, presiónalo y el botón de Inicio al mismo tiempo para hacer una captura de pantalla de tu juego de Roblox rápidamente.
Puede ver una miniatura de captura de pantalla en la esquina izquierda. Tóquelo para editar la captura de pantalla o ignórelo hasta que desaparezca. Para encontrar su captura de pantalla, vaya a Fotos y busque el álbum Captura de pantalla.
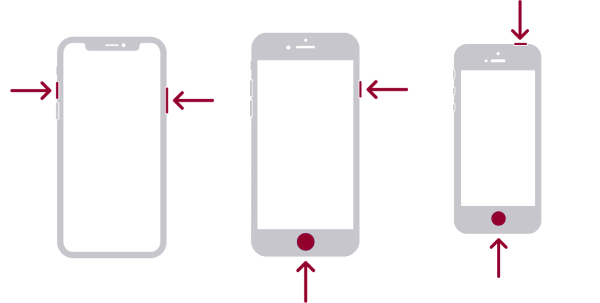
Androide
Los diferentes modelos de Android tienen diferentes formas de tomar capturas de pantalla de Roblox. El siguiente contenido enumera tres métodos populares de captura de pantalla en la mayoría de los teléfonos Android. Puede abrir Roblox en su Android y probar los siguientes métodos individualmente.
Paso 1.Presione los botones de Encendido y Bajar volumen juntos. Mayoría androide 11 modelos utilizan este método de captura de pantalla.
Paso 2.Deslízate desde la parte superior de la pantalla hacia abajo con tus tres dedos.
Paso 3.En algunos teléfonos Samsung, puede deslizar el borde de la mano por la pantalla para tomar una captura de pantalla.
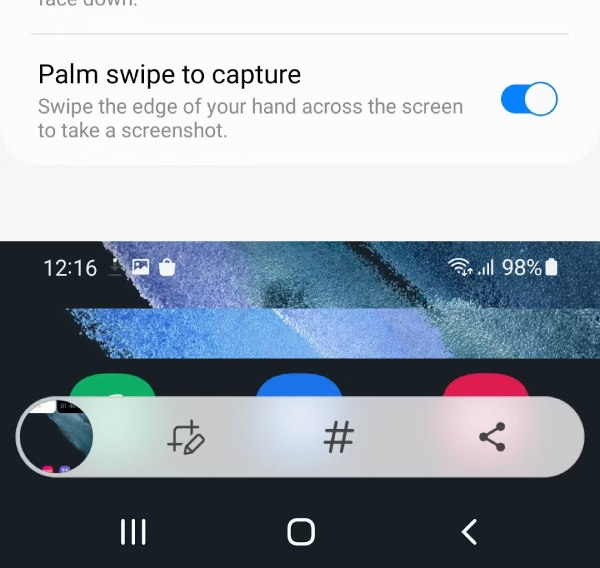
Nota: Considere consultar a sus proveedores de telefonía para obtener ayuda con más métodos de captura de pantalla de Android si los métodos anteriores no funcionan para sus teléfonos.
Parte 2: forma alternativa de tomar capturas de pantalla de Roblox para todos los dispositivos con una sola pantalla
Además de presionar manualmente diferentes botones para tomar una captura de pantalla en Roblox, hay una manera mucho más fácil de capturar capturas de pantalla de Roblox en una computadora. AnyRec Screen Recorder lo ayuda a capturar fácilmente sus actividades de Windows y Mac. Además, puede conectar su teléfono a la computadora y capturar la pantalla de su teléfono en su escritorio con la grabadora de AnyRec. Después de la captura, puede hacer anotaciones rápidamente, recortar la captura de pantalla y realizar más ediciones. Mientras tanto, puede encontrar sus capturas de pantalla de Roblox fácilmente, ya que puede guardarlas en cualquier lugar que desee.

Capture capturas de pantalla largas con el modo de desplazamiento.
Vea su captura de pantalla fácilmente fijándola en el escritorio.
Desenfoca la información privada en las capturas de pantalla.
Grabe dispositivos iOS y Android en Windows y Mac.
Descarga segura
Descarga segura
Cómo tomar una captura de pantalla en Roblox con AnyRec Screen Recorder
Paso 1.Obtenga una descarga gratuita de la grabadora de AnyRec desde el enlace de arriba. Luego, instálalo y ejecútalo en tu escritorio. A continuación, inicie su juego de Roblox en su computadora. Encuentra la escena que deseas capturar. Elija un modo de grabadora y haga clic en el icono de la cámara en la interfaz de la grabadora para hacer una captura de pantalla de Roblox.
Paso 2.Puedes seleccionar un área en tu juego de Roblox para capturarlo. Después de eso, puede editar su captura de pantalla inmediatamente. Por ejemplo, puede difuminar el nombre de su documento de identidad o marcar con un círculo una parte que desee resaltar. O bien, puede hacer clic en el Ahorrar botón para guardar esta captura de pantalla de Roblox en cualquier carpeta que desee.
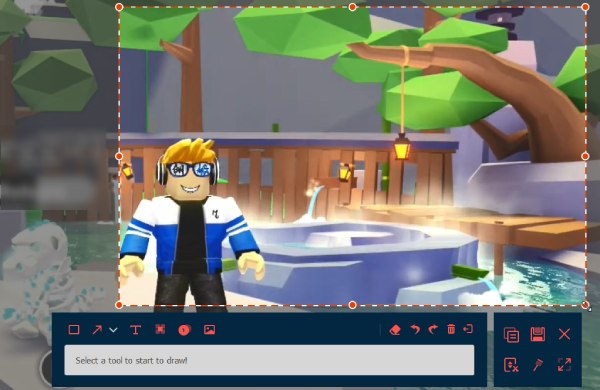
Descarga segura
Descarga segura
Parte 3: Preguntas frecuentes sobre cómo tomar capturas de pantalla en Roblox
-
¿Cómo deshabilitar la captura de pantalla de Roblox?
Desafortunadamente, no puedes deshabilitar la función de captura de pantalla en Roblox. Puede ignorarlo si no desea utilizarlo. Si hay una colisión de teclas de acceso rápido debido a la función de captura de pantalla en Roblox, puede cambiar las combinaciones de teclas de acceso rápido en otras herramientas de recorte.
-
¿Cómo tomar capturas de pantalla en Roblox Studio?
Haga clic en el botón Ver y verá la opción de captura de pantalla. A continuación, haga clic en el botón Captura de pantalla para capturar su Roblox Studio. Puede encontrar la captura de pantalla en la carpeta Roblox dentro de Imágenes.
-
¿Qué tamaño de imagen puedes subir a Roblox?
Puedes subir imágenes tan grandes como quieras. Pero Roblox lo escalará a 256×256.
Conclusión
Después de leer este artículo, puedes guardar los momentos divertidos en Roblox o tomar capturas de pantalla para obtener ayuda oficial. Si también desea capturar el juego y editar la captura de pantalla simultáneamente, AnyRec Screen Recorder es una excelente opción para hacerlo. Pruebe la grabadora para tener funciones de grabación y captura de pantalla en su computadora. También puede compartir este artículo con amigos que no saben cómo tomar capturas de pantalla en Roblox.
Descarga segura
Descarga segura
