Cómo grabar llamadas de Hangouts de Google: una guía completa que debe saber
Cómo grabar video y audio de Hangouts de Google? Si ahora está trabajando en casa, es posible que esté distraído por sus asuntos familiares. Debe ser importante registrar todo en su computadora. El artículo comparte 6 métodos sencillos para grabar en pantalla Hangouts de Google en Windows, Mac, Android e iOS. Simplemente aprenda más detalles sobre los procesos y elija el deseado de acuerdo con sus requisitos.
Lista de guías
Los métodos definitivos para grabar llamadas de Hangouts de Google 2 métodos gratuitos para grabar Hangouts de Google en Win/Mac 3 grabadoras de videollamadas de Hangouts para Android e iOS Preguntas frecuentes sobre la grabación de Hangouts de GoogleLos métodos definitivos para grabar llamadas de Hangouts de Google
Ya sea que necesite capturar llamadas de Google Hangouts en su computadora o duplicar la pantalla desde su teléfono inteligente, AnyRec Screen Recorder es un grabador de pantalla todo en uno con 7 modos diferentes. Le permite capturar los archivos de video y audio desde su computadora y teléfono inteligente. Además, también puede modificar la calidad del video, agregar anotaciones y editar la grabación.

Capture las llamadas de Google Hangouts en su computadora o teléfono inteligente.
Grabe los videos, los archivos de audio y la cámara web en secreto sin notificación.
Agregue anotaciones, formas, marcas de agua, llamadas y más elementos.
Edite la grabación, recorte las partes deseadas o comparta con los sitios de redes sociales.
Descarga segura
Descarga segura
Paso 1.Una vez que haya instalado AnyRec Screen Recorder, puede iniciar el programa en su computadora y hacer clic en el botón "Grabador de video" para grabar Google Hangouts. Cuando necesite capturar el video con audio desde su teléfono inteligente, puede hacer clic en el botón "Teléfono" en el menú de la izquierda.

Paso 2.Haga clic en el botón "Personalizar" para seleccionar el área de grabación deseada. Haga clic en el botón "Sonido del sistema" y en el botón "Micrófono" para grabar archivos de audio de diferentes recursos. Además, también puede hacer clic en el botón "Webcam" para grabar llamadas de FaceTime a los videos de Google Hangouts.

Paso 3.Cuando inicie la videoconferencia, puede hacer clic en el botón "REC" para grabar video y audio de Google Hangouts. Durante el proceso de grabación, puede agregar anotaciones, marcas de agua, leyendas, formas y más elementos a la grabación. Haga clic en el botón "Cámara" para tomar una instantánea.
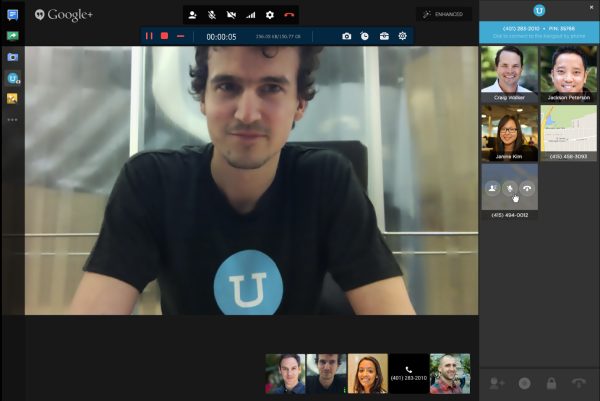
Etapa 4.Puede hacer clic en el botón "Detener" cuando haya terminado la conferencia. Le permite recortar la parte deseada, tomar instantáneas para las grabaciones y ajustar el volumen del audio antes de hacer clic en el botón "Guardar". Después de eso, puedes guardar los archivos en tu computadora o compartirlos con sitios de redes sociales.
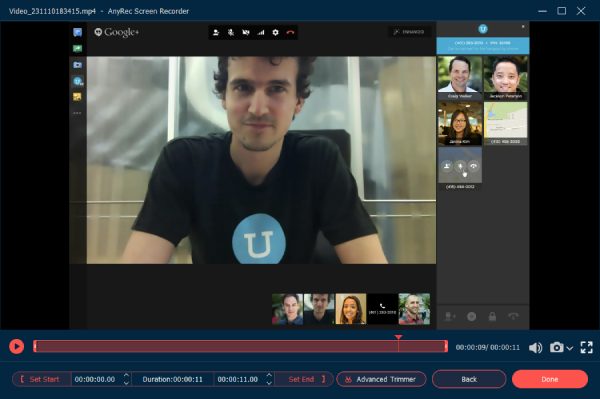
Descarga segura
Descarga segura
2 métodos gratuitos para grabar Hangouts de Google en Win/Mac
Método 1: Cómo grabar en pantalla Hangouts de Google a través de G Suite
Google tiene la función de grabación incorporada Google Meet que le permite grabar en pantalla las reuniones de Google Hangouts. Puede grabar las sesiones en línea de Google Hangouts directamente. Pero enviará una notificación a otros participantes.
Paso 1.Cuando te unes a la sesión de Google Hangouts, puedes hacer clic en el botón "Más" en la parte inferior derecha de la pantalla de la reunión. Después de eso, puede hacer clic en el botón "Grabar reunión" para capturar el video deseado.
Paso 2.hay una ventana emergente Pedir Consentimiento mensaje. Todos los participantes también serán notificados cuando comiences a grabar. Una vez que haya capturado el video y el audio de Google Hangouts, puede hacer clic en el botón "Detener grabación".
Paso 3.Generará automáticamente el vídeo grabado de Google Hangouts. Después de eso, puede ir a la carpeta Grabaciones de Meet para ver los archivos. Además, se enviará un correo electrónico a todos los participantes.
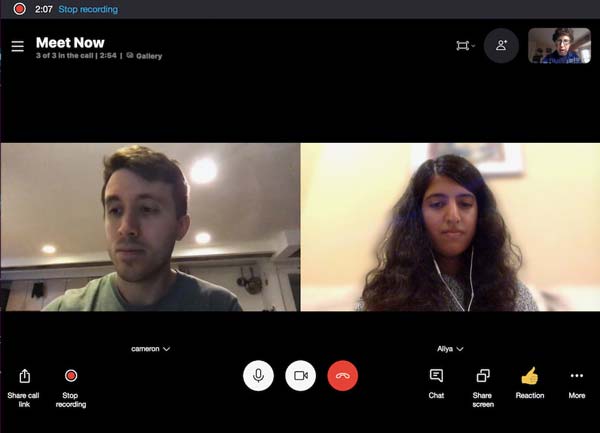
Otras lecturas
Método 2: Cómo grabar video y audio de Google Hangouts en línea
Si solo necesita grabar un video simple de Google Hangouts, Screencast-O-Matic es un grabador de pantalla en línea gratuito que le permite capturar las videollamadas de Google Hangout en solo 15 minutos. Si desea grabar llamadas en línea de más de 15 minutos, puede usar Grabador de pantalla en línea gratuito AnyRec para capturar Google Hangouts a MP4 sin límite de tiempo.
Paso 1.Vaya a Screencast-O-Matic desde cualquier navegador web, puede hacer clic en el botón "Iniciar Screen Recorder" para descargar el instalador para grabar Google Hangouts en línea.
Paso 2.Una vez que haya iniciado la grabadora de pantalla, puede hacer clic en el botón "Pantalla" que le permite grabar videos de Google Hangouts dentro del marco de grabación de su pantalla.
Paso 3.Haga clic en el botón "REC" para grabar los archivos deseados. Una vez que haya capturado los archivos deseados, puede guardar la grabación o incluso editar los archivos antes de compartir el video en los sitios de redes sociales.
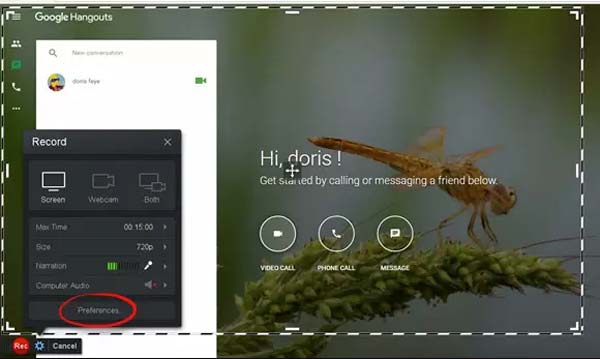
Otras lecturas
3 grabadoras de videollamadas de Hangouts para Android e iOS
Método 1: AZ Screen Recorder - Google Hangouts Recorder para Android
Grabador de pantalla AZ es una popular grabadora de videollamadas de Hangouts para Android, que le permite capturar videos con audio interno y audio externo. Además, puede importar videos existentes.
Características:
1. Muestra tu cara en Hangouts en una ventana pequeña para ver tu reacción.
2. Recorte la parte deseada de la grabación con funciones básicas de edición de video.
3. Comparta el video de Hangouts grabado en Instagram, Facebook y más.
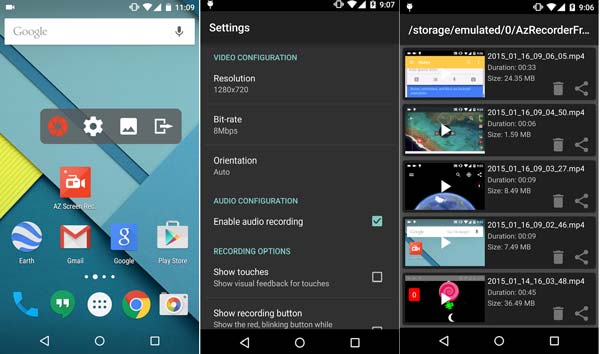
Método 2: ¡Grabarlo! – Grabadora de Hangouts de Google para iOS
grabarlo! es más que una grabadora de Hangouts de Google para iPhone y iPad, es también una aplicación de grabadora de voz para capturar los sonidos solamente. Le permite iniciar la grabación de pantalla con un simple toque rápidamente.
Características
1. Agregue archivos de voz y la reacción de la cámara web a la grabación con alta calidad.
2. Personalice fácilmente la forma, la posición, el tamaño y otros elementos de la reacción.
3. Aplicar los filtros de video, recortar el vídeoy ajuste la velocidad de reproducción.
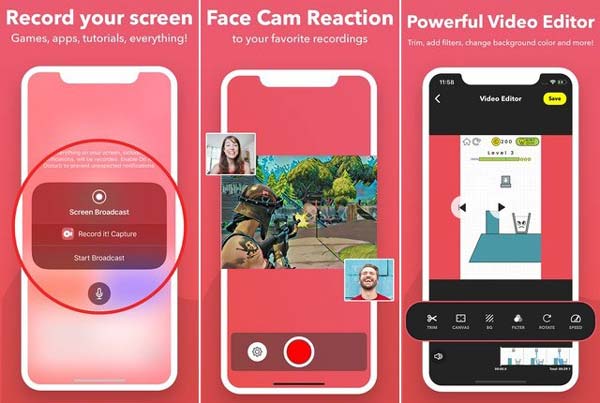
Método 3: TechSmith Capture – Google Hangouts Recorder para IOS
Captura de TechSmith es una de las mejores grabadoras gratuitas de Google Hangouts para Android e iOS que viene con una biblioteca multimedia. Puedes grabar reuniones en línea y comparte la grabación con Camtasia o Snagit a través de la conexión a Internet.
Características
1. Importe videos de pantalla grabados por la grabación de pantalla predeterminada de iOS.
2. Mantenga todas sus grabaciones de pantalla organizadas en la biblioteca de medios.
3. Grabe uno o más videoclips a pantalla completa con API de grabación global.
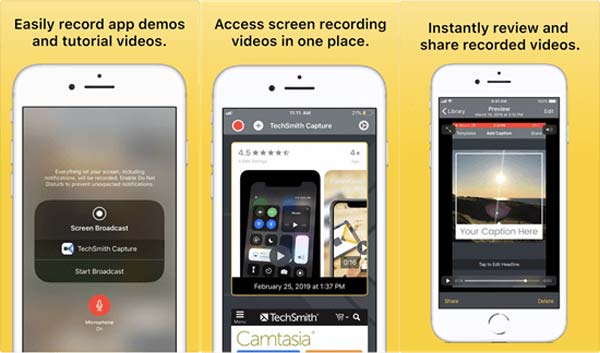
Preguntas frecuentes sobre la grabación de Hangouts de Google
-
¿Es posible silenciar los micrófonos en Google Hangouts?
Si. Para grabar video y audio de Google Hangouts solo para usted, simplemente puede silenciar los micrófonos de todos los participantes. Vaya al icono de los participantes, desplace el cursor sobre su icono de volumen y haga clic en la opción Silenciar. Después de eso, puede comenzar el proceso de grabación.
-
¿Puedo grabar videos de Google Hangouts con archivos de audio en 4K?
Si. Pero no se recomienda. Cuando usa algunas aplicaciones de grabación de video de alta calidad, puede ajustar la calidad de video más alta para Google Hangouts en consecuencia. Asegúrese de tener suficiente espacio de almacenamiento y una conexión a Internet estable para grabar Google Hangouts.
-
¿Es posible grabar audio de Hangouts de Google solo a través de G-Suite?
No. G-suite solo le permite grabar un video de Google Hangouts con el archivo de audio, o incluso descargar el archivo a su computadora. Pero no puede capturar solo los archivos de audio. En su lugar, debe elegir una grabadora de pantalla profesional para capturar los archivos de audio de Google Hangouts.
Conclusión
Cuando desee grabar un video de Google Hangouts con audio, puede obtener más información sobre los 6 métodos del artículo. Las aplicaciones de grabación de pantalla en dispositivos Android o iOS o incluso las grabadoras de pantalla en línea pueden capturar videos cortos. Para obtener videos de alta calidad, AnyRec Screen Recorder es la grabadora versátil de Google Hangouts que debe probar.
Descarga segura
Descarga segura
 Captura de pantalla en Snapchat sin que el remitente lo sepa
Captura de pantalla en Snapchat sin que el remitente lo sepa