Cómo imprimir la pantalla en una computadora portátil HP de manera predeterminada y profesional
Tomar una pantalla de impresión en la computadora portátil HP le permite capturar sus mensajes, el juego claro, los problemas de la computadora, hermosas escenas de una película, páginas web, etc. En realidad, puede imprimir la pantalla en la computadora portátil HP a través de las mismas teclas de acceso rápido en otras computadoras con Windows. Y se guardarán automáticamente en su computadora en formato JPG. Además, si desea exportar una captura de pantalla de alta calidad en diferentes formatos, puede utilizar la herramienta de instantánea profesional para imprimir la pantalla en una computadora portátil HP. Continúe leyendo a continuación para obtener más información.
Lista de guías
3 métodos predeterminados para imprimir la pantalla en una computadora portátil HP con pasos La mejor forma alternativa de imprimir la pantalla en una computadora portátil HP Preguntas frecuentes sobre cómo imprimir la pantalla en una computadora portátil HP3 métodos predeterminados para imprimir la pantalla en una computadora portátil HP con pasos
Hay tres métodos predeterminados que puede usar para tomar capturas de pantalla en su computadora portátil HP. Tomar una captura de pantalla es lo mismo, incluso si usa diferentes modelos de computadoras portátiles. Puede usar convenientemente estos tres métodos predeterminados para tomar una pantalla de impresión en una computadora portátil HP.
Método 1: tecla Imprimir pantalla (PrtSc) en el teclado
Todas las computadoras portátiles HP tienen una tecla Imprimir pantalla en sus teclados. Este método es la forma más sencilla de tomar una pantalla de impresión en una computadora portátil HP. Sin embargo, de esta manera solo le permite imprimir la pantalla en una computadora portátil HP de pantalla completa. Y no se guardarán en sus archivos automáticamente.
Paso 1.Presione la tecla dedicada "PrtSc" para tomar una impresión de pantalla completa en su computadora portátil HP. Se guardará automáticamente en su Portapapeles.
Paso 2.Abra su Portapapeles para ver la captura de pantalla reciente. Puede pegarlo directamente en cualquier herramienta de edición como Paint, Photoshop y Paint 3D. Desde allí, puede editar la captura de pantalla y guardarla como una imagen.
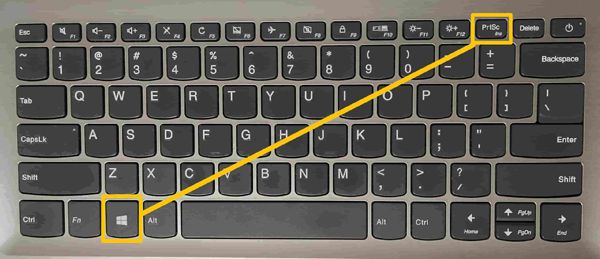
Método 2: captura de pantalla en una computadora portátil HP con la herramienta de recorte
La herramienta de recorte está disponible en todas las versiones de Windows. Esta es una herramienta integrada de Windows específicamente para imprimir pantalla en portátiles HP. Desafortunadamente, Windows está eliminando gradualmente esta herramienta en su sistema y será reemplazada por completo por Snip & Sketch.
Paso 1.Haga clic en el botón "Inicio" o use la barra de búsqueda en la barra de tareas y escriba "Herramienta de recorte". Abra la herramienta y seleccione el botón desplegable de Modo y elija el recorte que utilizará. Hay cuatro opciones de recorte: forma libre, rectangular, ventana y recorte de pantalla completa.
Paso 2.Después de elegir su opción de recorte preferida, haga clic en el botón "Nuevo" o presione las teclas "Ctrl" y "N" para comenzar a imprimir la pantalla en la computadora portátil HP. Una vez que termine de tomar una captura de pantalla, presione las teclas "Ctrl" y "S" para seleccionar su formato de imagen preferido y guardarlo en la ubicación de archivo deseada.
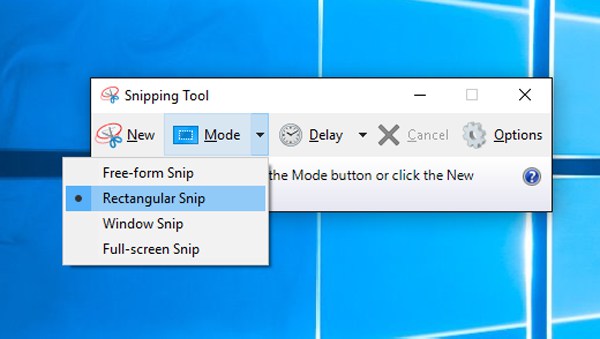
Método 3: captura de pantalla en HP con Snip & Sketch
Snip & Sketch es la nueva herramienta de Windows que puede usar para imprimir pantalla en una computadora portátil HP. Y dado que esta es una versión más avanzada, espere que sea mejor y tenga más funciones que Snipping Tool.
Paso 1.Para abrir Snip & Sketch usando un atajo de teclado, puede mantener presionadas las teclas "Windows", "Shift" y "S". Su pantalla se oscurecerá y el cursor del mouse se convertirá en una cruz.
Paso 2.Luego, puede arrastrar el cursor y seleccionar una parte de la pantalla para capturar una captura de pantalla. Puede elegir qué tipo de modo de recorte utilizará en la parte superior de la interfaz. Luego imprima la pantalla en la computadora portátil HP fácilmente.
Paso 3.Por último, abra una herramienta de edición como Paint para pegar la captura de pantalla. Puede elegir guardar su captura de pantalla en formato de imagen JPG y PNG en su computadora portátil HP.
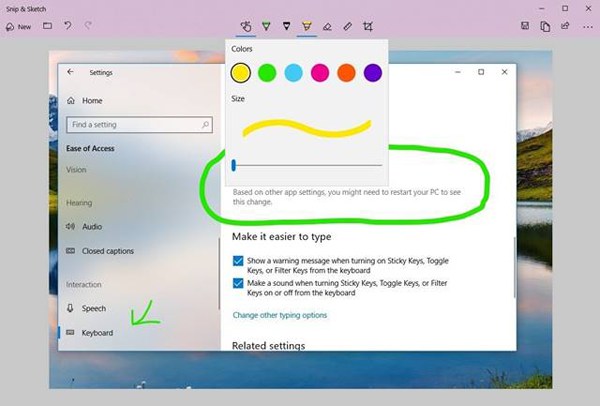
La mejor forma alternativa de imprimir la pantalla en una computadora portátil HP
Además de las formas predeterminadas, también puede usar el mejor programa alternativo: Grabador de pantalla Anyrec para imprimir la pantalla en la computadora portátil HP. Esta herramienta le permite capturar las regiones deseadas libremente arrastrando el mouse. Y puede ajustar la configuración de salida para guardar las capturas de pantalla de alta calidad en los formatos deseados. Además, también proporciona teclas de acceso rápido personalizadas para evitar problemas de conflicto de acceso directo. Y además de imprimir la pantalla en la computadora portátil HP, también puede grabar audio de video, juegos, cámara web, pantalla del teléfono, etc. Obtenga una prueba gratuita si su la herramienta de recorte no funciona en Windows 11/10/8/7.

Tome capturas de pantalla y grabe video/audio en una computadora portátil HP con la región deseada.
Ajuste la configuración de calidad y exporte capturas de pantalla en JPG, PNG, BMP, GIF, etc.
Agregue dibujos en tiempo real en sus capturas de pantalla con forma, resaltados, llamadas.
Obtenga una vista previa de las capturas de pantalla y recorte el tamaño libremente antes de guardarlas.
100% seguro
100% seguro
Pasos detallados para usar AnyRec Screen Recorder para imprimir la pantalla en una computadora portátil HP.
Paso 1.En primer lugar, abra la herramienta para iniciar la interfaz principal. Puede hacer clic en el botón "Instantánea" en la interfaz principal para comenzar a tomar capturas de pantalla en la computadora portátil HP.

Paso 2.Notará que el cursor de su mouse ha cambiado a una cruz. Use su mouse para hacer una captura de pantalla personalizable presionando y manteniendo presionado el botón izquierdo del mouse. Luego arrástrelo por la pantalla y suelte el botón para imprimir la pantalla en la computadora portátil HP.

Paso 3.Aparecerá una barra de herramientas flotante una vez que termines de tomar una captura de pantalla. Utilice la barra de herramientas para editar su captura de pantalla agregando textos, formas y efectos de color. Después de editar, puede usar el botón "Guardar" ubicado en la parte derecha de la barra de herramientas para almacenar la captura de pantalla en su PC. También puede usar esta herramienta para tomar capturas de pantalla en la computadora portátil Asus.

Preguntas frecuentes sobre cómo imprimir la pantalla en una computadora portátil HP
-
1. ¿Cómo veo mi historial de impresión de pantalla en una computadora portátil HP?
Sus capturas de pantalla se guardan automáticamente en su PC cada vez que toma una usando el método "WIN+PrtScn". Para ubicar la carpeta, use la barra de búsqueda y escriba "Explorador de archivos" para ver la lista de todos sus archivos y documentos. Haga clic en el botón "Esta PC" en la barra lateral izquierda de la ventana y haga clic en el botón "Imagen". Luego podrá ver todas las capturas de pantalla después de imprimir la pantalla en la computadora portátil HP.
-
2. ¿Qué modo debo elegir en Snip & Sketch cuando imprimo la pantalla en una computadora portátil HP?
"Rectangular Snip" le permite capturar una captura de pantalla en forma rectangular con una relación de aspecto ajustable. "Recorte de forma libre" le permite hacer una captura de pantalla en cualquier forma que desee, como formas circulares, ovaladas y abstractas. "Window Snip" le permite capturar una ventana de aplicación activa simplemente haciendo clic en ella. "Recorte de pantalla completa" captura automáticamente toda la actividad de la pantalla. Esta opción puede hacer una captura de pantalla simultánea si tienes varios monitores.
-
3. ¿Cuáles son las ventajas de Snip & Sketch sobre la herramienta Snipping?
La ventaja de Snip & Sketch es un atajo de teclado dedicado. Iniciar la función con solo unos pocos clics le ahorra más tiempo que el método convencional. Otra ventaja son las mejores herramientas de edición que le brindan más flexibilidad para editar. Puede elegir el que desee para imprimir la pantalla en la computadora portátil HP.
Conclusión
Aquí hay 4 formas fáciles de imprimir la pantalla en una computadora portátil HP. Las 3 herramientas integradas mencionadas en Windows tienen las limitaciones de la región de captura y el formato de imagen. Por lo tanto, puede elegir la mejor herramienta alternativa: AnyRec Screen Recorder para imprimir la pantalla en una computadora portátil HP con alta calidad. Las configuraciones personalizables y las teclas de acceso directo cumplirán con sus requisitos.
100% seguro
100% seguro
