Guía detallada para crear un fondo fotográfico transparente en GIMP
GIMP es una poderosa alternativa al costoso software de edición actual. Puede ser su herramienta de edición preferida para crear un fondo transparente. Eliminar fondos es un procedimiento típico para los editores; quizás quieras reemplazar el fondo con otra imagen o prefieras no tener fondo. Si no tienes idea de cómo hacer que un fondo GIMP sea transparente, afortunadamente, esta publicación compartirá las diversas formas que ofrece GIMP para lograr el fondo transparente que te gusta. ¡Sumérgete ahora mismo para crear un fondo fotográfico transparente con alta calidad en poco tiempo!
Lista de guías
Cómo hacer un fondo transparente en GIMP La alternativa GIMP para un fondo transparente FAQsPasos detallados para crear un fondo transparente en GIMP
GIMP es un potente software gratuito de edición de imágenes que cubre amplias herramientas y funciones y ofrece una gran cantidad de capacidades de edición, como la eliminación de fondos de las imágenes. Ya sea que desee que su imagen esté libre de fondos o desee agregar otra imagen, el software ofrece tres formas de crear un fondo transparente en GIMP.
Forma 1: eliminar el fondo y hacerlo transparente en GIMP con Fuzzy Select
Con Selección difusa, puede seleccionar áreas de su imagen según la similitud de color. Es mejor utilizar esta solución si la imagen con la que vas a trabajar tiene un fondo lleno de colores y estructuras que necesitas eliminar.
Paso 1.Importe su imagen en "GIMP", navegue hasta la parte inferior derecha de su pantalla y seleccione la Capa. Haga clic derecho sobre él y elija "Agregar canal alfa" de la lista, asegurándose de que el fondo sea transparente y no coloreado en GIMP.
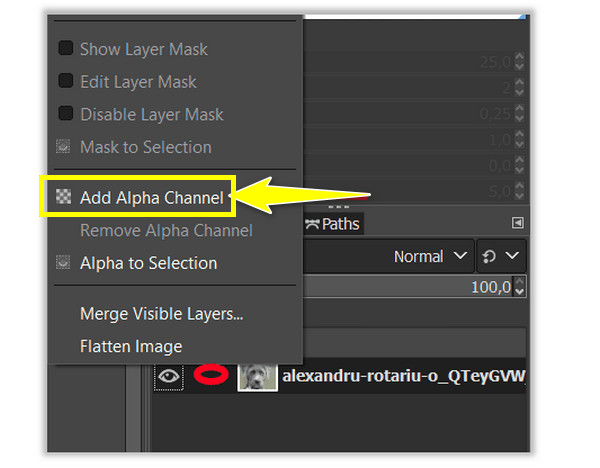
Paso 2.Haga clic en la herramienta "Selección difusa" en el panel de herramientas en la esquina superior derecha. Luego, forma un área de selección, ya sea el fondo o el tema. Haga clic y luego arrástrelo por el área y GIMP hará el trabajo.
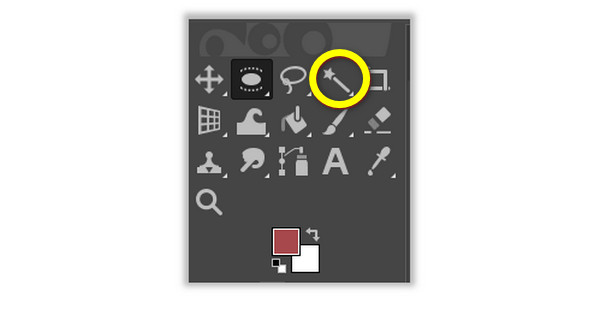
Paso 3.Supongamos que selecciona el fondo; haga clic en "Eliminar" para Windows, haga clic en "Editar" y luego en "Borrar" para Mac para eliminar el fondo de su imagen. Mientras tanto, si ha seleccionado el tema, haga clic en "Seleccionar", luego en "Invertir" y proceda a eliminar el fondo de su imagen en GIMP.
Forma 2: crear un fondo transparente en GIMP con Seleccionar por color
Esta solución es perfecta si su imagen contiene un fondo sólido con un solo color; la herramienta utiliza una selección inteligente que le ayudará a eliminar el fondo no deseado a través de GIMP en segundos.
Paso 1.Abra su imagen en "GIMP", luego diríjase a la parte inferior derecha de su pantalla para seleccionar la capa de imagen. Haga clic derecho sobre él y haga clic en "Agregar canal alfa".
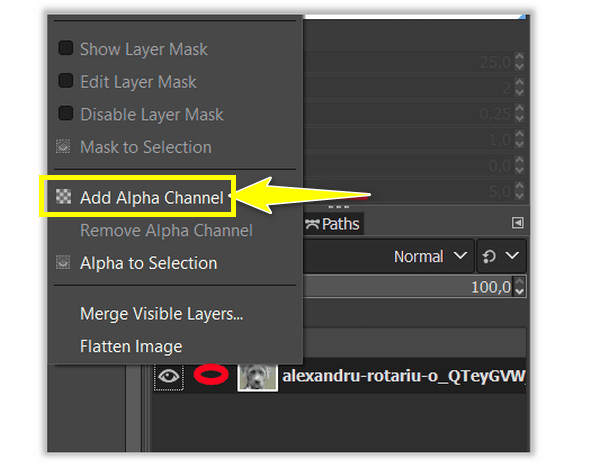
Paso 2.Elija la herramienta "Seleccionar por color" en el panel de herramientas, haga clic derecho en "Selección difusa" y vea la herramienta "Seleccionar por color" desde allí. O presione las teclas "Shift" + "O" para hacer un fondo transparente en GIMP con el área deseada.
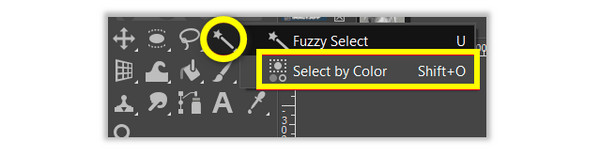
Paso 3.Elija el área del fondo de su imagen que desea eliminar haciendo clic en ella. Haga clic y arrástrelo hasta obtener la selección de área deseada. Si está satisfecho con la selección, haga clic en "Eliminar" para Windows o en "Editar" y "Borrar" para Mac.
Forma 3: crear un fondo transparente en GIMP con selección de primer plano
Si las dos herramientas no consiguieron todo perfecto, será mejor que utilices la Seleccionar primer plano para hacer un fondo transparente en GIMP. Es mejor usar esta herramienta con imágenes que tienen un sujeto con pequeños detalles, como mechones de cabello, hilos de ropa que no deseas cortar u otra cosa.
Paso 1.Vaya a "GIMP" y abra su imagen. Vaya a la parte inferior derecha de su pantalla, luego elija la capa de imagen. Haga clic derecho sobre él y seleccione la opción "Agregar canal alfa".
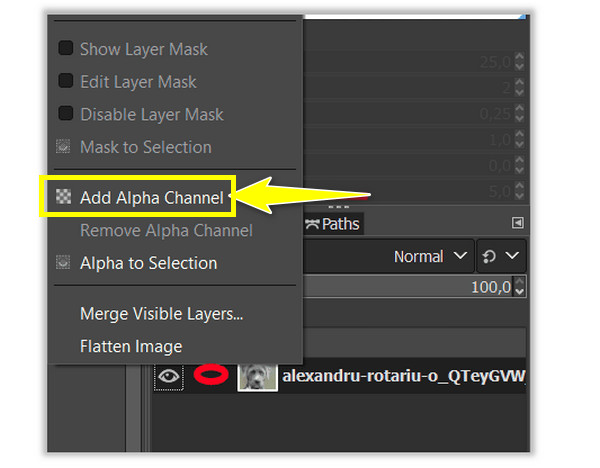
Paso 2.Dirígete a la herramienta "Selección de primer plano" o haz clic derecho en la "Herramienta de selección libre" y localiza la herramienta necesaria. Esta vez, seleccione el área de su tema delineándola; No se requiere un esquema claro.
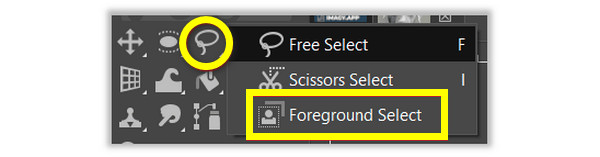
Paso 3.Mantenga presionada la tecla "Entrar" para crear una máscara, donde la imagen se volverá azul. Si desea un contorno exacto, utilice la herramienta Pincel para pintar sobre él. También puedes ajustar su tamaño en "Ancho de trazo" para hacer un fondo transparente en GIMP.
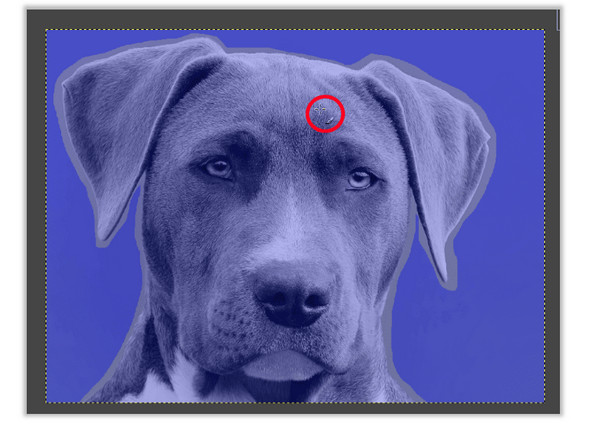
Etapa 4.Para verificar la selección, haga clic en "Máscara de vista previa" para ver la apariencia del sujeto. Si está satisfecho, diríjase a "Seleccionar", luego a "Invertir", haga clic en "Eliminar" para Windows y haga clic en "Editar", luego "Borrar" para Mac.
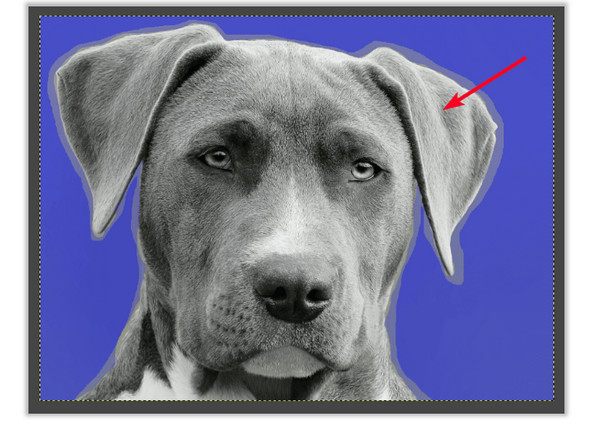
¡Eso es todo por las tres herramientas para crear un fondo transparente en GIMP! Sin embargo, aunque el proceso es muy sencillo, no está exento de algunas cuestiones. Entonces, si alguna vez encuentras problemas en el camino, aquí tienes los trucos que puedes hacer.
No se puede agregar el canal alfa.
Es posible que ya exista o que la imagen esté en modo indexado. Entonces, cámbielo al modo RGB, vaya a Imagen, luego Modo y seleccione RGB.
La selección no es precisa.
Si tiene problemas para seleccionar un área clara, utilice la herramienta Zoom para ampliar la imagen.
Las áreas transparentes no son lo suficientemente claras.
Oculte o elimine capas innecesarias que puedan afectar la capa de imagen con la que está trabajando.
La mejor alternativa a GIMP para crear fondos transparentes en línea
¡Así es como se crea un fondo transparente en GIMP! Sin embargo, si encuentra que GIMP no satisface sus deseos y necesidades de los resultados de fondo eliminados, ¿por qué no probar? Removedor de fondo gratuito AnyRec. Una vez que haya terminado de cargar su imagen, este eliminador de fondo en línea detecta el fondo y lo elimina en segundos con la ayuda de la tecnología AI. Además, puedes garantizar puntas de cabello impecables, bordes delicados y otros detalles con solo unos clics. También apoya eliminar emojis, logotipos de productos y más de las imágenes.
Características:
- Detecta y elimina el fondo de la imagen usando el pincel.
- Cambie el color de fondo de la imagen o agregue otra imagen como nueva.
- Recorta los bordes no deseados de la imagen con un editor de fotos integrado.
- 100% gratuito y seguro de usar.
Paso 1.Visita el Removedor de fondo gratuito AnyRec sitio líder. Luego, abra su imagen haciendo clic en el botón grande "Cargar imagen" o soltando la imagen en la página.
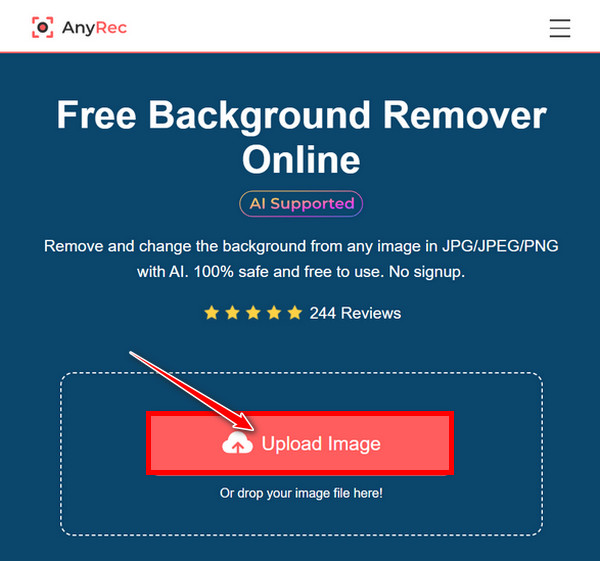
Paso 2.La página procesará automáticamente la imagen y podrás comprobar el resultado en segundos. Tanto la foto original como los resultados son visibles en la pantalla.
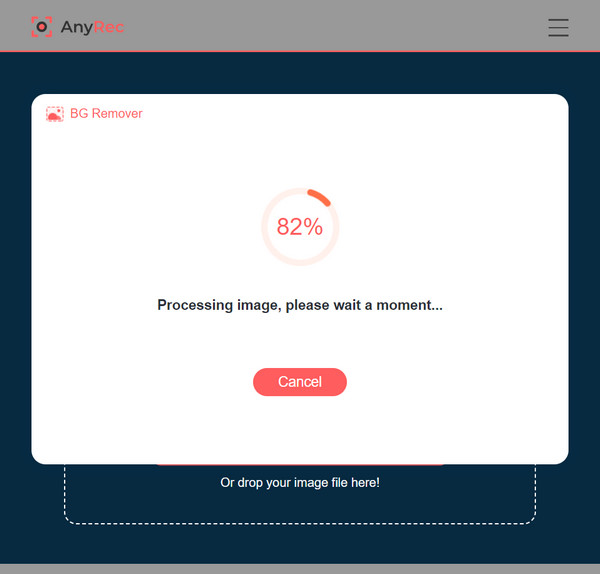
Para una mayor limpieza de los lados del sujeto, puede utilizar la herramienta "Cepillo" y ajustar su tamaño si lo desea. Luego, amplíe la foto para obtener una mejor vista de limpieza.
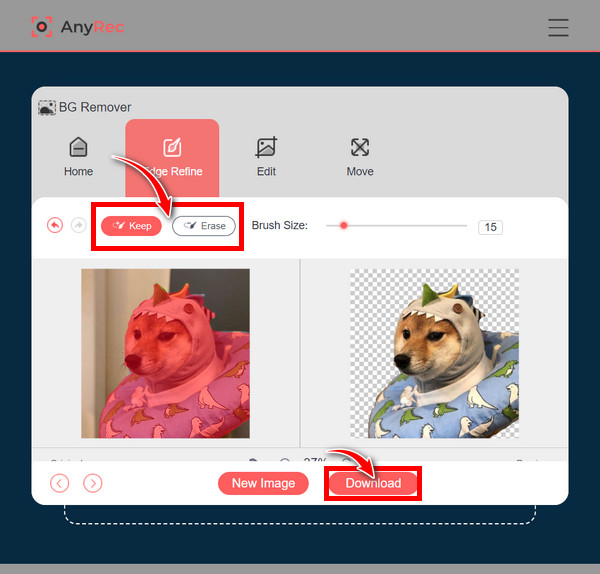
Paso 3.Al recibir el cumplimiento, haga clic en el botón "Descargar" para guardar la imagen de fondo eliminada sin GIMP en su computadora.
Preguntas frecuentes sobre cómo crear un fondo transparente en GIMP
-
¿Cómo hacer que el fondo sea transparente en GIMP?
GIMP ofrece varias herramientas para realizar el procedimiento de hacer que su fondo sea transparente. Esta publicación menciona las herramientas Selección difusa, Sólido por color y Selección de primer plano. Esos tres se utilizan mejor según el tipo de fondo que tenga en su imagen.
-
¿Cómo se elimina el área de la selección con Fuzzy Select?
Para Windows, mantener presionada la tecla Control mientras presiona la tecla Comando en Mac funcionará para borrar las áreas de la selección mientras arrastra el mouse sobre el tema.
-
¿Puedo elegir el sujeto usando la herramienta Sólido por color para hacer que el fondo de GIMP sea transparente?
Sí. Como hizo con la herramienta Selección difusa, puede elegir el sujeto o el fondo usando la herramienta Seleccionar por color. Luego, vaya a Seleccionar, haga clic en Invertir y continúe con la eliminación haciendo clic en Eliminar para Windows, luego en Editar y luego en Borrar para Mac.
-
¿Qué formato debo usar para hacer un fondo transparente en GIMP?
Utilice el formato PNG para garantizar un fondo transparente, ya que otros tipos de imágenes no admiten la transparencia.
-
¿Por qué debo agregar el Canal Alfa antes de que GIMP haga que el fondo sea transparente?
Se requiere el canal alfa para crear transparencia en una imagen. Si su imagen no agrega un canal alfa, al eliminar el fondo se reemplazará por un color sólido en lugar de hacerlo transparente.
Conclusión
En resumen, esta publicación ha compartido contigo las formas de crear un fondo transparente en GIMP. Puede que sea complicado al principio, pero será fácil de aprender a lo largo del camino y vale la pena intentarlo si deseas eliminar el fondo no deseado de tus imágenes. Una cosa importante que debes tomar en cuenta de esta publicación es la Removedor de fondo gratuito AnyRec. A diferencia de eliminar fondo en Photoshop, es muy fácil de usar, detecta el fondo y te permite limpiar manualmente con la herramienta cepillo ajustable. Puedes garantizar que esta herramienta online proporciona un trabajo de calidad, ¿y ahora qué? Pruébelo usted mismo para crear un fondo transparente sin GIMP.
