5 formas de grabar la pantalla en Mac con audio interno y externo
Quizás hayas probado a usar QuickTime Player o la barra de herramientas Captura de pantalla para grabar la pantalla de tu Mac con audio. Pero estas herramientas solo capturan el audio del micrófono. Si quieres grabar la pantalla de tu Mac principalmente con audio interno, estás en el lugar indicado. Aquí tienes 5 maneras sencillas de grabar vídeo de la pantalla con audio directamente desde tu Mac, incluyendo audios de programas, transmisiones, reuniones online y mucho más. ¿Listo para elegir el mejor grabador de pantalla para Mac con audio interno? ¡Simplemente lee y sigue!
Lista de guías
Grabar audio de computadora con AnyRec Screen Recorder Reproductor QuickTime + Música de fondo Grabar audio interno en Mac con la extensión del navegador Grabar audio de programas y sitios web en Mac con OBS Grabar audio interno en Mac con Audacity + SoundFlower FAQsGrabar pantalla en Mac con audio usando AnyRec Screen Recorder
A diferencia del software de grabación común, Grabador de pantalla AnyRec para Mac proporciona una grabadora de ventana incorporada. Puede incluir, excluir o seleccionar de manera flexible varias ventanas en Mac. Además, puede resaltar el área del mouse y grabar el cursor del mouse durante la grabación de la pantalla de Mac. Después de seleccionar el área de grabación de video, puede configurar libremente la grabación de audio con el sonido del sistema y el micrófono.

Incluya o excluya cualquier ventana de programa para grabación de Mac.
Grabe la pantalla con audio desde la computadora y el micrófono de manera flexible.
Obtenga una grabadora de video y una cámara web con audio.
Agregue seguimiento del mouse, ocultación de paneles flotantes y más durante la grabación.
Descarga segura
Descarga segura
Paso 1.Abra AnyRec Screen Recorder para Mac. Haga clic en el botón "Grabador de ventanas" para capturar la ventana personalizada del programa con audio. (Puede hacer clic en el botón "Grabador de video" para grabar videos en general).
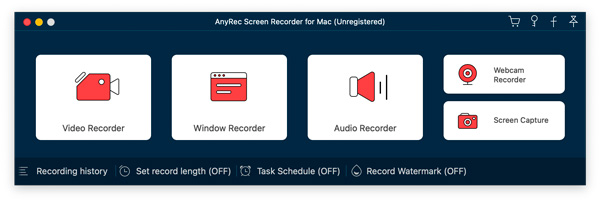
Paso 2.En la pantalla "Selección de ventana", vaya a "Ventana única", "Varias ventanas" y "Excluir ventanas" para seleccionar qué programas desea capturar.
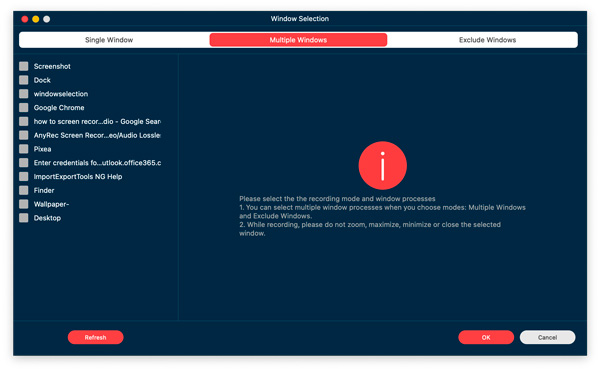
Paso 3.Habilite el botón de alternancia antes de "Sonido del sistema". Si desea realizar una grabación de pantalla con audio interno y externo en Mac, también puede habilitar el botón de alternancia antes de "Micrófono".
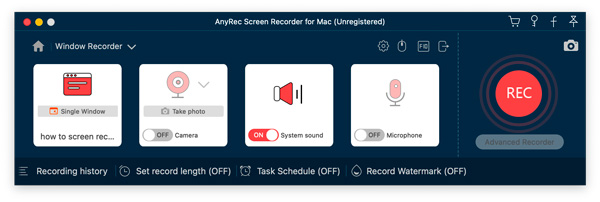
Etapa 4.Haga clic en el botón "Configuración de grabación". Puede especificar preferencias de grabación, seguimiento del mouse, formatos de salida y más aquí. Haga clic en el botón "Aceptar" para guardar los cambios.
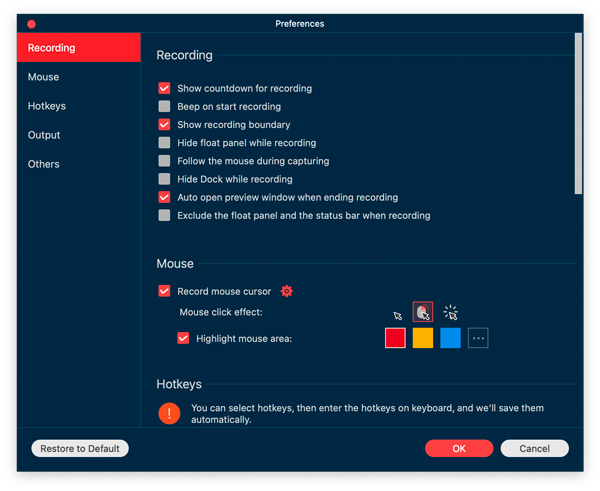
Paso 5.Ahora haga clic en el botón "Aceptar" para grabar una pantalla con video y audio en Mac. Después de grabar, puede guardar o compartir esta grabación de Mac según sus necesidades.
Descarga segura
Descarga segura
Pros
1. No es necesario descargar herramientas adicionales para la grabación de audio interna de Mac.
2. Grabe el cursor del mouse y resalte el área del mouse en Mac.
3. Incluir/excluir el panel flotante y acoplar durante la grabación.
Contras
1. La versión de prueba gratuita puede ahorrar hasta 3 minutos de grabación.
Grabar audio interno en Mac con QuickTime Player
QuickTime Player es una herramienta imprescindible para todos los usuarios de Mac. Le permite grabar rápidamente la pantalla del MacBook con audio del micrófono. Pero, ¿qué pasa si sólo quieres grabar la pantalla con el audio del sistema? Para lograr esto, se requiere un controlador de audio virtual de terceros.
Paso 1.Busque "Música de fondo Github" en Google. Haga clic en el primer resultado para obtener música de fondo desarrollada por Kyle Neideck.
Paso 2.Desplácese hacia abajo y haga clic en el hipervínculo "BackgroundMusic-0.4.3.pkg" para descargarlo.
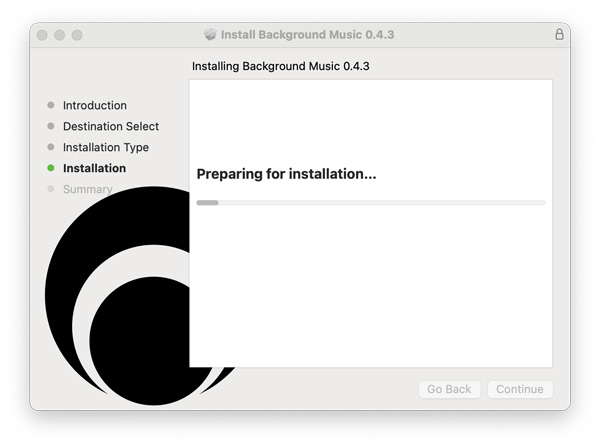
Paso 3.Ejecute la aplicación Música de fondo en su Mac después de la instalación. Más tarde, abra QuickTime Player. Haga clic en "Nueva grabación de pantalla" en la lista desplegable superior "Archivo". También puedes presionar Shift, Comando y 5 teclas en tu teclado simultáneamente. (Se requiere MacOS Mojave o posterior).
Etapa 4.Configure el área de captura de pantalla. Luego, haga clic en el menú desplegable "Opciones". Seleccione "Música de fondo" en la sección "Micrófono".
Paso 5.Haga clic en el botón "Grabar" para grabar la pantalla en Mac con audio interno usando QuickTime Player.
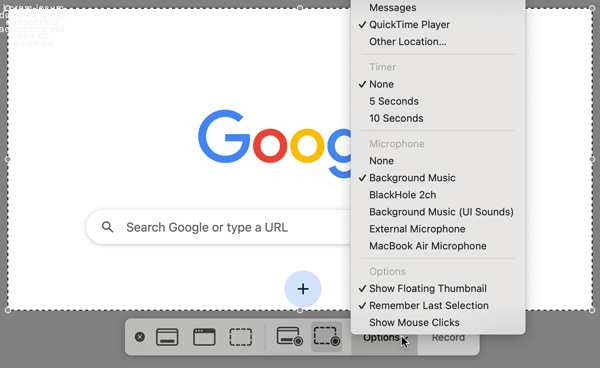
Pros
1. QuickTime Player puede funcionar como grabador de pantalla gratuito y editor de vídeo básico.
2. Para grabar el sonido y el micrófono del sistema en Mac, necesita crear un dispositivo agregado usando la Configuración de Audio MIDI.
Contras
1. Incluso aunque instale SoundFlower, BlackHole, Background Music y otros controladores de audio virtuales, la grabación de audio QuickTime puede seguir fallando.
2. Grabe y guarde la grabación de video solo en formato MOV.
3. El tamaño del archivo de vídeo de salida es grande.
Grabar audio interno desde el navegador en Mac
Para las personas que desean grabar videos en streaming en Mac, la extensión scre.io Screen Recorder es una buena opción. Puede capturar vídeo y audio desde los navegadores Chrome y Safari y guárdelos en WebM de forma gratuita. Sin marca de agua. Sin embargo, no puede grabar una pantalla completa o una ventana seleccionada en mi MacBook Air M1 2020 Sonoma 14.0. Lo único que puedo hacer es capturar vídeo desde una pestaña de Chrome. Si eso es lo que quieres, elige esta herramienta para grabar videos en tiempo real con sonido en una Mac.
Paso 1.Haga clic en el botón "Agregar extensión" para instalar scre.io Screen Recorder. Posteriormente, haga clic en su botón para acceder a la ventana.
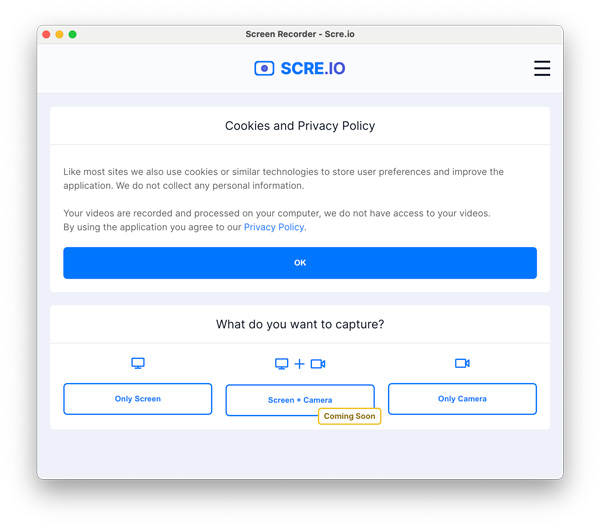
Paso 2.Haga clic en "Solo pantalla" seguido de los botones "Sistema".
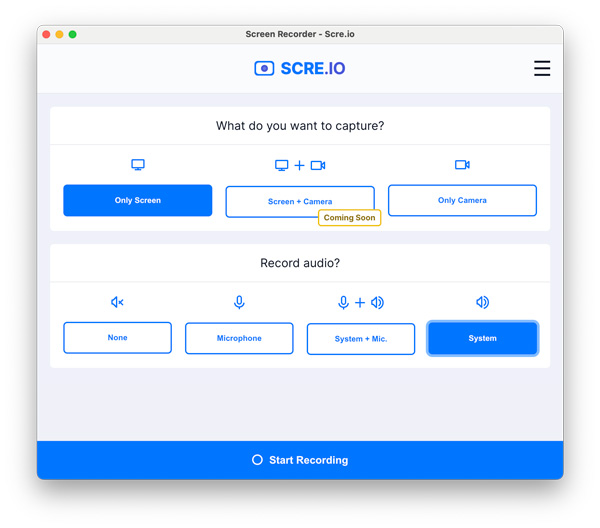
Paso 3.Cambie a "Pestaña Chrome" y seleccione qué pestaña del navegador desea capturar. Luego, haga clic en el botón "Compartir".
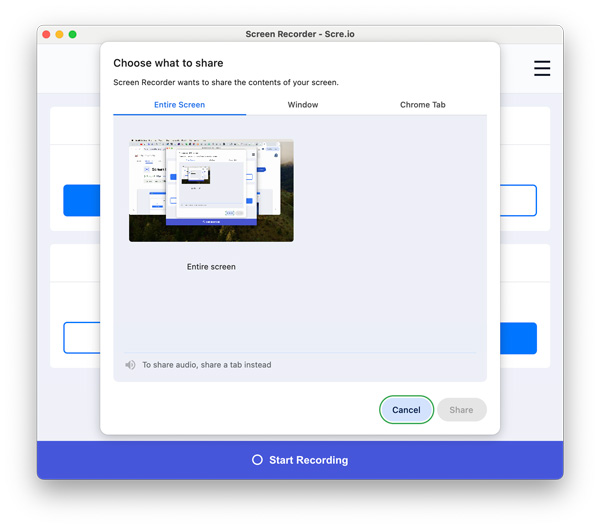
Etapa 4.Para de grabar. Haga clic en el botón "Guardar". Vaya a su Historial de descargas recientes de Chrome para encontrar rápidamente este video WebM grabado.
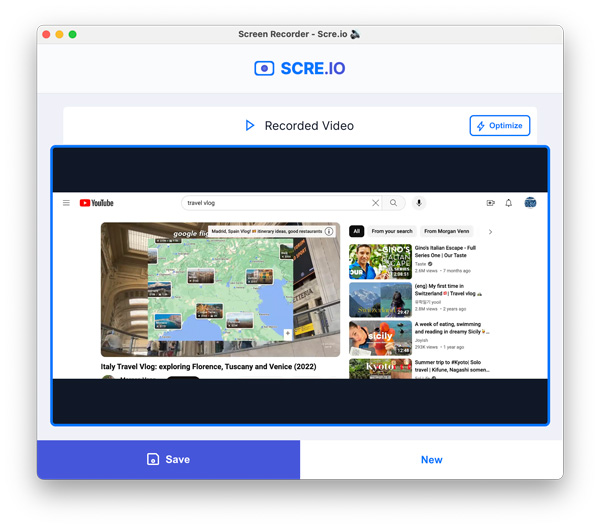
Pros
1. Gratis para grabar audio desde Chrome, Safari y otros navegadores en Mac.
2. Graba un vídeo de tu navegador Chrome con audio sin límite de tiempo ni marca de agua.
Contras
1. No se pueden grabar ventanas de programas ni la pantalla completa en Mac.
2. Grabe el video de la pantalla de la pestaña del navegador seleccionada únicamente. Debes iniciar una nueva grabación para capturar en otra pestaña.
Grabar audio de redes sociales en Mac con OBS
OBS es una opción popular para grabar el audio del sistema en computadoras de escritorio y portátiles. Puedes usar OBS para grabar audio de fuentes internas y externas para usuarios de macOS Ventura y versiones posteriores. Sin embargo, si usas versiones anteriores de macOS, necesitas instalar BlackHole, VB-CABLE y otros controladores de audio virtuales para la grabación de audio interna. Selecciona este controlador de audio virtual como dispositivo de salida mediante "Preferencias del Sistema", "Sonido" y "Salida" en Mac. Mientras tanto, agrégalo como fuente de "Captura de entrada de audio" en OBS.
Paso 1.Abre OBS. En el panel "Escenas", haz clic en el botón "+" para crear una nueva grabación.
Paso 2.Localiza el panel "Fuentes". Haz clic en el botón "+". Agrega una fuente de captura de pantalla de macOS. Puedes comprobar si has añadido audio en el Dock del Mezclador de Audio.
Paso 3.Para seleccionar la fuente de entrada de audio, puede seleccionar el modo "Captura de ventana" o "Captura de aplicación" en la lista desplegable "Método".
Etapa 4.Después de seleccionar la fuente de entrada de audio, puedes hacer clic en el botón "Iniciar grabación". Así es como se graba la pantalla en Mac con audio interno usando OBS.
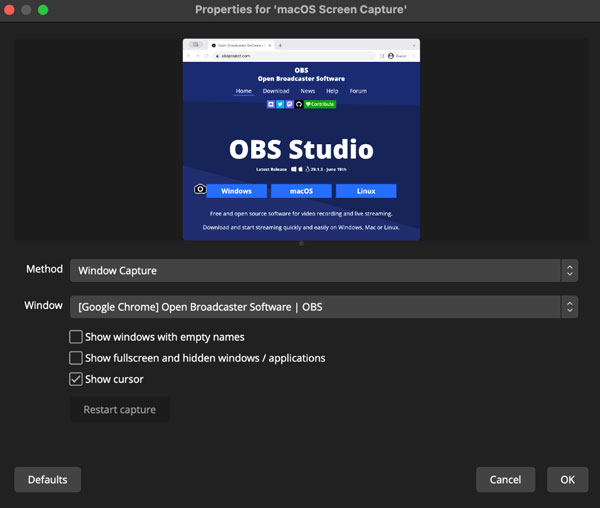
Pros
1. Es gratis grabar la pantalla en Mac con audio del sistema.
2. Puede grabar y transmitir sus actividades de escritorio dentro de OBS.
Contras
1. La captura de audio de OBS puede fallar y es difícil de usar para principiantes.
2. OBS puede hacer que tu vieja computadora Mac (sin suficiente espacio de almacenamiento disponible) funcione más lenta.
Grabar audio interno con reducción de ruido en Mac usando Audacity + SoundFlower
Audacity también es un grabador y editor de audio gratuito y de código abierto para usuarios de Mac. Al igual que QuickTime Player y OBS (compatible con versiones anteriores de macOS Ventura), necesitas instalar un controlador de audio virtual de terceros para grabar correctamente el audio interno en Mac. BlackHole y SoundFlower son opciones muy populares. Sigue estos pasos para grabar audio de computadora en Mac con Audacity.
Paso 1.Descargue Audacity y BlackHole (o elija entre SoundFlower y Loopback) a su computadora.
Paso 2.Configura BlackHole (2 canales) como salida de sonido. Puedes hacer clic en "Preferencias del Sistema", "Sonido" y luego en "Salida" para encontrarlo.
Paso 3.Luego, ve a Audacity y haz clic en "Preferencias" y "Dispositivos". Selecciona "BlackHole (2 canales)" en la lista "Dispositivos" de la sección "Grabación".
Etapa 4.Crea un nuevo proyecto en Audacity. Haz clic en el botón "Grabar" para grabar la pantalla en una MacBook con audio interno.
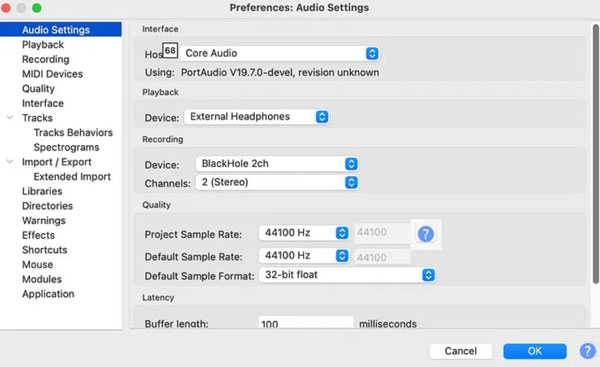
Pros
1. Puede obtener reducción de ruido, ecualización y edición multipista después de grabar audio en Mac.
2. Audacity le permite guardar archivos de grabación en formato WAV y FLAC para obtener un sonido de alta calidad.
Contras
1. Se necesita un controlador de audio virtual para configurar la grabación de audio interna de Mac.
2. No se puede capturar vídeo de la pantalla en Mac con Audacity. Necesita otras grabadoras de vídeo para capturar el contenido en pantalla.
FAQs
-
¿Por qué mi pantalla graba solo en negro?
Si graba aplicaciones protegidas con DRM (como Apple Music) o videos en streaming (Netflix, Hulu, etc.), encontrará el grabación de pantalla en negro asunto. La protección de copia incorporada puede detectar y detener la grabación de pantalla no permitida.
-
El tamaño de mi archivo de grabación OBS es demasiado grande, ¿cómo puedo reducirlo?
Ajuste la configuración de grabación de OBS (resolución o velocidad de cuadros más baja), obtenga una alternativa de OBS para Mac, convierta video a formato MP4 o use un compresor de video para reducir el tamaño del archivo de vídeo efectivamente.
-
¿Shift, Command, 5 graban audio?
Sí. Puede grabar la pantalla con el micrófono en una Mac usando la barra de herramientas Captura de pantalla. Si no encuentra ningún sonido para el problema del video guardado, verifique el estado del micrófono. O puede instalar SoundFlower, BlackHole y otras extensiones de controladores de audio virtuales para capturar con éxito el sonido de la computadora en Mac.
-
¿Cómo detener la grabación de pantalla QuickTime?
Si no puede encontrar el botón Detener en QuickTime Player, vaya a la parte superior de la pantalla de su Mac. Haga clic en el botón con un círculo negro y un cuadrado blanco dentro. Alternativamente, puede presionar las teclas Control, Comando y Esc en su teclado simultáneamente para que QuickTime deje de grabar.
Conclusión
¿Necesitas ayuda para decidir qué método elegir? Si necesitas un grabador de pantalla potente y fácil de usar, vale la pena probar AnyRec Screen Recorder. Este programa puede manejar la mayoría de las actividades de grabación de video y audio en todos los MacBook Air/Pro hasta macOS Sequoia 15. Para las personas que rara vez graban la pantalla de Mac, QuickTime Player y Background Music también es una opción gratuita. Si grabar un video que se reproduce en tu navegador es lo único que quieres hacer, no te pierdas la extensión Screen Recorder. Puedes comenzar con AnyRec Screen Recorder primero. Haz clic en el botón de Descarga gratuita a continuación para ver lo bueno que es.
Descarga segura
Descarga segura
