2 formas comprobadas de grabar una llamada en FreeConferenceCall com
FreeConferenceCall es un servicio gratuito de audio y videoconferencia que te permite organizar una infinidad de reuniones de hasta 1000 personas. En determinadas circunstancias, es posible que desee grabar reuniones de FreeConferenceCall ya que algunos de los participantes no pueden asistir. Es posible que deba conocer los métodos para grabar su reunión para que no tenga que repetirlo todo nuevamente a sus colegas. Después de grabar una llamada en FreeConferenceCall, también puede tomar notas importantes más tarde reproduciéndolas. En esta publicación, obtendrá más información sobre las dos formas más exitosas de capturar o grabar una llamada en FreeConferenceCall.com. No importa si es un anfitrión o un asistente, obtendrá los pasos detallados. De ahora en adelante, para que tenga un conocimiento profundo sobre cómo hacerlo, tenga la amabilidad de darse la oportunidad y el tiempo de leer esta publicación.
Lista de guías
Cómo grabar una llamada en una conferencia telefónica gratuita como anfitrión La mejor manera de grabar una conferencia telefónica gratuita como asistente Preguntas frecuentes sobre cómo grabar una llamada en una conferencia telefónica gratuitaCómo grabar una llamada en FreeConferenceCall como anfitrión
Independientemente de si es un miembro gratuito o de pago, FreeConferenceCall tiene una grabadora integrada que permite al anfitrión grabar llamadas de conferencia directamente en FreeConferenceCall.com. Por esa razón, hemos enumerado los siguientes pasos que lo ayudarán absolutamente a grabar su llamada en una llamada de conferencia gratuita a través del teléfono móvil y la computadora. Por lo tanto, ahora puede continuar y leer los pasos que se indican a continuación.
1. Pasos a seguir para grabar una llamada en una llamada de conferencia gratuita a través del móvil
Paso 1.Para comenzar, tenga la amabilidad de iniciar una llamada de conferencia como anfitrión utilizando la aplicación Free Conference Call en su teléfono. Después de hacerlo, presione el botón *9 para comenzar a grabar y se le pedirá su PIN de suscriptor. Si todo es correcto, por favor regrese a la conferencia y la grabación comenzará automáticamente.
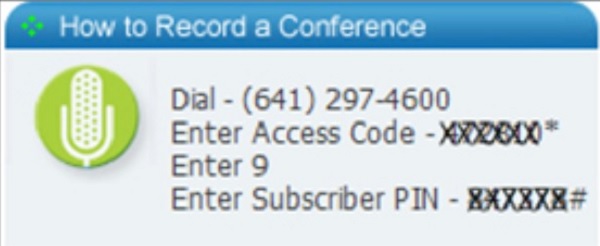
Paso 2.Pasando al siguiente paso. Puede presionar el botón *9 nuevamente en cualquier momento para dejar de grabar la conferencia telefónica gratuita. En relación con eso, las conferencias telefónicas también se guardan y guardan en el archivo "Mis grabaciones".
2. Pasos a seguir para grabar en una llamada de conferencia gratuita a través de la computadora
Paso 1.Inicie una conferencia telefónica gratuita o visite el sitio web oficial para obtener más información. Aparecerá una barra de navegación en la parte inferior de la pantalla después de unirse a una llamada de conferencia. Para comenzar a grabar, haga clic en el botón "Grabar".
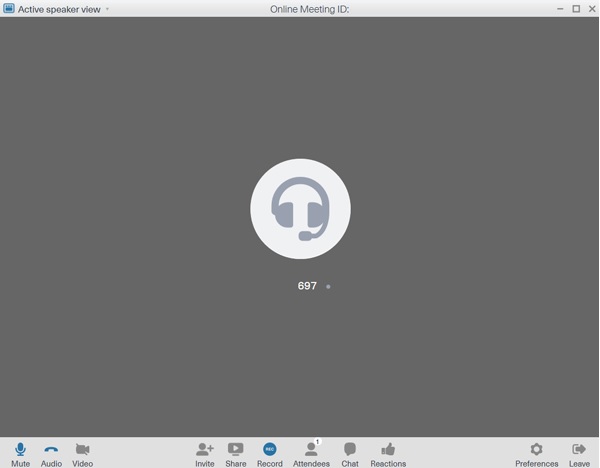
Paso 2. Luego, en el mismo lugar, haga clic en el botón "Detener" para finalizar la grabación. Las grabaciones de audio también se conservan en la nube. Vaya a la página "Información de la cuenta", luego seleccione la opción "Historial y grabaciones" de la lista "Perfil". Todas las grabaciones se pueden encontrar aquí.
Limitaciones de la grabación a través de la grabadora predeterminadaLa grabadora integrada indicada anteriormente es increíblemente fácil de usar para el anfitrión, pero ¿cómo puede grabar llamadas de conferencia en FreeConferenceCall.com como participante? Además, la notificación es un inconveniente para el host; ¿Es posible deshabilitar la función? Desafortunadamente, el aviso de la grabadora incorporada no se puede desactivar. Pero puede aprender un método más fácil para grabar en FreeConferenceCall a continuación.
La mejor manera de grabar en FreeConferenceCall como asistente
Como se indicó anteriormente, la notificación de la grabadora incorporada no se puede desactivar. Como resultado, tendrá que descargar AnyRec Screen Recorder para resolver su problema y satisfacer sus inquietudes. Se sabe que esta herramienta de grabación de pantalla es una grabadora versátil que le permite grabar llamadas de conferencia y reuniones en FreeConferenceCall.com como asistente o anfitrión sin ser notificado. Por lo tanto, puede seguir y confiar en los pasos que se indican a continuación para grabar sin problemas.

1. Grabe su pantalla en pantalla completa, personalice el tamaño o una ventana determinada.
2. Le permite modificar la configuración de grabación según su deseo.
3. Capaz de grabarse a sí mismo con el micrófono y la cámara web.
4. Proporcione altos fps y resolución para grabar sin retrasos ni pérdida de calidad.
Descarga segura
Descarga segura
Pasos a seguir:
Paso 1.Inicie AnyRec Screen Recorder en su dispositivo
Descargar e instalar Grabador de pantalla gratuito AnyRec en tu dispositivo. La interfaz de la aplicación aparecerá en su pantalla después de que se haya instalado. Para grabar su pantalla mientras realiza una conferencia telefónica, haga clic en el botón "Grabadora de audio". Si desea grabar su rostro y su voz juntos, puede hacer clic en el botón "Grabadora de video" para grabar reuniones en línea.

Paso 2.Configurar las opciones de grabación
Después de eso, active "Sonido del sistema" para grabar el audio de FreeConferenceCall. Si lo deseas, también puedes grabar tus sonidos activando el botón "Micrófono" con volumen separado.

Paso 3.Comience a grabar llamadas de FreeConferenceCall
Para comenzar a grabar las llamadas de conferencia gratuitas, simplemente haga clic en el botón "REC" en la interfaz. Luego aparecerá una caja de herramientas. También puedes ajustar la cámara web y el volumen en tiempo real.

Etapa 4.Guarde el audio grabado de FreeConferenceCall
Para guardar el archivo de audio grabado, haga clic en el botón "Detener" y asegúrese de verificar primero el audio grabado. Una vez que haya terminado, puede recortar las partes adicionales al principio si lo desea. Después de eso, en la esquina inferior derecha del programa, puede hacer clic en el botón "Guardar" para guardar el audio grabado a sus archivos.
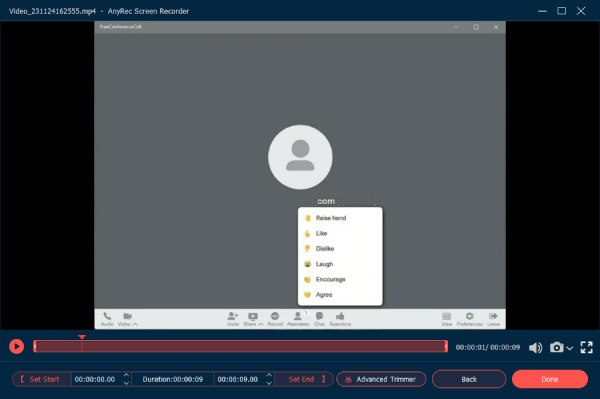
Descarga segura
Descarga segura
Otras lecturas
Preguntas frecuentes sobre cómo grabar una llamada en FreeConferenceCall
-
1.¿Cómo tener una llamada en FreeConferenceCall?
Para crear una llamada de conferencia gratuita, invite a los participantes que elija utilizando su correo electrónico o el formulario de invitación después de registrarse en su cuenta. Después de eso, ahora puede informar a los participantes de la fecha y hora de la conferencia telefónica, así como el número de marcación y el código de acceso.
-
2.¿Existe un límite de tiempo para la duración de una conferencia telefónica?
Ciertamente si. Cada llamada de conferencia puede durar hasta seis horas. Sin embargo, lo bueno de esto es que no hay límite en la cantidad de llamadas que se pueden hacer.
-
3.¿Es posible grabar en FreeConferenceCall.com sin ser notificado?
Sí, ciertamente puedes. La notificación de la grabadora incorporada no se puede apagar, pero AnyRec Screen Recorder puede permitirle grabar fácilmente en FreeConferenceCall.com sin ser notificado.
Para resumir lo que está escrito anteriormente, le proporcionamos dos formas efectivas de cómo grabar llamadas de conferencia gratuitas tanto como anfitrión como asistente. Por eso, si quieres grabar cualquier reunión sin problemas y ser notificado, puede descargar libremente AnyRec Screen Recorder en su dispositivo. Y si todavía tiene algunas preguntas y aclaraciones, puede enviarnos un mensaje libremente y le prometemos que le responderemos a tiempo.
Descarga segura
Descarga segura
 3 formas de grabar videollamadas de tango
3 formas de grabar videollamadas de tango