Cómo voltear un video en Premiere: para todo o parte del video
La mayoría de las veces, el metraje que capturas tiende a mirar en otra dirección, aunque quieras reflejarlo o verlo en el otro lado. Para ello, decidió utilizar Premiere Pro y aprender a voltear videos en Premiere. Afortunadamente, es un proceso realmente sencillo; sin embargo, algunos principiantes pueden necesitar ayuda. Por lo tanto, esta publicación está aquí hoy para guiarlo y brindarle formas con pasos detallados para reflejar y voltear un video en Premiere. ¡Sigue leyendo ahora!
Lista de guías
Cómo voltear todo el vídeo en Premiere Pro Voltee la parte deseada de los videos en Premiere La mejor alternativa de relaciones públicas para voltear un vídeo [Windows/Mac] FAQsCómo voltear todo el vídeo en Premiere Pro
Como ya sabes, Adobe Premiere Pro es un conocido programa de edición que puede emplear cualquiera que busque capacidades increíbles para crear vídeos visualmente atractivos. Una de esas herramientas de edición es la herramienta de voltear, que tiene dos aplicaciones diferentes. Consulte las instrucciones a continuación para aprender cómo voltear una película en Premiere.
1. Manera rápida de voltear videos
Paso 1.Abra el video que desea voltear en Premiere Pro haciendo clic en la pestaña "Archivo" y seleccionando "Importar" en el menú desplegable. Luego, arrástrelo a la línea de tiempo.
Paso 2.Una vez agregado el clip, seleccione el que desea cambiar y luego ingrese al panel Efectos para buscar la categoría "Transformar". Haga clic en su flecha, luego elija voltear "Vertical" u "Horizontal" de la lista.
Paso 3.Arrastra el flip seleccionado a tu video. ¡Y luego, volteas exitosamente tu video en relaciones públicas! Se aplica la orientación que has elegido para tu vídeo. Ahora, puedes aplicar más funciones como recortando videos en PR.
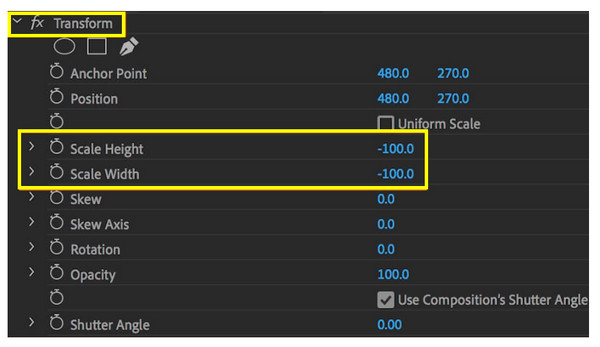
2. Manera manual de voltear videos
Paso 1.Después de importar el video que deseas mostrar en Premiere, arrástralo a la línea de tiempo. Haga clic en él, luego vaya a "Efectos", elija "Distorsionar" y luego "Transformar". Dibuja los efectos en el vídeo.
Paso 2.Luego, elija "Controles de efectos", luego "Transformar" y asegúrese de desmarcar la casilla "Escala uniforme".
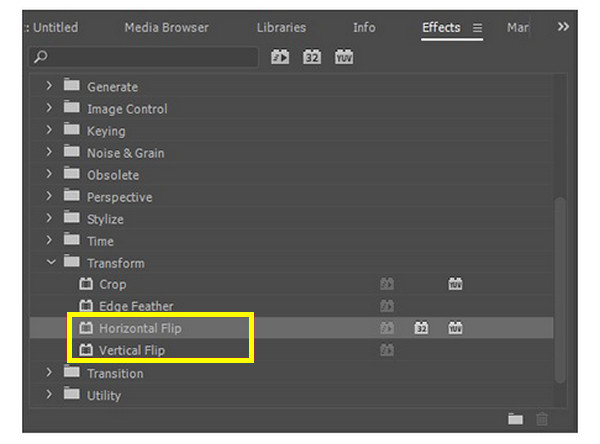
Para voltear horizontalmente su video, ajuste el "Ancho de escala" a -100. Mientras tanto, para girarlo verticalmente, establezca la "Altura de escala" en -100. ¡Así es como voltear un vídeo completo en Premiere manualmente!
Voltee la parte deseada de los videos en Premiere
En lugar de saber cómo voltear todo el vídeo en Premiere, es posible que desees voltear sólo una parte específica de tu vídeo en Premiere Pro. Para hacerlo, deberá utilizar la herramienta Razor que realizará cortes en sus videoclips.
Paso 1.En la pantalla principal de Premiere Pro, elija la herramienta "Razor" o presione la tecla "C" para acceder a la herramienta "Razor".
Paso 2.Luego, marque el punto inicial y final de la parte del video que desea voltear. Haga clic en el punto "Inicio" y luego continúe con el punto "Fin".
Paso 3.Haga clic derecho en la parte elegida, luego seleccione la opción voltear en el menú contextual; es "Volteo horizontal" o "Volteo vertical".
Etapa 4.Ahora, obtenga una vista previa de la parte del video invertida en el monitor Premiere para confirmar que la selección coincide con el resultado deseado.
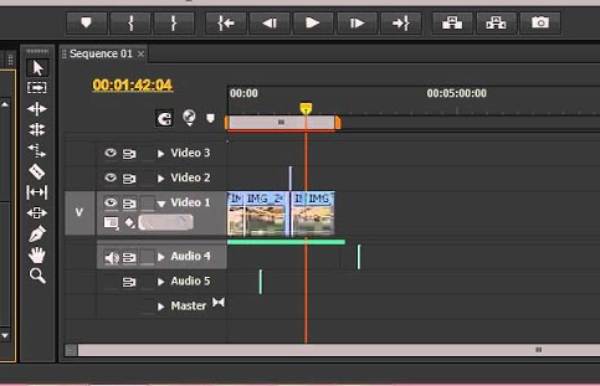
La mejor alternativa de relaciones públicas para voltear un vídeo [Windows/Mac]
Después de todas las formas que ofrece Premiere Pro para voltear vídeos, puede que te resulte difícil. ¿Qué tal si conoces otro software y aprendes a voltear vídeos sin Premiere Pro? Si todavía quieres más, usa AnyRec Video Converter! Es su software de edición de video súper rápido y confiable con muchas herramientas de edición como flipper, cropper, rotator, plantillas prediseñadas, temas, efectos, filtros y más. En comparación con la competencia, puede mejorar videos de hasta 8K con una calidad excelente. Si bien algunos principiantes pueden encontrar difícil Premiere Pro, usted no tiene que preocuparse por esto. editor de vídeo 4K ya que no ofrece una curva de aprendizaje pronunciada durante todo el proceso.

Manera con un solo clic de voltear videos horizontal o verticalmente sin Premiere.
Admite la exportación de videos de 480p, 720p, 4K e incluso 8K con alta calidad.
Especificaciones personalizables, como calidad, resolución, formato y otras.
Ofrece una vista previa en tiempo real que te presenta todo en detalle.
Descarga segura
Descarga segura
Paso 1.Al correr AnyRec Video Converter, abra el video que desea voltear haciendo clic en el botón "Agregar archivos".
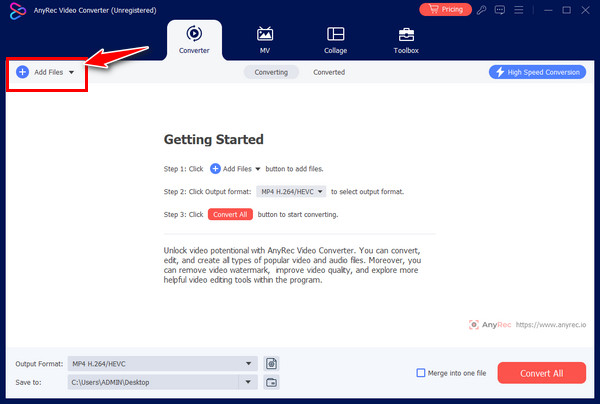
Paso 2.Después de agregar el archivo, haga clic en "Editar" y vaya al menú "Rotar y recortar". Elija entre rotación vertical y horizontal y vea la selección de volteo aplicada en el panel derecho de la ventana.
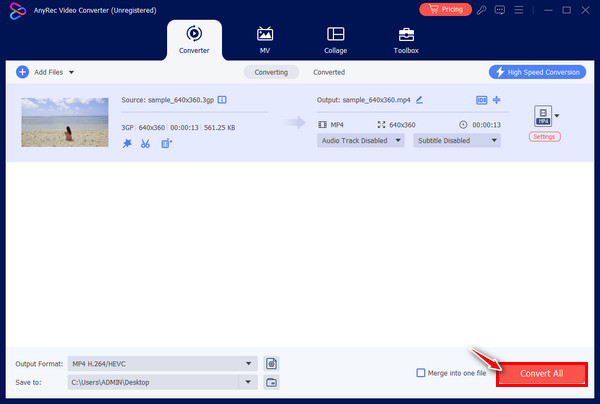
Paso 3.Luego, determine la ubicación del archivo y elija el formato que desee antes de hacer clic en el botón "Convertir todo". Ahora has volteado un vídeo sin Premiere Pro.
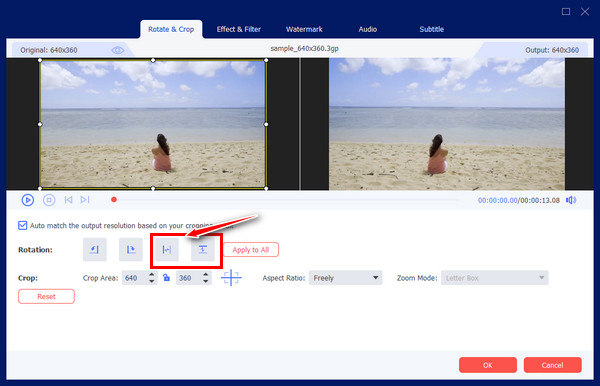
FAQs
-
¿Cómo se rota un vídeo en Premiere Pro?
Haga clic en la pestaña "Archivo" y vaya a "Importar" para cargar su video. Haga clic en él en la línea de tiempo, luego abra el "Panel de controles de efectos" y asegúrese de marcar la pestaña "Maestro". A continuación, dirígete a la función "Transformar" en el panel "Efectos" para rotar videos.
-
¿Cómo invertir vídeo en Premiere?
Es simple, como voltear un video, ir a la pestaña Efectos y elegir Transformar. Allí, seleccione Voltear vertical u horizontal en el menú.
-
¿Existen herramientas en línea que ayuden a voltear videos?
Sí. Si no desea descargar ningún software, puede utilizar herramientas en línea como Clideo, Kapwing, Online Video Cutter, Media.io, Flixier, VEED.IO y más. Esos flippers en línea son efectivos para voltear videos horizontal o verticalmente.
-
¿Cuáles son algunos consejos a seguir sobre cómo voltear un video en Premiere?
1. Si desea voltear una pieza específica, utilice la herramienta Navaja.
2. Para crear un efecto de espejo, use los Efectos de espejo para lograrlo, luego arrástrelo o suéltelo en su clip y ajústelo al Centro de reflexión.
3. Siempre verifique las letras o números invertidos al voltear o rotar el video.
4. Puede enmascarar o utilizar la función de seguimiento para evitar afectar esas áreas. -
¿Adobe Premiere es gratuito para voltear vídeos?
Ofrece una prueba gratuita de siete días, pero una vez que finaliza, debes suscribirte a un plan para voltear, rotar, recortar y realizar más ediciones en tu video. Para ello, la gente querría un software que fuera gratuito y lo suficientemente sencillo como para voltear vídeos.
Conclusión
¡Eso es todo por hoy! Aquí verá cómo voltear un video en Premiere Pro de tres maneras sencillas: puede hacerlo manualmente, rápidamente o voltear solo una parte específica del video. Es una tarea fácil de realizar en Premiere Pro; sin embargo, puede resultarle compleja y costosa, lo que hace que AnyRec Video Converter una mejor elección. Es un software de edición económico y fácil de usar que puede ayudarte a voltear, recortar, aplicar efectos y filtros, y hacer más sin afectar la calidad. Entonces, descárgalo hoy y refleja tu video de la manera que desees.
Descarga segura
Descarga segura
