Contenido
Contenido
Instrucciones
AnyRec Video Repair es una solución versátil para reparar sus videos dañados en varios dispositivos. Si alguna vez se ha sentido frustrado por los archivos de vídeo corruptos, AnyRec Video Repair está aquí para restaurarlos sin problemas.
A diferencia de los métodos convencionales, esta herramienta utiliza técnicas avanzadas para devolver los videos dañados a su calidad original. El proceso es simple: cargue un video de muestra en el mismo formato que el archivo dañado y deje que AnyRec Video Repair haga su magia. Cuanto más cercana sea la alineación en duración, resolución, tasa de bits, codificador y velocidad de cuadros entre la muestra y el video dañado, más efectiva será la restauración. Los formatos admitidos incluyen MP4, MOV y 3GP.
Sumérgete en este tutorial detallado para descubrir cómo aprovechar el poder de AnyRec Video Repair y recuperar tu preciado contenido de video.
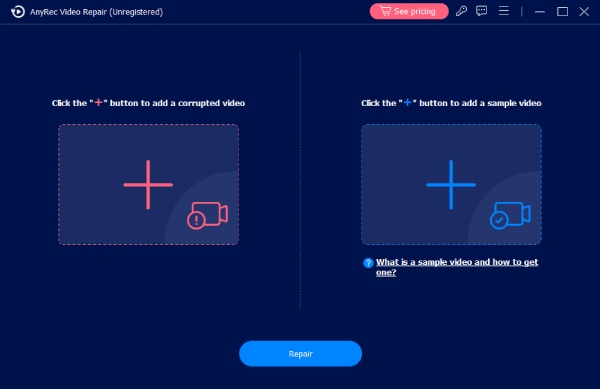
Registrarse
AnyRec Video Repair ofrece una versión de prueba gratuita con funciones limitadas. Por ejemplo, sólo puedes obtener una vista previa de los vídeos preparados durante 10 segundos. Por lo tanto, es posible que necesites comprar el software para obtener una vista previa y guardar el vídeo completo, desbloqueando todo el potencial de AnyRec Video Repair.
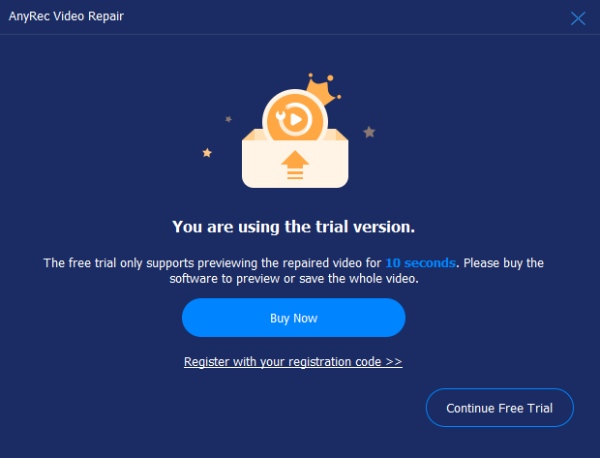
Para registrar la versión de prueba, haga clic en el botón "Registrarse" en la pantalla principal para ingresar su dirección de correo electrónico y pegar el código de registro en el campo de texto. Luego, haga clic en el botón "Activa" para registrar este software.
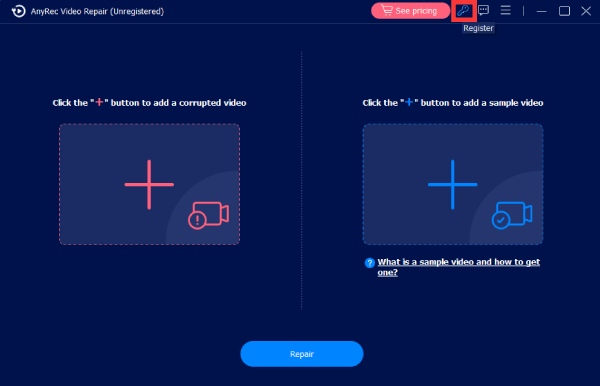
Dirección de correo electrónico: elija el correo electrónico que utilizó para comprar el software.
Código de registro: consulte el código de registro en la carta de confirmación del pedido.

Actualizar
Si tiene algún problema con AnyRec Video Repair, siempre puede obtener actualizaciones gratuitas para corregir algunos posibles errores y mejorar el producto. Hay dos formas frecuentes que debes tener en cuenta.
Método 1: Actualizar manualmente
Haga clic en el botón "Menú" y haga clic en el botón "Verificar actualización". Si hay actualizaciones, aparecerá una ventana para notificarle que descargue e instale la última versión.
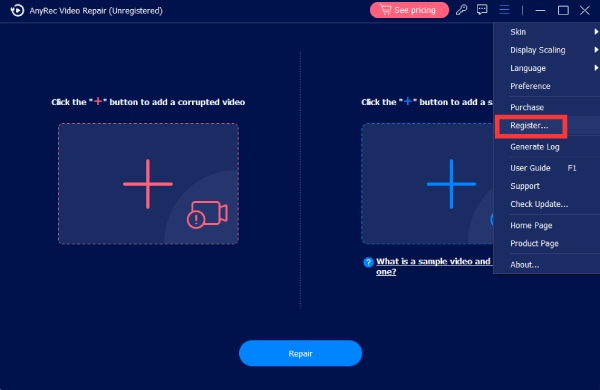
Método 2: Actualizar automáticamente
Haga clic en el botón "Preferencias" y abra la ventana "Configuración". En la pestaña "Más", haga clic en el botón "Buscar actualizaciones automáticamente" para poder recibir una notificación cada vez que haya una actualización.
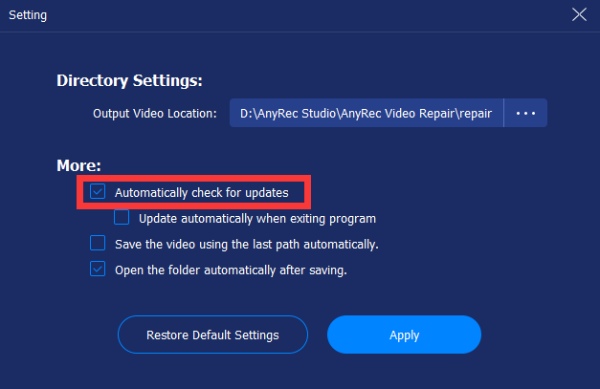
Preparación
Ajustes de salida
Puede elegir la ruta deseada para guardar sus archivos de video reparados. Haga clic en el botón "Menú" y haga clic en el botón "Preferencias". En la pestaña "Configuración del directorio", haga clic en el botón "Seleccione la ubicación de salida" para elegir la carpeta donde desea guardar sus videos reparados.
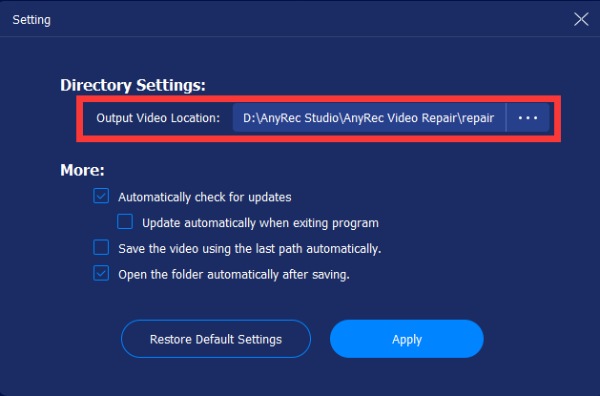
Archivos corruptos
AnyRec Video Repair hace todo lo posible para ayudarlo a reparar más tipos de formatos de video. Por ahora, el programa admite la reparación de vídeos MP4, 3GP y MOV. Si necesita reparar otros tipos de archivos de video, puede enviar comentarios para obtener ayuda. Los profesionales de AnyRec Video Repair lo repararán manualmente y lo mantendrán informado tan pronto como se repare el video.
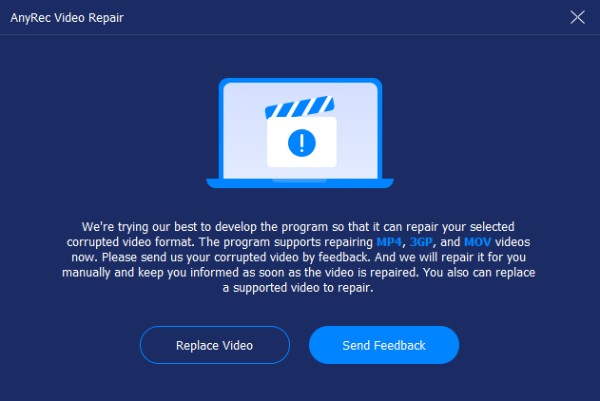
Archivos de muestra
Mientras repara sus archivos de video dañados, es posible que necesite preparar un archivo de video de muestra, que le ayudará a reparar su archivo de video dañado como referencia. Puede obtener el video de muestra desde teléfonos filmando uno nuevo o desde computadoras descargando uno de Internet.
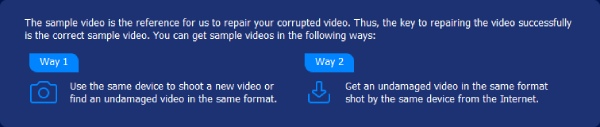
Comentario
Si encuentra algún video que no se puede arreglar u otros problemas relacionados con la reparación de video, puede enviar el archivo de video problemático a AnyRec Video Repair a través de Comentarios para ayudarlo a resolver mejor el problema. Puede elegir "Cargar video local" o "Compartir videos mediante enlaces" haciendo clic en los botones y completando la información relacionada.
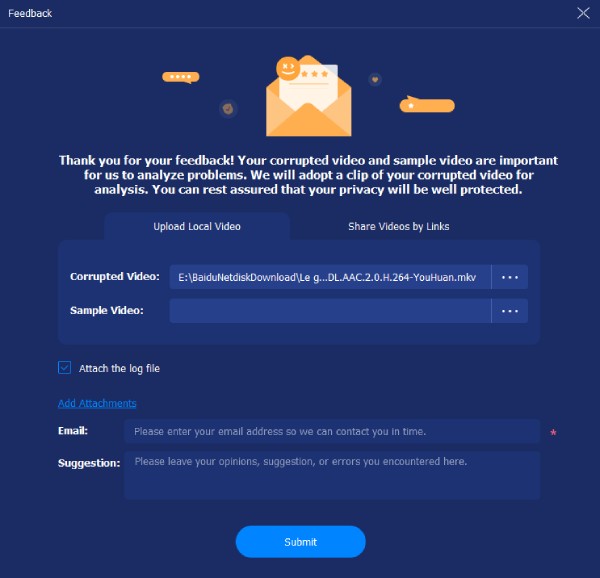
Vídeo de reparación
Con AnyRec Video Repair, podrás reparar los archivos de vídeo dañados sin esfuerzo. Puede seguir los sencillos pasos a continuación para aprender cómo reparar sus archivos de video dañados.
Paso 1: Sube un video corrupto
Inicie AnyRec Video Repair. Haga clic en el botón "Agregar" en ambos lados para importar el video dañado y el video de muestra.

Paso 2: Repara tu vídeo
Haga clic en el botón "Reparar". El proceso de reparación iniciará y reparará sus archivos de video corruptos automáticamente. Una vez finalizado el proceso, puede hacer clic en el botón "Vista previa" para verificar si su archivo de video está bien reparado.

Paso 3: Exportar el vídeo reparado
Una vez reparado el archivo de video, puede verificar los parámetros específicos como duración, resolución, tasa de bits, codificador y velocidad de fotogramas. Si están bien, haga clic en el botón "Guardar" para guardar el archivo.

Instrucciones
AnyRec Video Repair es una solución versátil para reparar sus videos dañados en varios dispositivos. Si alguna vez se ha sentido frustrado por los archivos de vídeo corruptos, AnyRec Video Repair está aquí para restaurarlos sin problemas.
A diferencia de los métodos convencionales, esta herramienta utiliza técnicas avanzadas para devolver los videos dañados a su calidad original. El proceso es simple: cargue un video de muestra en el mismo formato que el archivo dañado y deje que AnyRec Video Repair haga su magia. Cuanto más cercana sea la alineación en duración, resolución, tasa de bits, codificador y velocidad de cuadros entre la muestra y el video dañado, más efectiva será la restauración. Los formatos admitidos incluyen MP4, MOV y 3GP.
Sumérgete en este tutorial detallado para descubrir cómo aprovechar el poder de AnyRec Video Repair y recuperar tu preciado contenido de video.
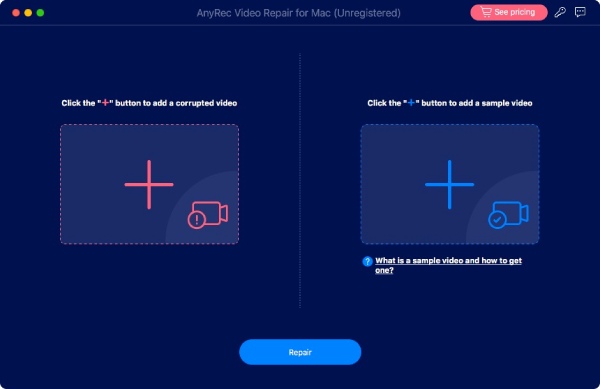
Registrarse
AnyRec Video Repair ofrece una versión de prueba gratuita con funciones limitadas. Por ejemplo, sólo puedes obtener una vista previa de los vídeos preparados durante 10 segundos. Por lo tanto, es posible que necesites comprar el software para obtener una vista previa y guardar el vídeo completo, desbloqueando todo el potencial de AnyRec Video Repair.
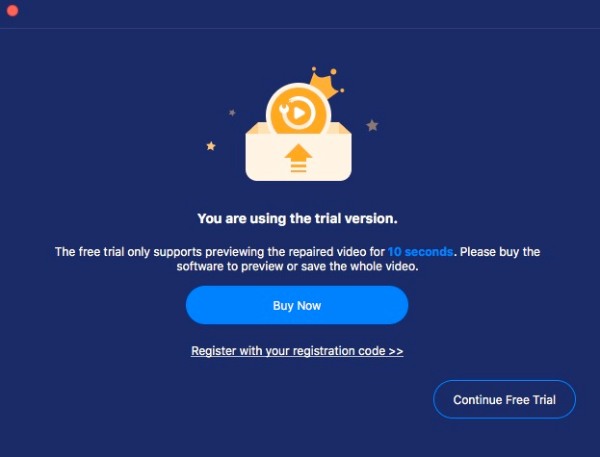
Para registrar la versión de prueba, haga clic en el botón "Registrarse" en la pantalla principal para ingresar su dirección de correo electrónico y pegar el código de registro en el campo de texto. Luego, haga clic en el botón "Activa" para registrar este software.
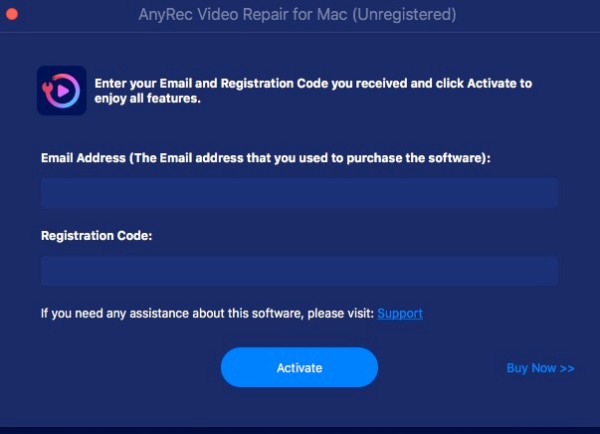
Dirección de correo electrónico: elija el correo electrónico que utilizó para comprar el software.
Código de registro: consulte el código de registro en la carta de confirmación del pedido.
Actualizar
Si tiene algún problema con AnyRec Video Repair, siempre puede obtener actualizaciones gratuitas para corregir algunos posibles errores y mejorar el producto. Hay dos formas frecuentes que debes tener en cuenta.
Método 1: Actualizar manualmente
Haga clic en el botón "Menú" y haga clic en el botón "Verificar actualización". Si hay actualizaciones, aparecerá una ventana para notificarle que descargue e instale la última versión.
Método 2: Actualizar automáticamente
Haga clic en el botón "Preferencias" y abra la ventana "Configuración". En la pestaña "Más", haga clic en el botón "Buscar actualizaciones automáticamente" para poder recibir una notificación cada vez que haya una actualización.
Preparación
Ajustes de salida
Puede elegir la ruta deseada para guardar sus archivos de video reparados. Haga clic en el botón "Menú" y haga clic en el botón "Preferencias". En la pestaña "Configuración del directorio", haga clic en el botón "Seleccione la ubicación de salida" para elegir la carpeta donde desea guardar sus videos reparados.
Archivos corruptos
AnyRec Video Repair hace todo lo posible para ayudarlo a reparar más tipos de formatos de video. Por ahora, el programa admite la reparación de vídeos MP4, 3GP y MOV. Si necesita reparar otros tipos de archivos de video, puede enviar comentarios para obtener ayuda. Los profesionales de AnyRec Video Repair lo repararán manualmente y lo mantendrán informado tan pronto como se repare el video.
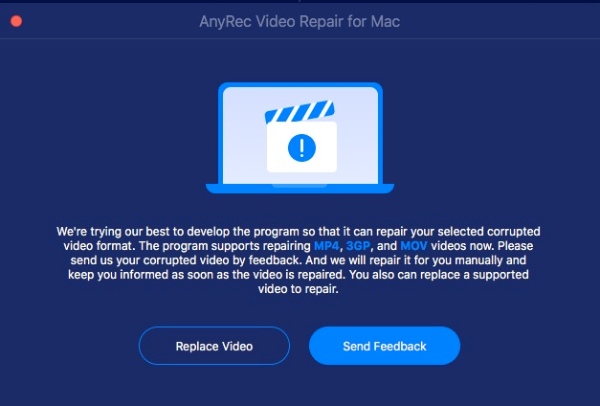
Archivos de muestra
Mientras repara sus archivos de video dañados, es posible que necesite preparar un archivo de video de muestra, que le ayudará a reparar su archivo de video dañado como referencia. Puede obtener el video de muestra desde teléfonos filmando uno nuevo o desde computadoras descargando uno de Internet.
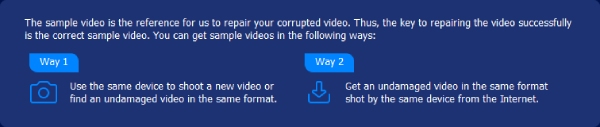
Comentario
Si encuentra algún video que no se puede arreglar u otros problemas relacionados con la reparación de video, puede enviar el archivo de video problemático a AnyRec Video Repair a través de Comentarios para ayudarlo a resolver mejor el problema. Puede elegir "Cargar video local" o "Compartir videos mediante enlaces" haciendo clic en los botones y completando la información relacionada.
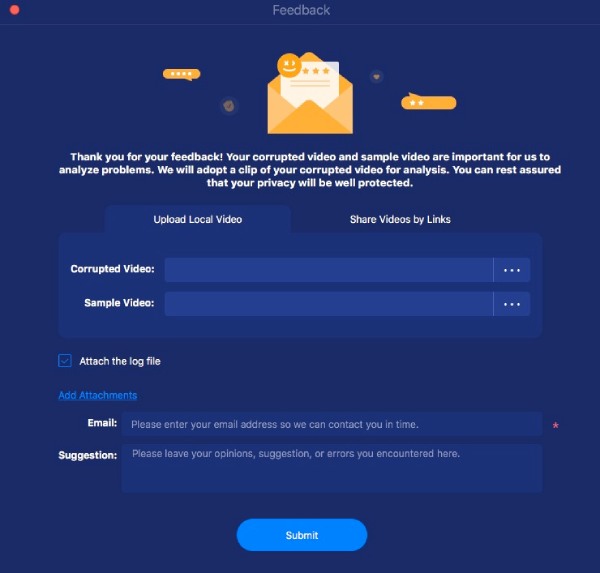
Vídeo de reparación
Con AnyRec Video Repair, podrás reparar los archivos de vídeo dañados sin esfuerzo. Puede seguir los sencillos pasos a continuación para aprender cómo reparar sus archivos de video dañados.
Paso 1: Sube un video corrupto
Inicie AnyRec Video Repair. Haga clic en el botón "Agregar" en ambos lados para importar el video dañado y el video de muestra.
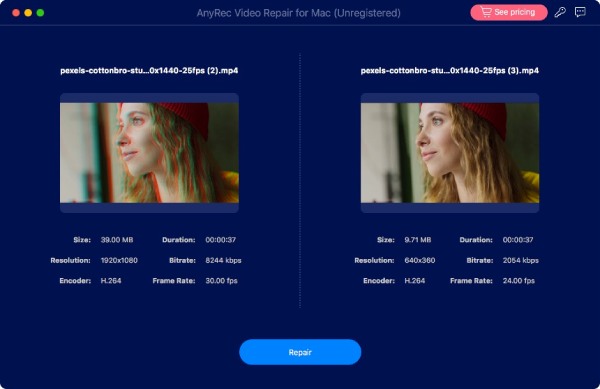
Paso 2: Repara tu vídeo
Haga clic en el botón "Reparar". El proceso de reparación iniciará y reparará sus archivos de video corruptos automáticamente. Una vez finalizado el proceso, puede hacer clic en el botón "Vista previa" para verificar si su archivo de video está bien reparado.
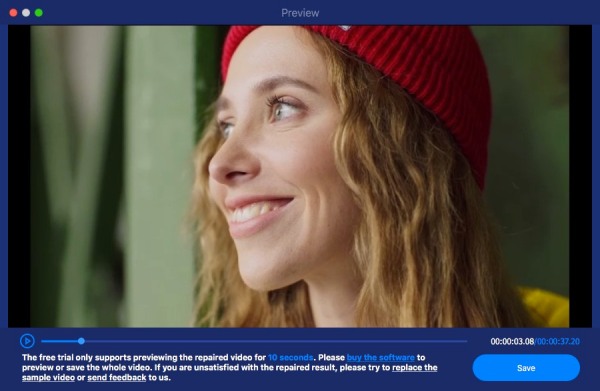
Paso 3: Exportar el vídeo reparado
Una vez reparado el archivo de video, puede verificar los parámetros específicos como duración, resolución, tasa de bits, codificador y velocidad de fotogramas. Si están bien, haga clic en el botón "Guardar" para guardar el archivo.
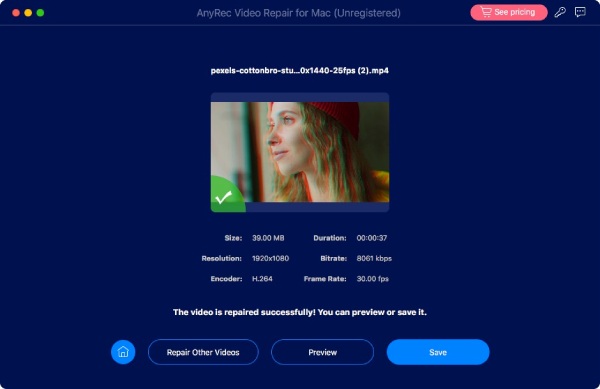
¿Necesitas más ayuda?
No dude en contactarnos si tiene alguna pregunta sobre Screen Recorder.
Contáctenos