Cómo solucionar el retraso de la transmisión de Discord de 8 formas [seguro y fácil]
Si eres un ávido transmisor o espectador de Discord, tener problemas de retraso en la transmisión de Discord es realmente frustrante. Rompe el flujo de tu juego o de las transmisiones de eventos en línea, lo que causa molestias tanto para ti como para tus espectadores. Sin embargo, no necesita preocuparse mucho, ya que existen problemas de retraso en la transmisión de Discord. La publicación completa le presenta 8 formas prácticas de resolver esta molestia en Discord. Así que ahora, ¡comencemos a transmitir tu juego sin problemas!
Lista de guías
¿Por qué su flujo de Discord está retrasado o bloqueado? 8 formas viables de solucionar el retraso de la transmisión de Discord Preguntas frecuentes sobre cómo solucionar el problema de retraso de la transmisión de Discord¿Por qué su flujo de Discord está retrasado o bloqueado?
Antes de profundizar en las soluciones para resolver sus problemas de retraso en la transmisión de Discord, no podrá solucionar este problema frustrante rápidamente si no conoce las razones que lo desencadenan. Conocer estos posibles motivos le ayudará a abordar los problemas de retraso; A continuación se enumeran algunos de ellos:
◆ Las restricciones de hardware y software contribuyen al retraso de la transmisión.
◆ El servidor también influye en el rendimiento de la transmisión.
◆ Las velocidades de Internet inestables también provocan retrasos en la transmisión de Discord.
◆ La pérdida de paquetes puede provocar interrupciones que provoquen que la transmisión se almacene en el buffer.
◆ No hay suficiente energía o las tarjetas gráficas obsoletas fallarán para satisfacer las necesidades de transmisión.
8 formas viables de solucionar el retraso de la transmisión de Discord
Ahora es el momento de pasar a las 8 formas que pueden ayudarte a resolver el retraso en la transmisión de Discord. Para cada solución, existen pasos completos a seguir para resolver los molestos problemas de retraso. ¡Empecemos!
Solución 1. Obtenga la aplicación Discord
En lugar de usar Discord en su navegador web, se sugiere instalar la aplicación para resolver los problemas de retraso de la transmisión de Discord de manera bastante experta. La versión web de Discord requiere más para mantenerse al día con la aplicación.
Solución 2: ejecute Discord como administrador
La calidad de la transmisión seguramente será mala si tienes un juego con muchos gráficos que deja poco espacio para Discord. Por lo tanto, ejecutar Discord como administrador le dará prioridad sobre el juego y utilizará los recursos necesarios para evitar retrasos en la transmisión de Discord.
Paso 1.Salga de "Discord" si se ejecuta en segundo plano. Luego, navega hasta la barra "Buscar" y escribe "Discord".
Paso 2.Haga clic derecho en la aplicación Discord y haga clic en "Ejecutar como administrador". Intente iniciar la aplicación ahora y compruebe si puede transmitir sin tartamudear.
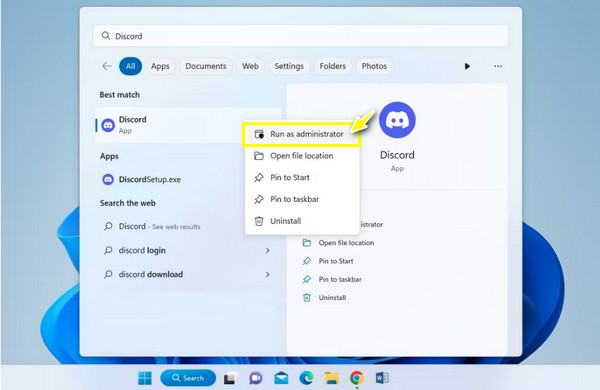
Solución 3. Use CPU para procesar Discord
Si los dos mencionados no hacen ninguna diferencia, deberías intentar forzar a la aplicación Discord a usar la CPU para el procesamiento. Si bien el juego usa GPU, Discord usará una CPU que el juego no usa mucho. Siga las acciones a continuación para resolver el retraso en la transmisión de Discord mediante la desactivación de la GPU.
Paso 1.Ejecute "Discord" y vaya al botón "Configuración". Luego, ingresa a la sección "Voz y Video" del lado izquierdo en "Configuración de la aplicación".
Paso 2.En la configuración "Avanzada", desactive el botón de alternancia "Abrir códec de vídeo H264...". Luego, haga clic en el botón "Avanzado" en el lado izquierdo y desactive la "Aceleración de hardware".
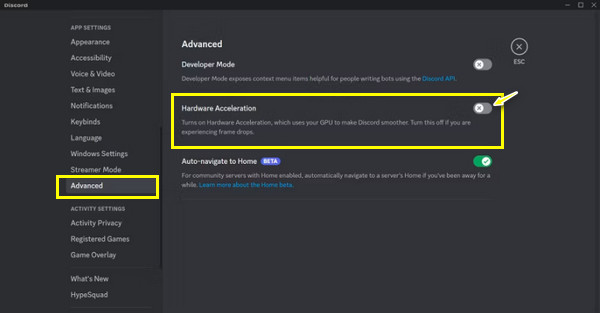
Solución 4. Modificar la configuración de video en Discord
Cambiar la calidad de la transmisión de video también ayudará a suavizar la transmisión de Discord y le permitirá evitar preguntar: "¿Por qué mi transmisión de Discord se retrasa?" Sepa que la configuración para compartir pantalla de video aparecerá justo antes de comenzar a transmitir; aquí se explica cómo ajustar la configuración.
Paso 1.Ve a tu canal donde deseas compartir tu pantalla. Luego, haga clic en el botón "Compartir su pantalla", que se encuentra en el lado izquierdo de "Micrófono".
Paso 2.Elija la pantalla que desea transmitir, navegue hasta "Calidad de transmisión" y elija "Video más fluido". También puede ajustar la velocidad de fotogramas y la resolución a continuación.
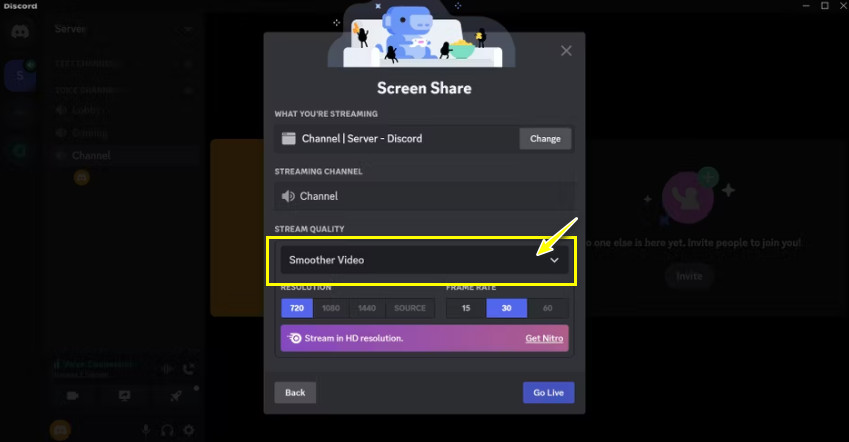
Solución 5. Desactiva la superposición en Discord
Cuando juegas un juego en tu computadora, es posible que veas un logotipo de Discord, que es una superposición. Estos elementos también pueden provocar un retraso en la transmisión de Discord, por lo que desactivarlos puede ayudarte a mejorar el rendimiento de la aplicación.
Paso .Inicie el programa "Discord". Luego, dirígete a "Configuración". En la sección "Superposición del juego" del lado izquierdo, desactiva la opción "Habilitar superposición en el juego".
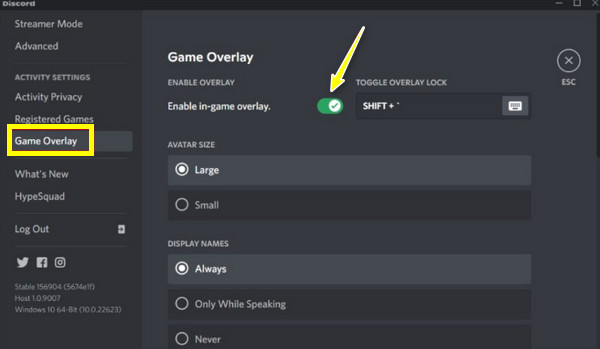
Solución 6. Borrar la caché de Discord
Los archivos temporales pueden acumularse con el tiempo, lo que genera problemas de retraso en la transmisión de Discord. Por lo tanto, borrar los datos de la caché y otros archivos puede ayudarle rápidamente a superar el problema y mejorar el rendimiento general de la aplicación. Siga los pasos detallados para hacerlo.
Paso 1.Presione las teclas "Windows + R", escriba "%appdata%" y luego presione "Entrar" para continuar. A continuación, ubique la carpeta Discord en la carpeta abierta mediante el comando.
Paso 2.Después de eso, presione las teclas "Ctrl + A" para seleccionar los archivos de caché y presione "Supr" para borrarlos. Ahora, ve e inicia tu transmisión y comprueba si todavía hay retrasos.
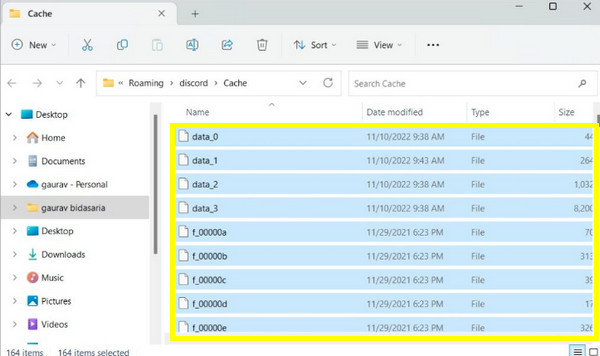
Solución 7. Actualice los controladores de la tarjeta gráfica
Es probable que Discord esté experimentando problemas de retraso debido a que sus tarjetas gráficas están desactualizadas. Como sabes, la transmisión de Discord utiliza tarjetas gráficas para representar imágenes y videos, por lo que te ayudará a responder "¿Por qué mi transmisión de Discord está retrasada?" y mejorando la calidad.
Paso 1.Presione la tecla "Windows", luego ingrese al "Administrador de dispositivos" en la barra "Búsqueda de Windows" debajo. Haga clic en el resultado de la mejor coincidencia.
Paso 2.Luego, haga clic en "Adaptadores de pantalla" para expandir más opciones en la ventana "Administrador de dispositivos". "Haga clic derecho" en la tarjeta gráfica que ha estado usando y haga clic en "Actualizar controlador".
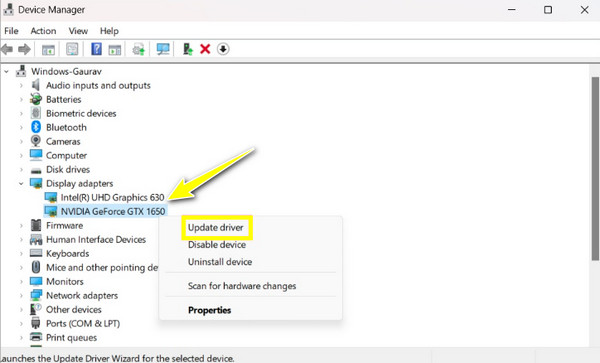
Solución 8. Reinstale la aplicación Discord
Quizás ninguna de las correcciones anteriores resolvió el retraso en la transmisión de Discord, por lo que la mejor solución factible es reinstalar la aplicación. Asegúrese de descargar la última versión de Discord desde el sitio web oficial. También puede resolver Transmisión de Discord sin problemas de sonido. He aquí cómo lograrlo.
Paso .Abra el "Panel de control" buscándolo en la barra "Búsqueda de Windows". Dirígete a "Desinstalar un programa" y localiza la aplicación "Discord" para desinstalar. Luego, reinstale Discord con el archivo recién instalado.
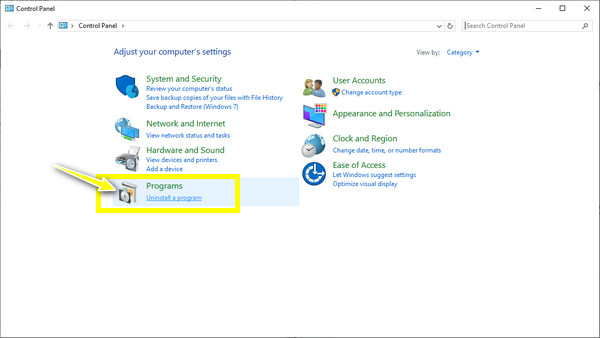
Consejos adicionales para grabar Discord Stream sin retrasos
Suponga que desea conservar y reproducir la transmisión de Discord. ¿Es posible conseguirlo sin retrasos? ¡Sí! Después de resolver el problema del retraso de la transmisión de Discord, grabarla con una grabadora de pantalla confiable mantendrá la transmisión fluida. Haz esto con AnyRec Screen Recorder! ¡Este programa es una grabadora liviana pero poderosa para todos! Equipado con aceleración de hardware, puede grabar su pantalla sin demoras ni comprometer la calidad, incluso cuando grabando audio de discordia con tu cámara o tu voz. Con esta maravillosa herramienta, puedes grabar sin esfuerzo juegos, reuniones, llamadas y más.

Graba la pantalla con audio en Discord sin retrasos y con alta calidad.
Personalice la calidad de grabación de video y audio, el formato de salida y más.
Capture el audio del sistema y micrófono con cancelación de ruido.
Obtenga una vista previa de la grabación de Discord y recorte el video grabado antes de exportarlo.
100% seguro
100% seguro
Preguntas frecuentes sobre cómo solucionar el problema de retraso de la transmisión de Discord
-
¿Cómo hacer que la transmisión de Discord no se retrase?
Aparte de las soluciones mencionadas, primero puede verificar la conectividad de su red. Es posible que estés conectado a una conexión de red deficiente, razón por la cual tu transmisión se retrasa sin importar lo que hagas.
-
¿Reinstalar la aplicación Discord puede mejorar la calidad de la transmisión?
Sí. Reinstalar la aplicación puede solucionar posibles problemas que surjan de archivos corruptos y otras configuraciones inapropiadas. También puede solucionar los problemas de retraso de la pantalla compartida.
-
¿La aceleración de hardware no sirve de nada para solucionar el retraso en la transmisión de Discord?
En algunos casos, desactivar la aceleración de hardware da resultados positivos, razón por la cual se incluye en las correcciones. Si está habilitado, intente apagarlo. Sin embargo, algunos tienden a mantener esta opción habilitada si tienen una GPU de alta gama.
-
¿Cuál es la calidad de pantalla compartida predeterminada de Discord?
La calidad predeterminada es 720 p a 30 fotogramas por segundo. También puede modificar la resolución y la velocidad de fotogramas para mejorar la calidad de su transmisión. Sin embargo, esto sólo se puede hacer si compras una suscripción premium de Discord.
-
¿Se puede transmitir 4K en Discord y no causará problemas de retraso en la transmisión de Discord?
Sí. Pero para transmitir 4K, necesitará una conexión sólida y una tarjeta de video compatible con la codificación AV1, que es una actualización del códec predeterminado de Discord. Además, es necesario actualizar la aplicación Discord a la última versión.
Conclusión
¡Esas son las mejores soluciones para solucionar el problema del retraso de la transmisión de Discord! Como era de esperar, puedes enfrentarte a problemas de retraso mientras transmites en Discord, pero con las ocho soluciones proporcionadas en esta publicación junto con los pasos detallados, ¡puedes solucionarlo de inmediato! Además, puedes utilizar una excelente grabadora para documentar la fluida transmisión de Discord, y es con el AnyRec Screen Recorder. El programa tiene todas las razones por las que es la mejor selección para grabar cualquier actividad en tu pantalla con alta calidad y sin retrasos. ¡Asegúrate de intentarlo!
100% seguro
100% seguro
