HEIC a JPG - 7 formas de convertir fotos de HEIC a JPG gratis
Dado que HEIC se adoptó en 2017 en iOS 11, Apple permitió a los usuarios tomar fotografías con la mejor calidad. Este tipo de formato también es destacable porque no ocupa demasiado espacio y es más pequeño que otros formatos estándar, dado que tiene una calidad mejorada. Aunque HEIC es poderoso, muchas personas todavía quieren convertir HEIC a JPG. Porque muchos sistemas operativos no son compatibles con el formato de Apple. Esto permitiría a los usuarios tener dificultades para compartir archivos con otros dispositivos. Veamos cómo superar este problema al convertir HEIC a JPG con las 6 herramientas recomendadas en esta publicación.
Lista de guías
3 formas en línea de convertir HEIC a JPG Cómo convertir HEIC a JPG en Mac [la forma predeterminada] Utilice iPhone y Android para convertir HEIC a JPG [3 formas] Preguntas frecuentes sobre la conversión de HEIC a JPG3 formas en línea de convertir HEIC a JPG gratis
Aunque es genial tener fotos de alta calidad tomadas desde un iPhone, sigue siendo frustrante saber que el formato de Apple no se puede abrir a menos que lo cambies a otro formato estándar. JPG es principalmente la mejor opción de conversión y puede abrir muchas posibilidades para compartir por correo electrónico y aplicaciones. Aquí están las mejores herramientas en línea para convertir HEIC a JPG.
1. AnyRec Convertidor HEIC en línea gratuito
Este convertidor basado en la web tiene el mejor resultado al convertir HEIC a JPG. Su proceso incluye mantener la información EXIP original, mientras que puede cargar varios archivos en una conversión para ahorrar más tiempo. Le permite simplemente navegar por su interfaz sin tener problemas para convertir archivos. Además, el convertidor en línea no le pedirá sus credenciales y ofrece su servicio de forma gratuita. Visite AnyRec Free Online HEIC Converter y haga posible que los archivos HEIC se puedan compartir con otros dispositivos.
Características:
◆ Convierta HEIC a JPG en línea gratis hasta 10 imágenes por día.
◆ Mantenga la calidad original del HEIC mientras los usuarios pueden cargar archivos simultáneamente.
◆ Proteja la privacidad de los usuarios eliminando las imágenes cargadas después de convertirlas y descargarlas.
◆ 100% gratis y seguro para cualquier sistema operativo y navegador para convertir HEIC a JPG.
Paso 1.Hacer clic AnyRec Convertidor HEIC en línea gratuito para ir directamente a su sitio oficial. Una vez en la interfaz principal, haga clic en el botón "Agregar archivos HEIC/HEIF" y busque la foto que desea convertir. También puedes hacer clic en el botón "Subir foto" para agregar otro archivo.
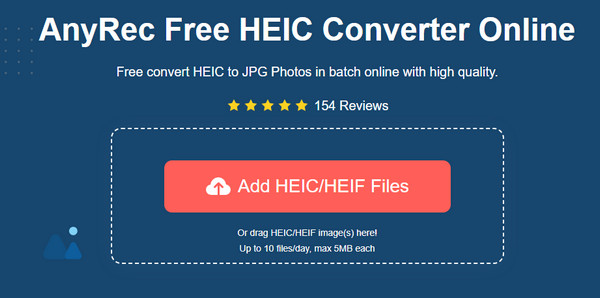
Paso 2.Mientras agrega archivo tras archivo, el convertidor en línea hará su trabajo automáticamente. Verá el progreso de cada archivo con la palabra Convirtiendo. En su mayoría, el proceso solo tomará unos segundos para completarse.
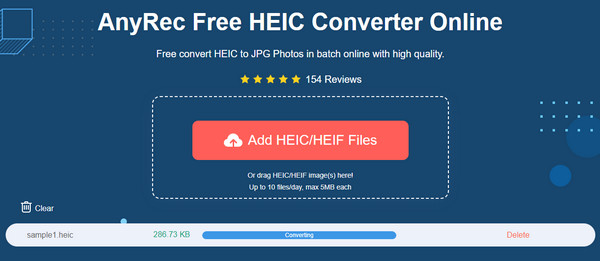
Paso 3.Finalmente, aparecerá la palabra Finalizado en el parámetro, lo que indica que el archivo está listo para guardarse en su computadora. Haga clic en el botón "Descargar" al lado de cada archivo JPG para resumir todo.
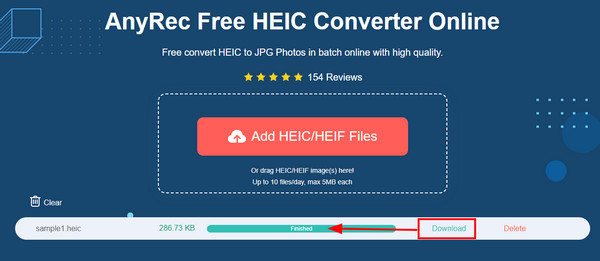
2. Google Drive/Google Fotos
Si guarda todas sus fotos en Google Drive, no es imposible convertir HEIC a JPG sin necesidad de una aplicación de terceros. Sin embargo, es posible que necesite Google Photos para realizar la tarea. Dado que Google Drive no puede cambiar HEIC a JPG, Google Photos le permitirá hacerlo. Y dado que ambos están afiliados, la conversión de archivos no será difícil. Además, muchos usuarios de iOS ven estos dos servicios como útiles, ya que ahorran más espacio de almacenamiento al mantener los archivos en la nube.
Cómo convertir HEIC a JPG usando Google Drive y Google Photos:
Paso 1.Abra un navegador en su computadora y ejecute Google Photos. Haga clic en el botón "Cargar" en la esquina superior derecha de la pantalla. Haga clic en el botón "Google Drive".
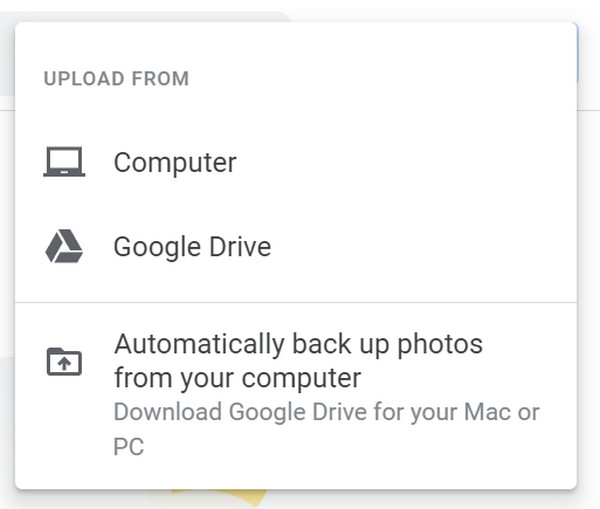
Paso 2.Elija el archivo HEIC de nuestra cuenta de Google Drive. Explore algunas pestañas como Recientes, Mi unidad, Compartido conmigo o Destacados para ver las imágenes de Apple. Puede seleccionar varias fotos en un proceso de carga. Haga clic en el botón "Cargar" para confirmar la selección.
Paso 3.Una vez que la foto se transfiera correctamente a Google Photos, haga clic en la imagen para verla en pantalla completa. Haga clic con el botón derecho del mouse para abrir la lista de opciones y haga clic en el botón "Guardar imagen como". Una vez que aparezca la ventana, abra el menú "Guardar como tipo" y haga clic en el botón "Imagen JPEG". Haga clic en el botón "Guardar" para completar el proceso.
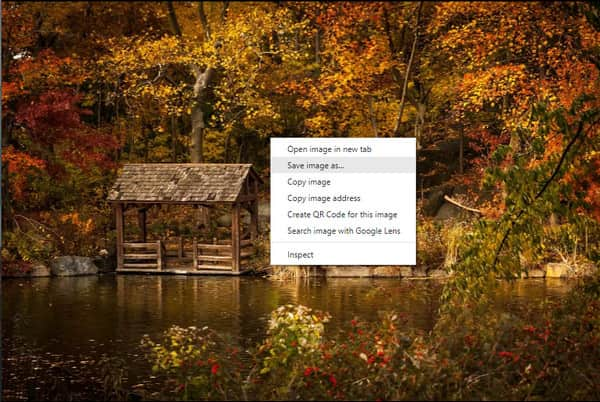
3. Me encanta IMG
Esta herramienta en línea es un sitio web simple pero ofrece muchas funciones para la edición de fotos, incluida la conversión de HEIC a JPG, cambiar el tamaño de imágenes, comprimir, marca de agua y generador de memes. Admite varios formatos de imagen, como WEBP, JPG, GIF y PNG, desde los cuales puede cargar fotos de forma masiva para convertirlas. iLoveIMG es una excelente solución para la conversión en línea.
Cómo convertir HEIC a JPG usando iLoveIMG:
Paso 1.Busque iLoveIMG y vaya a su sitio web oficial. Entre sus herramientas, haz clic en el botón "Convertir a JPG". Asegúrese de no confundir la opción correcta con Convertir desde JPG, ya que se trata de una conversión inversa de imágenes.
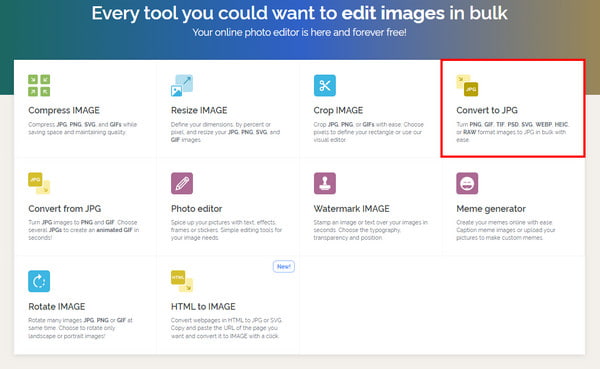
Paso 2.Haga clic en el botón "Seleccionar imágenes" o arrastre y suelte archivos desde su carpeta. También puedes subir imágenes desde Google Drive y Dropbox. La carga solo tardará unos segundos en finalizar.
Paso 3.Puede agregar otra imagen haciendo clic en el botón Más. Una vez hecho esto, procede a hacer clic en el botón "Convertir a JPG". El archivo JPG se descargará automáticamente en su dispositivo, o puede hacer clic en el botón "Descargar imágenes convertidas" para guardar las imágenes manualmente.
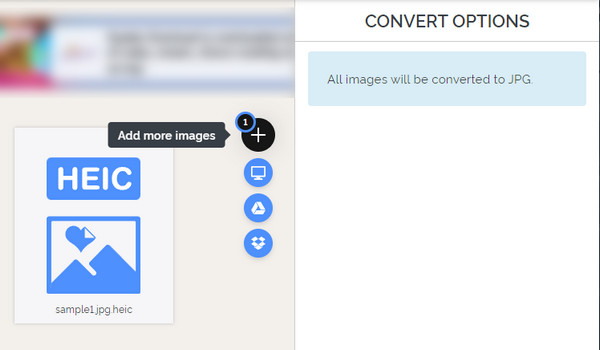
Cómo convertir HEIC a JPG en Mac [la forma predeterminada]
Si encuentra un error al intentar abrir un archivo HEIC en su Mac, hay un caso que debe conocer. Desde su primera presentación en el iPhone 11, HEIC solo es compatible con macOS High Sierra 10.13 o la versión más reciente. Por lo tanto, es posible que deba actualizar su dispositivo, no solo para abrir archivos HEIC, sino también para poder compartirlos libremente. Puede usar la forma predeterminada de convertir HEIC a JPG en su Mac siguiendo los sencillos pasos a continuación.
Cómo convertir HEIC a JPG usando Vista previa:
Paso 1.Abra Vista previa en su "Mac" y seleccione la imagen HEIC que desea convertir. Vaya al menú "Archivo" y haga clic en el botón "Exportar" de su submenú.
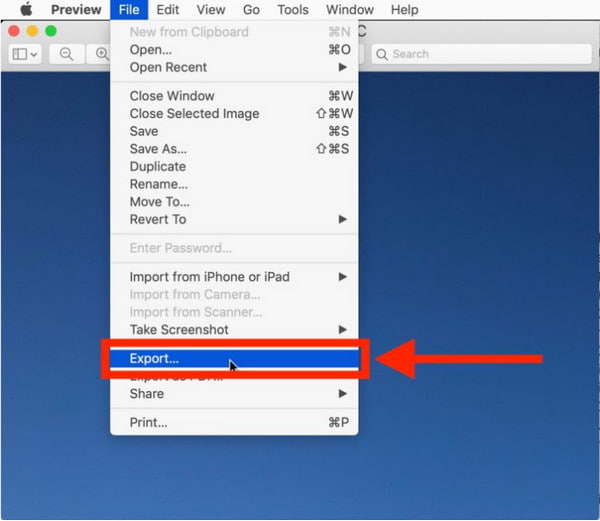
Paso 2.En el cuadro de diálogo, extraiga la lista del menú "Formato" y elija JPEG. También puede editar la ruta de la carpeta designada y la calidad de la imagen en esta parte. Cambiar la calidad indica la resolución alta y baja del archivo de salida.
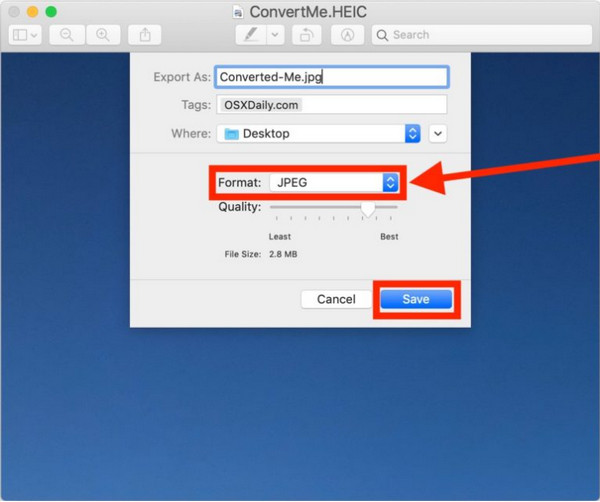
Paso 3.Haga clic en el botón Guardar para aplicar todos los cambios. Repita los pasos para convertir imágenes HEIC si es necesario. Comparta los archivos recién convertidos con otros dispositivos.
Utilice iPhone y Android para convertir HEIC a JPG [2 formas]
iOS tiene una forma predeterminada de convertir HEIC a JPG. Es posible que haya intentado enviar imágenes como un archivo adjunto a la aplicación de correo, que pasará como un archivo JPG. Además, puede enviar fotos AirDrop a dispositivos Apple, que irán como JPG. Sin embargo, estos métodos no siempre funcionan, como enviar imágenes mediante Airdrop desde un iOS a una Mac. También es un problema abrir archivos HEIC en un dispositivo Android, ya que no es compatible con el formato. Esta vez, está a punto de aprender cómo convertir HEIC a JPG en su teléfono inteligente.
1. Aplicación de archivos
Aunque la aplicación Mail y AirDrop no siempre funcionan, otra forma de convertir HEIC a JPG en iOS es a través de la aplicación Archivos. Además de organizar sus archivos en su teléfono, también puede acceder a imágenes desde la nube, un servidor de archivos y una unidad externa. También tiene la vista Examinar, donde los usuarios pueden navegar por carpetas, mover archivos entre carpetas y organizar archivos con etiquetas. Y también puedes ampliar tu foto después de la conversión. Pero, ¿cómo la aplicación Archivos convertirá archivos en su dominio?
Cómo convertir HEIC a JPG usando la aplicación Archivos:
Paso 1.Abra la aplicación Archivos y seleccione la ubicación En mi iPhone o una opción de almacenamiento en la nube. Debes tocar y mantener presionada un área vacía para que aparezca una ventana emergente. Toque el botón "Nueva" carpeta, cambie el nombre y toque el botón "Listo".
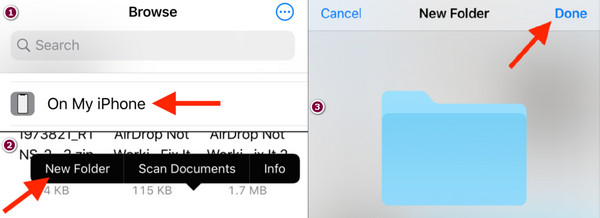
Paso 2.Vaya a la aplicación Fotos y elija las imágenes HEIC. Toque el botón "Seleccionar" en la esquina superior derecha para elegir varias imágenes. Luego, toque el botón "Compartir" en la parte inferior izquierda de la pantalla y toque el botón "Copiar fotos" del submenú.
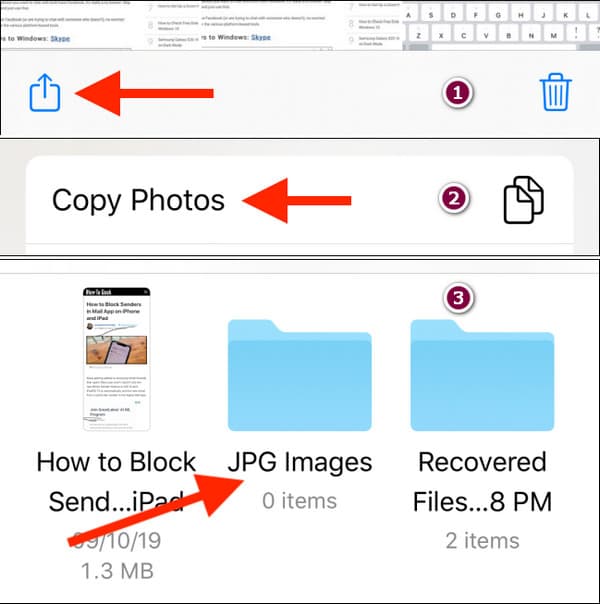
Paso 3.Cuando todas las imágenes HEIC estén copiadas en el portapapeles, regrese a la aplicación Archivos y abra la carpeta que creó anteriormente. Para pegar las imágenes, toque y mantenga presionada un área vacía y toque el botón "Pegar". Los archivos HEIC se guardarán automáticamente como JPG y estarán todos disponibles para compartir.
2. Convertidor HEIC a JPG
También es fácil convertir HEIC a JPG para usuarios de Android, ya que Google Play ofrece más aplicaciones de forma gratuita. Con HEIC to JPG Converter de Smart Photo Editor 2021, puede cambiar HEIC a otros formatos de salida como BMP, GIF, JPG, PDF y PNG. Promete una conversión rápida sin problemas técnicos a lo largo del proceso. Dado que es gratis, debe considerar prolongar su paciencia para las ventanas emergentes.
Cómo convertir HEIC a JPG usando HEIC to JPG Converter:
Paso 1.Descargue e instale la aplicación desde Play Store. Una vez hecho esto, permita que la aplicación acceda a su dispositivo tocando el botón Permitir. Luego, toque el botón "Abrir HEIC" para seleccionar las fotos de su galería.
Paso 2.Mantenga presionada una imagen para seleccionar varias fotos, luego toque el botón "Seleccionar" en la parte superior de la pantalla. Otro método para cargar es tocar el botón "Abrir carpeta" para elegir una carpeta HEIC.
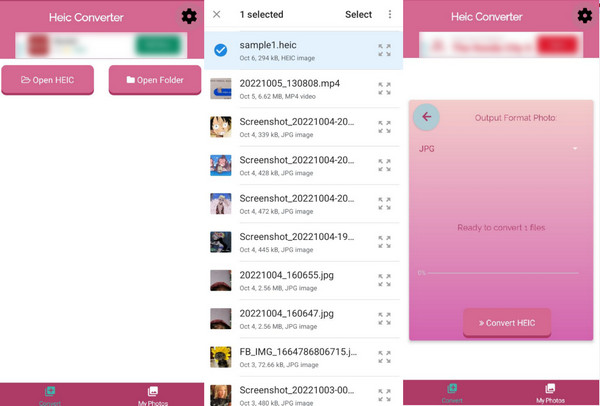
Paso 3.Una vez que todos los archivos HEIC estén en la aplicación, toque el botón "Flecha" que apunta hacia la derecha. Confirme los cambios tocando el botón "Convertir HEIC". Espere a que finalice la conversión y le mostrará el resultado. Siempre puedes acceder a las fotos convertidas en la sección "Mis fotos" de la aplicación.
Preguntas frecuentes sobre la conversión de HEIC a JPG
-
¿La conversión de HEIC a JPG reduce la calidad de la imagen?
Hay una ligera diferencia entre HEIC y JPG, pero la salida puede resultar en una calidad inferior. Esto se debe a que HEIC está desarrollado para mejorar la calidad con transparencia y rango dinámico, lo que permite que las imágenes sean de 16 bits en lugar de 8. Pero no se preocupe; la diferencia de calidad con los archivos convertidos no es demasiado notable.
-
¿Puedo abrir archivos HEIC en Windows?
Sí, hay muchas herramientas para abrir HEIC en Windows. Los requisitos incluyen una versión actualizada de Windows 10 o una versión posterior 18.09. También puede instalar las extensiones de imagen HEIF desde Microsoft Store. Si tiene HEIC y desea conservar su funcionalidad de video, puede comprar las extensiones de video HEVC.
-
¿Es posible convertir JPG a HEIC?
Sí, puede cambiar archivos JPG a HEIC. Y existen herramientas en línea que pueden ayudarte con esta tarea. Uno de ellos es Convertio que es un popular convertidor en línea. Puede confiar en su algoritmo para convertir archivos y generar fotos ampliadas. Simplemente importe archivos JPG desde su carpeta al sitio web, seleccione el formato HEIC y haga clic en el botón "Convertir".
Conclusión
HEIC todavía no es ampliamente compatible con muchos dispositivos y programas. Sin embargo, puede solucionar el problema convirtiendo HEIC a JPG con todos los métodos recomendados en esta publicación. Todos ellos son efectivos para probar en cualquier dispositivo portátil, especialmente AnyRec Convertidor HEIC en línea gratuito y su intuitiva página web. ¡Visite el mejor convertidor en línea hoy!
