5 formas creativas de tomar capturas de pantalla de Los Sims 4 que debes conocer
Al construir una mansión o guiar a tus Sims en eventos dramáticos, ¡sabes que esos momentos son imprescindibles! Los Sims 4 está lleno de historias personales, y tomar capturas de pantalla te permitirá guardar esos preciados recuerdos. ¿Estás sacando el máximo provecho de la herramienta básica de captura de pantalla? Esta publicación te revelará cinco maneras distintas de hacerlo. captura de pantalla de Los Sims 4Captura tu juego en todo su esplendor para ayudarte a mostrar imágenes que realmente destaquen.
Lista de guías
Cómo tomar capturas de pantalla en Los Sims 4 con dos herramientas integradas Toma capturas de pantalla del juego Sims 4 con AnyRec Screen Recorder Cómo hacer capturas de pantalla de Los Sims 4 con atajos de teclado Cómo tomar capturas de pantalla en Sims 4 con la herramienta Recortes Consejos útiles para capturas de pantalla de alta calidad en el juegoCómo tomar capturas de pantalla en Los Sims 4 con dos herramientas integradas
Para empezar, Los Sims 4 facilita capturar momentos de juego con sus dos herramientas integradas. Tanto si prefieres navegar por un menú como usar un atajo de teclado, ambas opciones son sencillas y efectivas para tomar instantáneas de Los Sims 4.
1. Toma capturas de pantalla de Sims 4 usando el panel de interfaz de usuario
La primera forma consiste en usar los controles de la cámara del juego desde la interfaz de usuario, lo cual es perfecto para el control visual y el acceso a varias opciones de la cámara. Así funciona:
- 1. Una vez que hayas iniciado Los Sims 4 y comenzado el juego, haz clic en el botón "Cámara" en la parte superior y selecciona "Capturar pantalla".
- 2. El juego se pausará brevemente y capturará la vista exacta. La imagen se guardará en la carpeta "Capturas de pantalla".

2. Toma capturas de pantalla del juego de Los Sims usando la tecla C
Mientras tanto, usar la tecla C es un atajo de teclado rápido y conveniente para tomar capturas de pantalla rápidamente durante el juego.
- 1. Abre Los Sims 4 y juega como de costumbre.
- 2. En su teclado, presione la tecla "C" en cualquier momento que desee capturar y la pantalla parpadeará brevemente.
- 3. La imagen se guarda en la carpeta "Capturas de pantalla".
Toma capturas de pantalla del juego Sims 4 con AnyRec Screen Recorder
¿Buscas una forma flexible y potente de hacer capturas de pantalla de Los Sims 4? Con... AnyRec Screen Recorder Puede ser una excelente alternativa a la forma habitual de hacerlo. A diferencia de las herramientas o atajos del juego, el software de grabación de pantalla ofrece mayor control, funciones avanzadas y resultados de alta calidad. AnyRec Screen Recorder va más allá de las simples capturas de pantalla, ya que toma capturas claras y personalizables en cualquier momento durante tu sesión de Sims 4 sin interrumpir la partida. Además, te permite definir atajos de teclado personalizados, configurar formatos de imagen e incluso anotar capturas de pantalla en tiempo real. Es ligero, fácil de usar y funciona bien incluso en PC de gama baja. grabar Sims 4 También. Tanto si juegas a Los Sims de forma casual como si creas contenido, el Grabador de Pantalla AnyRec es una opción excelente para mejorar tus imágenes en el juego.

Configura tus propias teclas de acceso rápido para tomar capturas de pantalla rápidas de Sims 4 durante el juego.
Captura la pantalla completa, una ventana específica de Sims 4 o una región personalizada.
Seleccione su resolución preferida, formato, velocidad de cuadros y más.
Guarde capturas de pantalla en formatos como JPG, PNG, BMP, etc., sin pérdida de calidad.
Descarga segura
Descarga segura
Paso 1. Abre AnyRec Screen Recorder y luego Los Sims 4 en tu ordenador. En la pantalla principal, haz clic en el botón "Capturar pantalla". El cursor del ratón se convertirá en una cruz. Haz clic y arrastra para seleccionar la zona de la pantalla de Los Sims 4 que quieras capturar.
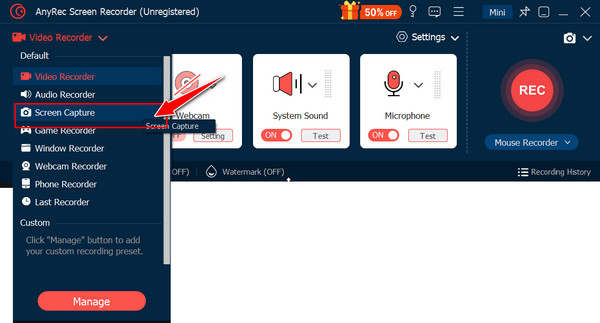
Paso 2. Tras seleccionar el área de captura, AnyRec Screen Recorder tomará una captura de pantalla de Los Sims 4 al instante. Ahora, en la pantalla de edición, puedes añadir anotaciones a la imagen con texto, flechas, resaltados y otras herramientas.
Paso 3. Una vez que estés satisfecho con tus cambios, haz clic en el botón "Guardar". Elige la carpeta donde guardar la captura de pantalla y el formato que prefieras. Tu imagen de Los Sims 4 estará guardada y lista para compartirla o editarla.
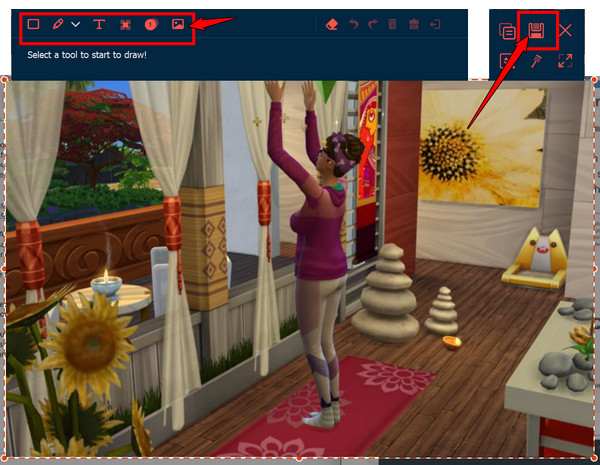
Cómo hacer capturas de pantalla de Los Sims 4 con atajos de teclado
Para hacer capturas de pantalla de Los Sims 4 más rápido, ¡los atajos de teclado son la mejor opción! Tanto Windows como Mac tienen combinaciones de teclas sencillas que te permiten capturar mientras juegas.
Vea los pasos para Windows y Mac a continuación:
Tomar capturas de pantalla de Los Sims 4 en Windows:
- 1. Mientras juegas a Los Sims 4, presiona la tecla "PrtScn" para copiar toda la pantalla al portapapeles.
- 2. Ahora puedes pegarlo en cualquier editor de imágenes disponible, listo para editar y compartir.
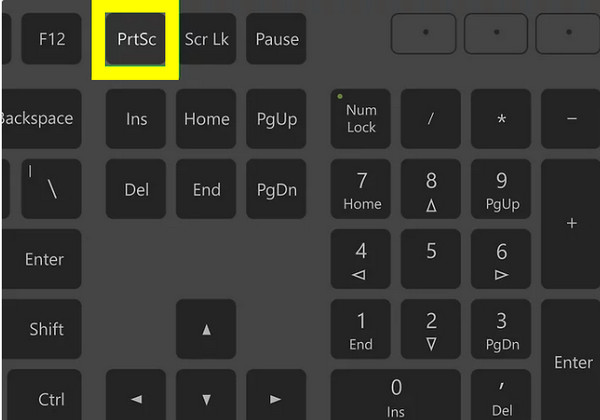
- 3. Para la ventana activa de Sims 4, presione únicamente las teclas "Alt + PrtScn".
- 4. Luego, pegue y guarde la imagen usando cualquier editor.

Tomar capturas de pantalla de Los Sims 4 en Mac:
- 1. Después de abrir Los Sims 4 y entrar en el modo de juego, pulsa las teclas "Mayús + Comando + 3".
- 2. Se tomará una captura de pantalla completa de tu pantalla de Sims 4.
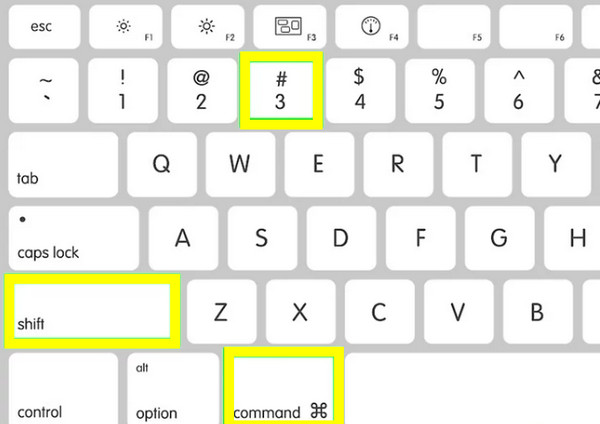
- 3. Mientras tanto, para capturar una región, utilice las teclas "Shift + Comando + 4", luego haga clic y arrastre para seleccionar el área de captura.
- 4. Podrás ver las capturas de pantalla almacenadas en tu escritorio.
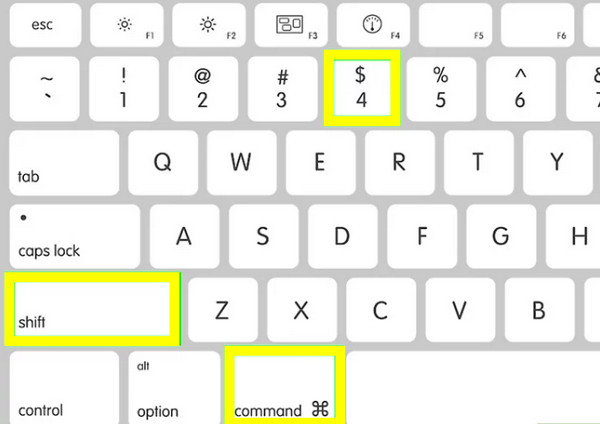
Cómo tomar capturas de pantalla en Sims 4 con la herramienta Recortes
Si quieres tener más control sobre el área de la pantalla que capturas, por ejemplo, mostrando solo una parte de la ventana de juego de Los Sims 4, la herramienta Recortes es una excelente opción. Con esta herramienta, puedes seleccionar y capturar manualmente cualquier parte de la pantalla de Los Sims 4 con precisión.
Estos son los pasos a seguir para hacer capturas de pantalla de Sims 4 con Herramienta Recortes en Windows 11/10:
Paso 1. Inicia Los Sims 4 y pausa la captura en el momento que quieras. En tu teclado, presiona las teclas "Windows + Mayús + S" para abrir la herramienta Recortes; de lo contrario, búscala en el menú Inicio.
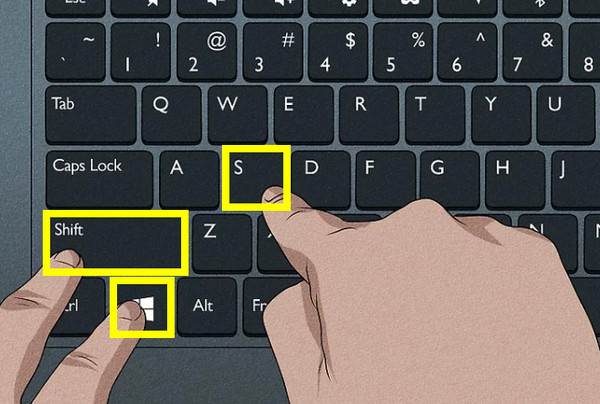
Paso 2. La pantalla se atenuará y el cursor del ratón se convertirá en una cruz. Puedes hacer clic y arrastrarlo inmediatamente para seleccionar la parte de la pantalla de Los Sims 4 que quieras capturar. También puedes elegir un modo de recorte en el menú desplegable.
Paso 3. Al soltar el ratón, se tomará y copiará la captura de pantalla. Puedes hacer clic en la vista previa en la esquina inferior derecha para editarla en la ventana de Recortes.
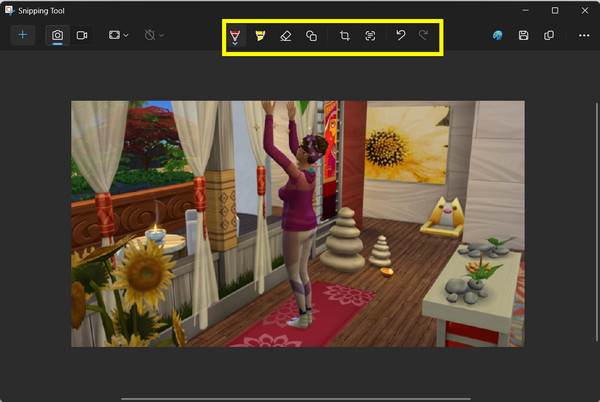
Consejos útiles para capturas de pantalla de alta calidad en el juego
Ya sea que muestres la vida de tus Sims para contar historias, en redes sociales o simplemente para tus colecciones personales, tomar capturas de pantalla de alta calidad de Los Sims 4 puede marcar una gran diferencia. Además de las herramientas básicas, hay algunos consejos y ajustes en Los Sims 4 que pueden ayudarte.
Consulta a continuación la técnica útil para mejorar la calidad de tus capturas de pantalla de Sims 4:
- 1. Ocultar la interfaz de usuario. Ocultar la interfaz de usuario creará una imagen más limpia presionando "Ctrl + Shift + C" y luego escribiendo "hideHeadlineEffects".
- 2. Ingrese al modo de pestaña. Activa el modo de cámara libre para eliminar la interfaz de usuario y obtener control total de la cámara.
- 3. Utilice el modo relámpago. Una buena iluminación afecta el estado de ánimo y el detalle de la captura de pantalla; ajuste la iluminación del juego colocando luces en el modo de construcción.
- 4. Obtenga ReShade. Para los usuarios avanzados, ReShade agregará más efectos de posprocesamiento como corrección de color, haciendo que las capturas de pantalla sean más cinematográficas.
- 5. Ajuste la configuración de la cámara. En la configuración del juego, puedes aumentar la calidad y ajustar el suavizado de la cámara para que el movimiento sea más natural.
- 6. Recortar elementos no deseados. Puede utilizar un editor de fotografías para recortar, enderezar o ajustar la captura de pantalla después de realizarla.
- 7. Toma capturas de pantalla en el modo Construir/Comprar. Para imágenes centradas en el diseño, utilice el modo construir/comprar para tener más control sobre la iluminación y la ubicación de los objetos.
Conclusión
Captura de pantalla de Los Sims 4 ¡Es una excelente manera de conservar esos momentos memorables! Desde usar la herramienta de cámara integrada en la interfaz de usuario y el atajo rápido de la tecla C hasta atajos flexibles para Windows y Mac, cada método ofrece su potencial, según tus necesidades. Pero si buscas más control y calidad, usa la herramienta dedicada AnyRec Screen Recorder. No solo te permite capturar la pantalla de Los Sims 4 con precisión, sino que, con sus funciones de edición, atajos personalizables y compatibilidad con formatos de imagen, ¡lleva tu experiencia de captura de pantalla de Los Sims 4 al siguiente nivel!
Descarga segura
Descarga segura
