Verpassen Sie keinen Moment: Machen Sie Minecraft-Screenshots und finden Sie sie
Während Ihres Abenteuers in Minecraft haben Sie ein einzigartiges Imperium gefunden, das andere Spieler interessieren könnte. Minecraft-Screenshots machen gibt Ihnen Zeit, vor Ihren Mitspielern anzugeben und zu beweisen, dass Sie es gefunden haben. Das einzige Problem hierbei ist, wo die gespeicherten Minecraft-Screenshots zu finden sind. Mit Hilfe bei der Suche hilft Ihnen dieser Beitrag dabei, den Ordner zu finden und wie Sie Screenshots im Spiel unter Windows und macOS erstellen.
Guide-Liste
Teil 1: Der beste Weg, Minecraft-Screenshots auf Windows und Mac zu erstellen Teil 2: So erstellen Sie einen Screenshot von Minecraft mit Verknüpfungen unter Windows/Mac Teil 3: Wo man Minecraft-Screenshots auf Windows und Mac findet Teil 4: FAQs zu Minecraft-ScreenshotsLeitfadenliste: Teil 1: Der beste Weg, einen Screenshot von Minecraft auf Windows und Mac zu erstellen
Wenn Sie Probleme beim Erstellen eines Minecraft-Screenshots auf Ihrem Computer haben, wird eine Alternative empfohlen. AnyRec Screen Recorder ist ein Desktop-Tool mit leistungsstarken Video-, Audio- und Spielrekordern. Es verfügt über ein zusätzliches SnapShot-Tool, mit dem Sie Bildschirmaktivitäten in einem Online-Meeting, Gameplay und mehr erfassen können. Außerdem können Benutzer das Exportformat in PNG, JPEG, TIFF, BMP, GIFF usw. ändern. AnyRec Screen Recorder ist ein plattformübergreifendes Tool zum Erstellen von Screenshots unter Windows und Mac.

Erstellen Sie Minecraft-Screenshots in bester Qualität mit Exportformaten.
Stellen Sie Zeicheneffekte bereit, die Sie vor dem Export auf Screenshots anwenden können.
Aktivieren Sie diese Option, um Screenshots anzuheften und Fenster für einen langen Screenshot zu scrollen.
Geeignet zum Aufzeichnen von Gameplay oder Tutorials für Minecraft-Gameplay.
100% Sicher
100% Sicher
Schritt 1.Gehen Sie zur offiziellen Webseite von AnyRec und laden Sie den Screen Recorder herunter. Starten Sie es, um mit der Erstellung von Minecraft-Screenshots zu beginnen. Klicken Sie auf der Hauptoberfläche auf die Schaltfläche SnapShot.
100% Sicher
100% Sicher
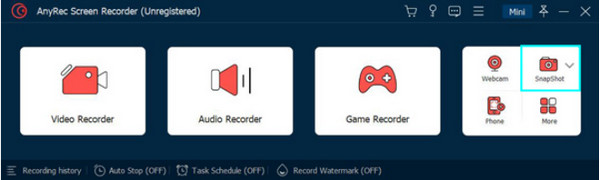
Schritt 2.Sobald sich Ihr Cursor in ein kreuzförmiges Raster verwandelt, klicken Sie auf die geöffnete Registerkarte oder wählen Sie den Bereich auf Ihrem Bildschirm aus. Nach dem Loslassen der Maustaste nimmt die App das Foto auf.
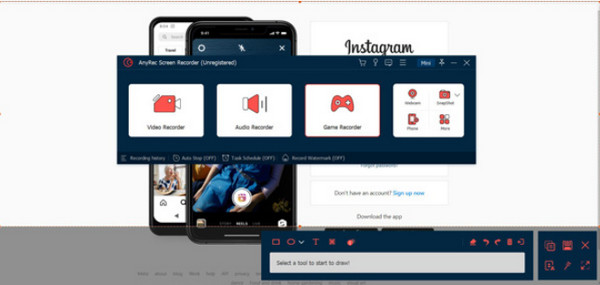
Schritt 3.Verwenden Sie im hervorgehobenen Teil Elemente wie Linien, Formen, Zahlen und Pinsel, um sie auf das Foto anzuwenden. Wenn Sie fertig sind, klicken Sie auf die Schaltfläche „Speichern“ mit dem Diskettensymbol.
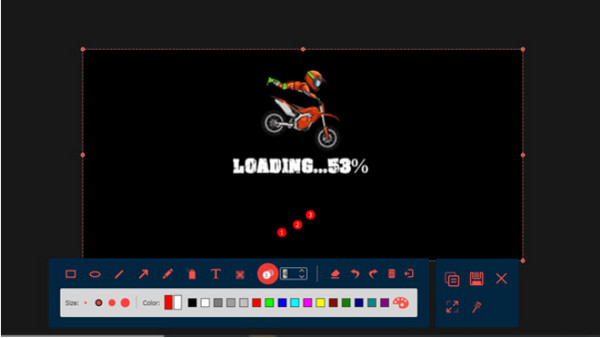
100% Sicher
100% Sicher
Teil 2: So erstellen Sie einen Screenshot von Minecraft mit Verknüpfungen unter Windows/Mac
Alle Desktop-Geräte verfügen über eine Screenshot-Funktion für jede Aktivität. Selbst wenn Sie Minecraft spielen, wird es mühelos sein, ein Foto davon zu machen. So erstellen Sie Minecraft-Screenshots unter Windows und macOS.
So erstellen Sie einen Screenshot unter Windows:
Schritt 1.Auf den meisten Windows-PCs können Sie Screenshots erstellen, indem Sie die Taste „F2“ auf der Tastatur drücken. Wenn Sie jedoch Windows 10 verwenden, gibt es mehr Möglichkeiten, Bildschirmaktivitäten zu erfassen. Drücken Sie gleichzeitig das „Windows“-Logo und die „PrintScreen“-Taste.
Schritt 2.Der zweite Schritt zum Erstellen eines Screenshots ist das Drücken von „Fenster + Alt + Bildschirm drucken“. Die Xbox Game Bar erfasst den Bildschirm. Sie können auf das Foto zugreifen, indem Sie die „Windows“-Taste und G drücken.
So erstellen Sie einen Screenshot auf dem Mac:
Schritt 1.Öffnen Sie Minecraft und suchen Sie nach dem Ort oder Gegenstand, von dem Sie einen Screenshot machen möchten. Wenn Sie fertig sind, drücken Sie „Befehl + Umschalt + 4“, um den Bildschirm aufzunehmen.
Schritt 2.Drücken Sie Befehl + Umschalt + 5, um andere Screenshot-Optionen zu öffnen. Die Screenshots aus der Bibliothek finden Sie unter der Anwendung.
Teil 3: Wo man Minecraft-Screenshots auf Windows und Mac findet
Das Erstellen eines Screenshots ist auf jedem Computer einfacher, aber möglicherweise benötigen Sie Hilfe beim Auffinden der Screenshots in Hunderten von Ordnern auf dem System. Unabhängig davon, ob Sie Windows oder Mac verwenden, zeigt dieser Teil die einfachste Möglichkeit, den Minecraft-Ordner nach der Verwendung auf Ihrem Computer zu finden Minecraft-Bildschirmrekorder zum Teilen mit Online-Freunden.
Finden Sie den Screenshot unter Windows:
Schritt 1.Nachdem Sie das Bild von Minecraft aufgenommen haben, speichern Sie Ihren Fortschritt und beenden Sie das Spiel. Drücken Sie die „Windows“-Taste und „S“ auf Ihrer Tastatur, um auf die Suchleiste zuzugreifen. Geben Sie %"appdata"% ein, um den Ordner zu öffnen. Alternativ können Sie den Ordner auch mit der Anwendung „Ausführen“ finden. Drücken Sie das „Windows“-Logo und R, um auf die App zuzugreifen, und geben Sie dann %„appdata“% ein, um nach dem Ordner zu suchen.
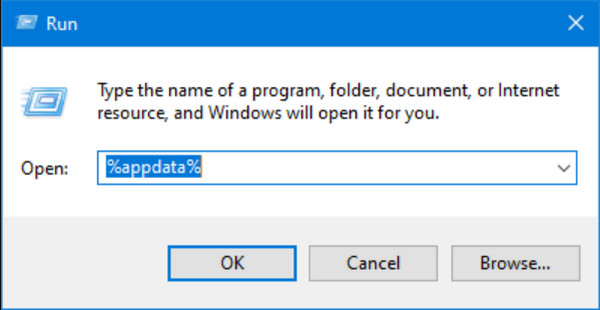
Schritt 2.Öffnen Sie den Roaming-Ordner, um auf das Minecraft-Verzeichnis zuzugreifen. Im Roaming finden Sie den .minecraft-Ordner, in dem alle Screenshots gespeichert sind. Klicken Sie auf eines der Bilder, um es anzuzeigen. Erwägen Sie die Erstellung einer Verknüpfung auf Ihrem Gerät, um beim nächsten Mal problemlos darauf zugreifen zu können.
Finden Sie den Screenshot auf dem Mac:
Schritt 1.Die Vorgehensweise ist nahezu die gleiche wie bei Windows. Der Unterschied liegt in der Terminologie und dem Speicherort des Ordners. Öffnen Sie den Finder auf Ihrem Desktop und geben Sie „Macintosh HD“/„Benutzer“/„Ihr Benutzername“/„Bibliothek“/„Anwendungsunterstützung“/„Minecraft“/„Screenshots“ ein, um auf den Pfad zuzugreifen.
Schritt 2.Da der Ordner standardmäßig ausgeblendet ist, müssen Sie ihn in den Einstellungen einblenden. Öffnen Sie die Terminal-Anwendung und geben Sie „defaults write com.apple.finder AppleShowAllFiles TRUE“ ein. Die App schließt den Finder, um die Einstellungen zu ändern. Möglicherweise müssen Sie den Finder neu starten und den Zugriffspfad erneut eingeben.
Teil 4: FAQs zu Minecraft-Screenshots
-
1. Wie mache ich Minecraft-Screenshots auf Android und iPhone?
Drücken Sie gleichzeitig die Ein-/Aus-Taste und die Leiser-Taste, um Screenshots auf Android zu machen. Unten links auf Ihrem Bildschirm wird eine Miniaturansicht angezeigt. Wenn Ihr iPhone über eine Home-Taste verfügt, drücken Sie diese zusammen mit der Sperrtaste, um Screenshots zu machen. Alternativ können Sie auch „Sperren“ und „Lautstärke erhöhen“ drücken, um einen Screenshot auf Ihrem Telefon aufzunehmen.
-
2. Verfügt Minecraft über eine integrierte Screenshot-Funktion?
Nein. Das Spiel bietet keine integrierte Screenshot-Einstellung zum Erfassen von Aktivitäten im Spiel. Aber alle Geräte bieten dies, sodass die Aufnahme Ihrer epischen Spiele kein Problem darstellt. Sie können auch eine Drittanbieter-App verwenden, um Screenshots einfacher zu erstellen.
-
3. Wie verwende ich die Game Bar in Minecraft?
Als Erstes müssen Sie die App in den Einstellungen aktivieren. Durchsuchen Sie die Spielleiste über die Suchleiste in den Einstellungen. Aktivieren Sie dann die Option „Spielleiste aktivieren“. Wenn Sie fertig sind, drücken Sie die Windows-Taste und G. Klicken Sie auf die Kamerataste, um Ihren Bildschirm aufzunehmen. Den Screenshot finden Sie im Widget-Menü.
Abschluss
Minecraft ist der perfekte Ort, um Ihre Welt zu erschaffen und bietet das beste Abenteuer für alle Altersgruppen. Epische Schlachten und Orte sind unvergesslich, also lernen Sie, wie man es macht Machen Sie Minecraft-Screenshots und wo Sie ihren Standort auf Ihrem Gerät finden können, ist von entscheidender Bedeutung. Für die beste Lösung verfügt AnyRec Screen Recorder über das SnapShot-Tool, das Screenshots aller Bildschirmaktivitäten in hoher Bildqualität aufzeichnet. Du kannst sogar Minecraft aufnehmen Gameplay mit diesem Tool. Probieren Sie die kostenlose Testversion aus, um leistungsfähigere Funktionen kennenzulernen.
100% Sicher
100% Sicher
