2 Möglichkeiten, die Aufzeichnung des GTA 5-Gameplays auf allen Plattformen zu stoppen
Erfahren Sie, wie Sie die Aufzeichnung des GTA 5-Gameplays auf PC, PS5/4 und Xbox beenden:
- Windows-PC: Drücken Sie „Alt“, um die Einstellungen zu öffnen> „F1“, um die Aufnahme zu starten> „F2“, um die Aufnahme von GTA 5 zu stoppen.
- PS5/4 und Xbox: Drücken Sie „Ab“ auf dem Steuerkreuz > „Quadrat“, um die Aufnahme zu starten oder zu stoppen.
- Auf allen Plattformen: Starten Sie AnyRec Screen Recorder > drücken Sie „Strg + Alt + R“, um die Aufnahme von GTA5 zu starten/stoppen.
100% Sicher
100% Sicher
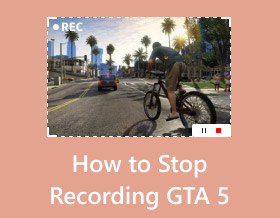
„Xbox One zeichnet weiterhin automatisch Clips in GTA 5 auf. Wie kann ich die Aufnahme von GTA 5 beenden? Das führt zu Verzögerungen bei meinem Gameplay.“ – von Reddit
Es ist großartig, über einen integrierten Bildschirmrekorder zu verfügen, mit dem Sie die fantastische Handlung aufzeichnen oder das GTA 5-Gameplay auf Xbox, Windows-PC und PS5/4 durchstreifen können. Aber wie Stoppen Sie die Aufnahme von GTA 5 wenn es zu Verzögerungen kommt oder keine Highlights vorhanden sind. Es ist eine gute Wahl, nur die aufregenden Teile festzuhalten und über soziale Medien mit Ihren Freunden zu teilen. Wenn Sie also nicht wissen, wie Sie die Aufzeichnung des GTA 5-Gameplays stoppen können, lesen Sie einfach weiter, um 4 leistungsstarke Möglichkeiten mit detaillierten Schritten zu erhalten.
Guide-Liste
So beenden Sie die Aufnahme von GTA 5 auf PC/Xbox/PS4 mit dem Gamepad Der einfachste Weg, die Aufnahme von GTA 5 unter Windows/PS4/Xbox zu starten/stoppen Tipps zum Aufzeichnen des GTA 5-Gameplays in hoher Qualität FAQs zum Beenden der Aufzeichnung des GTA 5-GameplaysSo beenden Sie die Aufnahme von GTA 5 auf PC/Xbox/PS4 mit dem Gamepad
Da GTA 5 auf vielen Konsolen verfügbar ist, darunter PC, Xbox und PS5/4, können Sie je nach Bedarf verschiedene Möglichkeiten erlernen, die Aufnahme von GTA 5 zu stoppen. Der integrierte Rekorder in der PC-Version von GTA 5 und die Spielkonsolensteuerung auf Xbox und PS5/4 sind hier enthalten.
So beenden Sie die Aufnahme von GTA 5 auf dem PC:
Wenn Sie ein PC-Benutzer sind, wird die Aufnahme in GTA 5 mit der Standardaufnahme im Spiel einfacher sein. Sie können einfach die Tastatur-Hotkeys verwenden, um die Aufzeichnung des GTA 5-Gameplays auf dem PC zu starten und zu stoppen. Hier sind die Schritte:
Schritt 1.Starten Sie GTA 5 auf Ihrem Gerät und klicken Sie dann auf die Schaltfläche „Einstellungen“. Drücken Sie die „Alt“-Taste auf Ihrer Tastatur, um einen Standardzeichenwechsel durchzuführen.
Schritt 2.Drücken Sie die Taste „F1“, um mit der Aufzeichnung des GTA 5-Gameplays zu beginnen. Wenn Sie das aufgezeichnete Gameplay stoppen und speichern möchten, drücken Sie die Taste „F2“, um die Aufzeichnung des GTA 5-Gameplays zu stoppen. Sie können die Tasten und Elemente des Spiels auch ändern, indem Sie über die Schaltfläche „Einstellungen“ auf „Tastenbelegung“ gehen.
Schritte zum Stoppen der Aufnahme von GTA 5 auf PS4/Xbox:
Um die Aufnahme von GTA 5 auf Xbox oder Play Station zu stoppen, können Sie auch einfach das Bedienfeld der Konsole drücken, ohne das Spiel anzuhalten. Darüber hinaus bieten sie einen zusätzlichen Editor, mit dem Sie die zusätzlichen Teile ausschneiden können.
Schritt 1.Um das Charakterwechselmenü auf Ihre Konsolen zu bringen, drücken Sie die „Ab“-Taste auf Ihrem „D-Pad“. Drücken Sie die „Quadrat“-Taste, um die Aufnahme von GTA 5 zu starten oder zu stoppen.
Schritt 2.Sobald Sie mit der Aufnahme fertig sind, können Sie sie mit dem „Rockstar Editor“ bearbeiten, auf den Sie über das „Pause-Menü“ zugreifen können. Drücken Sie einfach die Schaltfläche „Pause“ und scrollen Sie nach rechts, um den Editor zu finden. Wählen Sie „Clip-Verwaltung“ aus dem Menü, um die Aufnahmedatei im Spiel zu bearbeiten.
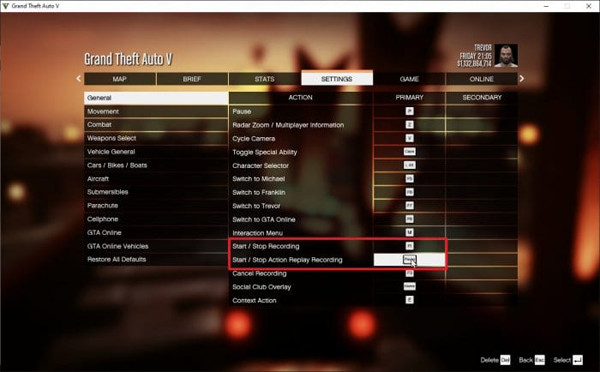
Profi-Tipps zum automatischen Stoppen der Aufnahme von GTA 5:
Die Aufnahmefunktion von GTA 5 wird standardmäßig aktiviert, wenn Sie mit dem Spielen beginnen. Wenn Sie es als störend empfinden und die Funktion vorübergehend deaktivieren möchten, hilft Ihnen dieser Tipp gerne dabei, die automatische Aufzeichnung in GTA 5 zu stoppen.
Schritt 1.Gehen Sie zur Schaltfläche „Einstellungen“ und klicken Sie auf die Schaltfläche „Tastenzuordnungen“. Nehmen Sie eine Änderung an der Aktionswiederholungsaufzeichnung starten oder stoppen vor. Sie können Schlüssel auch in unbelegte Schlüssel ändern. Speichern Sie die Änderungen und beenden Sie das Spiel.
Schritt 2.Gehen Sie zu Ihrem Dateiordner und geben Sie C;UsersYOUR_P_NAMEDocumentsDocumentsRockstarGamesGTA VProfilesRANDOMcontrol ein. Klicken Sie mit der rechten Maustaste auf user.xml und dann auf die Schaltfläche „Mit Notepad öffnen“.
Schritt 3.Suchen Sie den KEY_KEYNAME, der dazwischen liegt
Der einfachste Weg, die Aufnahme von GTA 5 unter Windows/PS4/Xbox zu starten/stoppen
Da die Standardaufzeichnungen in GTA 5 nicht flexibel sind und Sie möglicherweise zu viele Hotkeys auf verschiedenen Geräten vergessen, verwenden Sie diese AnyRec Screen Recorder um alle Highlights von GTA 5 frei einzufangen. Sie können die gewünschten Hotkeys festlegen, um die Aufnahme von GTA 5 zu starten und zu stoppen. Und der Spielerekorder bietet eine hohe Qualität und Bildrate, um GTA 5 ohne Verzögerungen aufzunehmen. Darüber hinaus können Sie die Bearbeitungswerkzeuge verwenden, um die zusätzlichen Teile auszuschneiden, nachdem Sie die Aufnahme des GTA 5-Gameplays beendet haben.

Nehmen Sie das GTA 5-Gameplay auf dem Bildschirm professionell auf und speichern Sie es als MP4, MOV, AVI, TS usw.
Starten und stoppen Sie die Aufnahme von GTA 5 schnell mit anpassbaren Hotkeys für einen einfacheren Zugriff.
Stellen Sie andere Funktionen bereit, einschließlich verschiedener Aufnahmemethoden und Screenshots.
Erweiterte Einstellungen ändern den Video-Codec, die Qualitätsbildrate und die Audioeinstellungen.
100% Sicher
100% Sicher
So stoppen Sie die Aufnahme auf GTA 5 mit AnyRec Screen Recorder:
Schritt 1.Laden Sie den Screen Recorder herunter, installieren Sie ihn und starten Sie ihn, um die Aufnahme auf GTA 5 zu starten und zu stoppen. Bevor Sie fortfahren, vergewissern Sie sich, dass die GTA 5-App ebenfalls geöffnet und aufnahmebereit ist.

Schritt 2.Klicken Sie im Hauptmenü von AnyRec Screen Recorder auf die Schaltfläche „Game Recorder“. Klicken Sie auf die Schaltfläche „Dropdown“, um das GTA 5-Fenster auszuwählen. Stellen Sie sicher, dass der Systemton und das Mikrofon eingeschaltet sind, um den Ton des Spiels und Ihre Stimme aufzuzeichnen.

Schritt 3.Sobald Sie die Aufnahmeeinstellungen eingerichtet haben, klicken Sie auf die Schaltfläche „REC“, um mit der Aufnahme zu beginnen. Auf Ihrem Bildschirm wird ein Widget-Menü angezeigt. Damit können Sie die Aufnahme in GTA 5 anhalten, zeichnen, einen Screenshot machen und die Aufnahme stoppen. Schneiden Sie den Videoclip zu, sobald Sie mit der Aufnahme fertig sind, und klicken Sie auf die Schaltfläche „Speichern“.

100% Sicher
100% Sicher
Weiterführende Lektüre
Tipps zum Aufzeichnen von GTA5-Gameplay in hoher Qualität
Möchten Sie Ihre GTA 5-Aufnahme- und Spielleistung steigern? Da Sie bereits gelernt haben, wie man die Aufnahme in GTA 5 startet und stoppt, ist ein perfekter Tipp zur Steigerung der Spielleistung ein Muss, um die beste Qualität Ihrer Videoclips zu erzielen. Dazu müssen Sie lediglich Folgendes tun:
1. Die Wahl zwischen Grafik und FPS bringt einige Einbußen mit sich.
Wenn Sie qualitativ hochwertige Grafiken wünschen, müssen Sie die FPS senken. Sie müssen diese beiden Parameter nicht abwägen, Sie können AnyRec Screen Recorder verwenden, um hochwertiges GTA 5 mit 60 fps aufzunehmen.
2. Durch ein Upgrade der Grafiktreiber wird auch die Leistung von GTA 5 verbessert.
3. Deaktivieren Sie unnötige Hintergrundaktivitäten. Dadurch wird die Grafikkarte entlastet, sodass Spiele mit höchster Qualität und FPS ausgeführt werden können.
4. Passen Sie die Effekte im Spiel an, z. B. Schattierungen, Texturqualität, Sättigung und Reflexions-MSAA beim Aufzeichnen von Gameplay auf Xbox One.
Wenn Sie ein besseres GTA 5-Aufnahmeerlebnis wünschen, empfehlen wir dringend den kostenlosen Download AnyRec Screen Recorder. Sie können jedes Highlight aufzeichnen, ohne Ihren Computer zu verlangsamen. Klicken Sie einfach unten auf den kostenlosen Download-Button und probieren Sie es gleich aus!
100% Sicher
100% Sicher
FAQs zum Beenden der Aufzeichnung des GTA 5-Gameplays
-
1. Wie lösche ich aufgezeichnete Clips einfach aus dem Rockstar Replay Editor?
Sobald Sie die Aufnahme in GTA 5 beenden, können Sie das Spiel anhalten, mit der rechten Maustaste zum letzten Tab scrollen und auf die Schaltfläche „Rockstar Editor“ klicken. Klicken Sie auf die Schaltfläche „Clip-Verwaltung“. Wenn Sie einen PC verwenden, können Sie die „Entf“-Taste auf Ihrer Tastatur drücken. Drücken Sie auf einem PS4-Controller die „Dreieck“-Taste, um den Löschvorgang zu bestätigen.
-
2. Wie lange kann ich GTA 5-Gameplay über PS4 aufzeichnen?
Die längste Stunde, in der Sie Ihr GTA 5-Gameplay aufzeichnen können, beträgt bis zu einer Stunde. Da die Aufnahme automatisch erfolgt, wird die Aufnahme nach einer Stunde als zweiter Clip fortgesetzt.
-
3. Wo speichert GTA 5 standardmäßig die Aufnahmen?
Nachdem Sie die Aufzeichnung von GTA 5 auf Ihrem Computer beendet haben, finden Sie sie auf C: BenutzerIhr NameAppDataLocalRockstar GamesGTA V ideogesendet. Stellen Sie sicher, dass Sie versteckte Ordner sehen können.
Abschluss
Wenn Sie nur einige Highlights aufnehmen möchten, müssen Sie lernen, wie Sie die Aufnahme in GTA 5 stoppen. Außerdem können Sie die Aufnahmefunktion mit einer kleinen Anpassung an den Einstellungen deaktivieren. Wenn Sie die Aufnahmefunktion von GTA 5 als störend empfinden, können Sie sie verwenden AnyRec Screen Recorder für eine flexiblere Aktion. Probieren Sie die kostenlose Testversion aus und überzeugen Sie sich selbst von ihrer Größe.
100% Sicher
100% Sicher
 So zeichnen Sie Gameplay auf PS4 mit Facecam und Stimme auf
So zeichnen Sie Gameplay auf PS4 mit Facecam und Stimme auf