Synchronisieren Sie Outlook-Kontakte mit dem iPhone und halten Sie sie auf dem neuesten Stand
Als einer der führenden E-Mail-Dienste bietet Microsoft Outlook perfekte Unterstützung bei der geräteübergreifenden Verwaltung von Kontakten, Kalendern und E-Mails. Das Synchronisieren dieser Outlook-Kontakte mit Ihrem iPhone ist unerlässlich geworden, um Daten aktuell und organisiert zu halten, vor allem wenn sie wichtige Kontakte enthalten. Daher zeigt Ihnen diese Anleitung die einfachsten Möglichkeiten, Outlook-Kontakte direkt auf Ihrem iPhone zu öffnen. Schauen Sie sich ohne weiteres die 5 Möglichkeiten an, Outlook-Kontakte mit dem iPhone zu synchronisieren.
Guide-Liste
Synchronisieren Sie Outlook-Kontakte mit dem iPhone mit AnyRec PhoneMover Importieren Sie Outlook-Kontakte über den iCloud-Client auf das iPhone Speichern Sie Outlook-Kontakte mit iTunes auf dem iPhone Verschieben Sie Outlook-Kontakte über die Einstellungen auf das iPhone Erhalten Sie Kontakte mit dem iPhone über die Outlook-App FAQs zur Synchronisierung von iPhone-KontaktenUltimativer Leitfaden zum Synchronisieren von Outlook-Kontakten mit dem iPhone 16
Wenn Sie den besten Leitfaden zum Synchronisieren von Outlook-Kontakten mit dem iPhone 16 wünschen, gehen Sie nirgendwo anders hin als AnyRec PhoneMover. Es ist Ihr Ein-Klick-Übertragungstool zum Synchronisieren wichtiger Daten mit anderen Geräten, wie z. B. Kontakten, die nach Kategorien wie Outlook, Lokal und iCloud geordnet sind. Fotos, Videos, Nachrichten und Musik sind ebenfalls enthalten! Abgesehen von der Synchronisierung von Outlook-Kontakten mit dem iPhone führt dieser PhoneMover einen detaillierten Scan Ihres Geräts durch und erkennt dann alle duplizierten Kontakte. Sie können nun entscheiden, ob Sie sie gleichzeitig zusammenführen oder entfernen möchten.

Synchronisieren Sie Outlook-, iCloud- und lokale Kontakte sicher und schnell mit dem iPhone.
Stellen Sie eine Sicherung und Wiederherstellung Ihrer Kontakte bereit, um Zeit zu sparen und Ihre Kontakte zu schützen.
Übertragen Sie wichtige Daten von Ihrem alten Gerät auf Ihr neues iPhone15/14/13.
Verwalten und entfernen Sie doppelte oder unerwünschte Dateien ohne iTunes-Einschränkungen.
Sicherer Download
Schritt 1.Bereiten Sie das USB-Kabel vor, um Ihr iPhone an Ihren Computer anzuschließen. Starten Sie dann AnyRec PhoneMover, um zu starten.

Schritt 2.Gehen Sie auf die Schaltfläche „Kontakte“ auf der linken Seite. Das Programm untersucht dann Ihr iPhone. Warten Sie, bis Ihre Kontakte nach „Lokal“, „iCloud“ und „Outlook“ kategorisiert sind. Bitte wählen Sie „Outlook“ und dann die Schaltfläche „Auf Gerät exportieren“, um Outlook-Kontakte mit Ihrem iPhone zu synchronisieren.

Schritt 3.Anschließend können Sie über die Schaltflächen im oberen Teil der Benutzeroberfläche Kontakte innerhalb des Programms importieren und entfernen. Und so synchronisieren Sie Outlook-Kontakte mit dem iPhone!

Sicherer Download
So synchronisieren Sie Outlook-Kontakte mit dem iPhone über den iCloud-Client
Apple schlägt bemerkenswerterweise die Verwendung von iCloud vor, um Outlook-Kontakte mit dem iPhone zu synchronisieren. Bei dieser Methode müssen Sie Outlook zunächst mit der iCloud Ihres Computers synchronisieren, bevor iCloud es mit Ihrem iPhone synchronisiert. Wenn Sie bereit sind, erfahren Sie hier, wie Sie Outlook-Kontakte über iCloud mit dem iPhone synchronisieren:
Schritt 1.Installieren Sie „iCloud“ auf Ihrem Computer, führen Sie es aus und melden Sie sich mit Ihrem Apple-ID-Konto an.
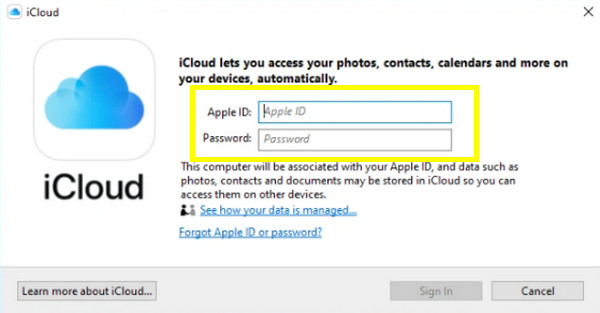
Schritt 2.Stellen Sie sicher, dass das Kontrollkästchen für „Mail, Kontakte, Kalender und Aufgaben mit Outlook“ aktiviert ist. Klicken Sie dann auf „Übernehmen“, um Ihre Outlook-Kontakte mit iCloud zu synchronisieren.
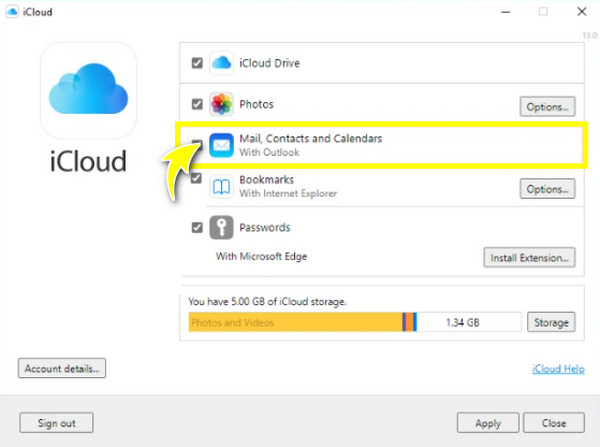
Schritt 3.Öffnen Sie auf Ihrem iPhone „Einstellungen“, tippen Sie oben auf Ihren „Namen“ und wählen Sie dann „iCloud“. Stellen Sie von dort aus sicher, dass Sie im Abschnitt „Apps mit iCloud“ die Option „Kontakte“ aktiviert haben, um Outlook-Kontakte mit dem iPhone zu synchronisieren.
So importieren Sie synchrone Outlook-Kontakte mit iTunes auf das iPhone
Diese Methode wird für diejenigen empfohlen, die eine kabelgebundene Synchronisierung von Outlook-Kontakten mit dem iPhone bevorzugen. Wenn Sie iTunes verwenden, müssen Sie sicherstellen, dass Ihre Kontakte nicht mit iCloud synchronisiert sind. Außerdem müssen Sie Ihr iDevice an einen Computer anschließen und schon kann es losgehen! Nachfolgend finden Sie die Schritte zum Synchronisieren von Outlook-Kontakten mit dem iPhone.
Schritt 1.Öffnen Sie auf Ihrem Computer „iTunes“ und vergessen Sie nicht, Ihr iPhone damit zu verbinden. Sobald es erkannt wurde, klicken Sie oben auf die Geräteschaltfläche „iPhone“.
Schritt 2.Bitte wählen Sie „Info“ in der linken Seitenleiste. Klicken Sie dann auf das Kontrollkästchen „Kontakte synchronisieren mit“. Wählen Sie anschließend „Outlook“ aus der Dropdown-Liste neben „Kontakte synchronisieren“. Du kannst auch Synchronisieren Sie Kontakte vom iPhone mit dem Mac mit iTunes.
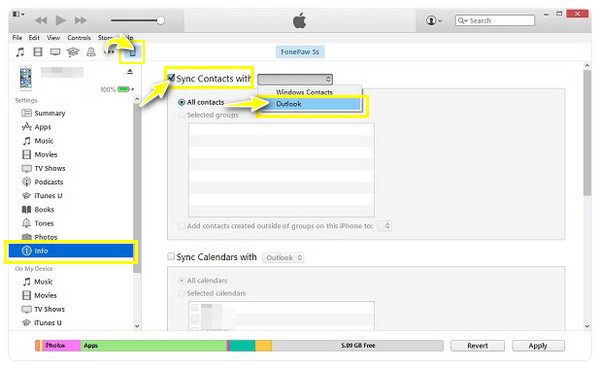
Schritt 3.Wählen Sie als Nächstes „Wechseln“, wenn Sie eine Nachricht erhalten, ob Sie die Synchronisierung mit Outlook auf das iPhone umstellen möchten. Klicken Sie abschließend auf „Übernehmen“ und „Fertig“, um zu beginnen.
So verschieben Sie Outlook-Kontakte über die Einstellungen auf das iPhone
Abgesehen von iCloud können Sie Outlook-Kontakte über die Einstellungen drahtlos mit dem iPhone synchronisieren. Bei dieser Methode sollten Sie zunächst Ihr Microsoft Outlook-Konto hinzufügen und dann Kontakte und Kalender mit Ihrem iPhone synchronisieren können; Hier erfahren Sie, wie es geht:
Schritt 1.Scrollen Sie in der „Einstellungen“-App des iPhones nach unten zu „Kontakte“ und tippen Sie dann auf „Konten“. Wählen Sie die Option „Konto hinzufügen“ und wählen Sie „Outlook.com“.
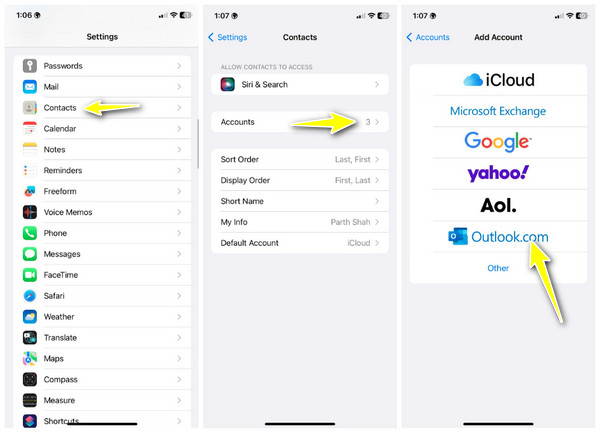
Schritt 2.Melden Sie sich dann mit Ihrem Microsoft-Konto an und aktivieren Sie die Schaltfläche „Kontakte“ für das Outlook-Konto.
Schritt 3.Überprüfen Sie später die Outlook-Kontakte in der App „Kontakte“. Gehen Sie zu „Listen“ und sehen Sie sich dort den Abschnitt mit der Liste der Kontakte an.
Schritt 5.Schritte zum Synchronisieren von Kontakten mit dem iPhone über die Outlook-App
Schritte zum Synchronisieren von Kontakten mit dem iPhone über die Outlook-App
Außerdem können Sie die Microsoft Outlook-App herunterladen und installieren und Outlook-Kontakte mit dem iPhone synchronisieren. Es bietet außerdem nahtlosen Zugriff nicht nur auf Kontakte, sondern auch auf E-Mails und Kalender. Befolgen Sie also die folgenden Schritte, um Outlook-Kontakte mit dem iPhone zu synchronisieren:
Schritt 1.Gehen Sie beim Öffnen der „Outlook“-App auf Ihrem iPhone auf die Schaltfläche „Profil“ und tippen Sie dann auf die Schaltfläche „Einstellungen“, die sich auf „Einstellungen“ bezieht.
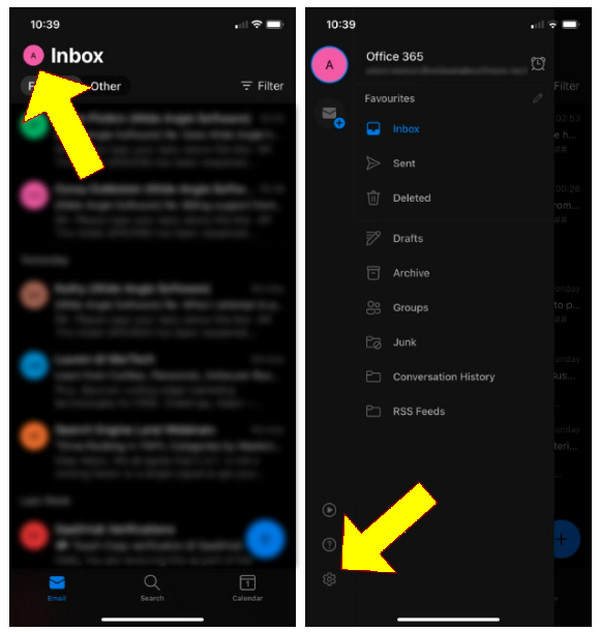
Schritt 2.Wählen Sie aus den Optionen Ihr „Outlook-Konto“ aus. Suchen Sie als Nächstes die Option „Kontakte speichern“ und schalten Sie den Schalter um, um sie zu aktivieren.
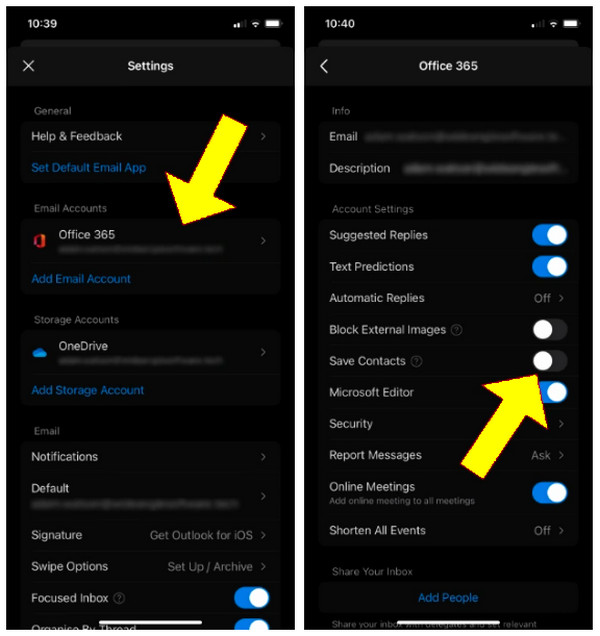
Schritt 3.Sie werden aufgefordert, Ihre Outlook-Kontakte zu speichern. Während dieses Vorgangs ist es praktisch, Ihr iPhone an eine Stromquelle anzuschließen, damit Outlook-Kontakte nahtlos mit dem iPhone synchronisiert werden können. Tippen Sie abschließend auf „Auf meinem iPhone speichern“.
FAQs zum Synchronisieren von Kontakten mit dem iPhone 16
-
Kann ich meine iPhone-Kontakte in Outlook speichern?
Ja. Sobald Sie Ihr iPhone mit Ihrem PC verbunden haben, klicken Sie oben auf Ihr Gerät. Klicken Sie dann auf der Registerkarte „Info“ auf „Kontakte synchronisieren“ und wählen Sie „Outlook“ aus den nebenstehenden Optionen aus.
-
Wie synchronisiere ich Kontakte mit meinem neuen iPhone 16?
Stellen Sie sicher, dass Sie in iCloud dasselbe Apple-ID-Konto verwenden. Gehen Sie dann auf beiden iDevices zu „Einstellungen“, tippen Sie oben auf Ihren Namen und wählen Sie „iCloud“ aus. Finden Sie den Weg zu den Kontakten unter „Apps mit iCloud“ und aktivieren Sie diese.
-
Welche möglichen Risiken entstehen mir beim Synchronisieren von Kontakten?
Zu den potenziellen Risiken gehört, dass Daten, sobald sie von einem Ort an einen anderen übertragen werden, möglicherweise von böswilligen Einheiten blockiert werden. Auch Änderungen an den Originaldaten sind enthalten.
-
Warum kann ich Outlook-Kontakte nicht mit dem iPhone synchronisieren?
Dies kann mehrere Gründe haben, z. B. weil iCloud nicht richtig eingerichtet ist, Softwarefehler oder -störungen, die Synchronisierung aufgrund einer instabilen Internetverbindung gestoppt wurde oder Ihr Gerät aufgeladen werden muss.
-
Wird empfohlen, iTunes zum Synchronisieren von Outlook-Kontakten mit dem iPhone zu verwenden?
Obwohl es bei der Synchronisierung von Outlook-Kontakten mit dem iPhone effektiv ist, kann iTunes einige Daten Ihres iPhones aktualisieren oder ändern, wenn diese ausgewählt sind, z. B. Musik, Bilder und andere. Stellen Sie daher vor der Synchronisierung sicher, dass nur die Option „Kontakte“ aktiviert ist.
Abschluss
Das ist alles zum Synchronisieren von Outlook-Kontakten mit dem iPhone 16. In diesem Beitrag wurden fünf unglaubliche Möglichkeiten erwähnt, die Ihnen beim Synchronisieren von Outlook-Kontakten mit dem iPhone helfen, mit und ohne Verwendung von iCloud. Wenn Sie jedoch einen einfachen und nahtlosen Synchronisierungsprozess wünschen, AnyRec PhoneMover ist das ultimative Werkzeug! Das Programm kann Outlook übertragen Kontakte von Android auf ein iPhone übertragen direkt und an einen Computer. Ziel ist es, sicherzustellen, dass Sie die erforderlichen Kontakte immer zur Hand haben. Probieren Sie es jetzt aus!
Sicherer Download
