Heiß
AnyRec Video Converter
Steuern Sie die Videogeschwindigkeit mit einfachen Klicks.
Sicherer Download
Beschleunigen Sie ein Video auf dem iPhone - 3 einfache Möglichkeiten, die Sie nicht verpassen sollten
Holen Sie sich diese 3 Videogeschwindigkeitswechsler, um Ihr Video so schnell zu machen, wie Sie möchten.
- iMovie: Kostenlos, beschleunigen Sie ein Video von 2X auf 20X. Nicht gut für iPhone mit 64 GB/128 GB.
- Fotos: Den Zeitlupenvideoeffekt freigeben, reduzieren oder entfernen.
- AnyRec Video Converter: Kostenlose Testversion, beschleunigen Sie ein Video vom 1,25-fachen auf das 8-fache. Bearbeiten und exportieren Sie in iPhone-kompatible Formate.
Sicherer Download
Sicherer Download

Die Videobearbeitung wie das Beschleunigen eines Videos auf dem iPhone war mit Standardmethoden einfacher. Selbst wenn Sie ein verlangsamtes Video haben, können Sie es mit iMovie oder der Fotos-App in nur wenigen Schritten reparieren. Da diese beiden Tools die besten Videobearbeitungstools sind, sehen wir uns mit detaillierten Schritten an, wie Sie ein Video auf Ihrem iPhone beschleunigen können. Darüber hinaus möchten Sie vielleicht auch eine alternative Lösung für eine professionellere Videobearbeitung verwenden.
| Werkzeuge | Wozu | Warum wählen? | Wie schnell man sich steigern kann |
|---|---|---|---|
| iMovie | Beschleunigen Sie normale Videos auf dem iPhone | Erhöhen oder verringern Sie die Videogeschwindigkeit, indem Sie mit der Zeitleiste ziehen. | 2X/4X/8X/20X |
| Fotos-App | Beschleunigen Sie Zeitlupenvideos, die Sie auf Ihrem iPhone aufgenommen haben. | Lassen Sie ein Zeitlupenvideo mit normaler Geschwindigkeit abspielen, indem Sie es mit der Timeline ziehen. | Bis zu 1X (normale Geschwindigkeit). |
| AnyRec Video Converter | Ändern Sie die Geschwindigkeit eines gesamten Videos oder eines Teils eines Videos. | Erhalten Sie flexible Videogeschwindigkeitsoptionen mit mehreren Videobearbeitungstools. | 1,25X/1,5X/2X/4X/8X |
3 Möglichkeiten zur Erhöhung der Videogeschwindigkeit auf dem iPhone 16/15
Hier können Sie die Videogeschwindigkeit auf dem iPhone mit den folgenden 3 Tools von 1X auf 20X verbessern. Alle Arten von Videos werden unterstützt, einschließlich normaler Videos, Zeitlupenvideos usw.
1. Beschleunigen Sie das gesamte Video mit iMovie um das bis zu 20-fache
Dieses Tool ist ein sehr bekanntes Programm in erster Linie für die Videobearbeitung. Es bietet Geschwindigkeit, Titel, Filter, Übergang und weitere professionelle Funktionen. Als eines der Standardwerkzeuge zum Beschleunigen eines Videos auf dem iPhone hilft es Benutzern, ihr Vertrauen in die Videobearbeitung zu stärken, da es für eine einfache Navigation durch seine Werkzeuge entwickelt wurde. Der einzige Nachteil von iMovie ist das Fehlen von Funktionen aus der App-Version. Außerdem können Sie die Ausgabe nicht in ein anderes Format exportieren.
Schritt 1.Starten Sie iMovie auf Ihrem Gerät, um ein Video auf Ihrem iPhone zu beschleunigen. Wenn Sie die App nicht haben, gehen Sie zum App Store und installieren Sie sie. Tippen Sie dann auf die Schaltfläche „Projekt erstellen“ und wählen Sie die Option „Neues Projekt“.
Schritt 2.Nachdem Sie die Videodatei aus Ihrer Kamerarolle ausgewählt haben, tippen Sie auf die Video-Timeline, um die Bearbeitungsfunktionen im unteren Teil Ihres Bildschirms anzuzeigen. Tippen Sie auf die Schaltfläche „Geschwindigkeit“ mit dem Geschwindigkeitsmesser-Symbol.
Schritt 3.Unten im Video erscheint der gelbe Bereich, mit dem Sie die Geschwindigkeit erhöhen oder verlangsamen können. Tippen Sie auf die Schaltfläche „Zurücksetzen“, wenn Sie den gesamten Clip auf die Durchschnittsgeschwindigkeit zurücksetzen möchten. Sobald Sie eine Vorschau der Ausgabe angezeigt haben, speichern Sie das Video oder teilen Sie es mit Ihren Freunden.
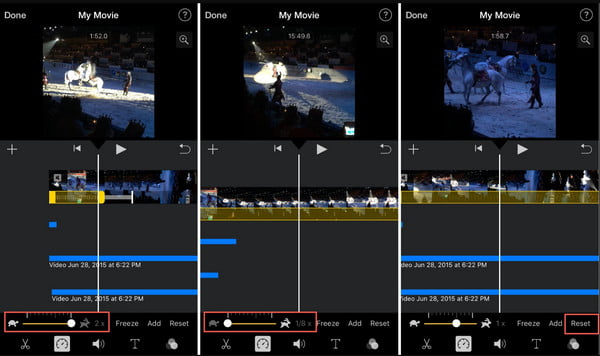
2. Passen Sie die Geschwindigkeit eines Zeitlupenvideos auf dem iPhone auf das bis zu 1-fache an
Die Fotos-App ist das Standardspeicherprogramm für aufgenommene Bilder auf einem iPhone. Aber abgesehen davon, dass Sie die Bilder in einer organisierten Kategorie aufbewahren, können Sie ein Video auf Ihrem iPhone auch beschleunigen, ohne eine Drittanbieter-App zu benötigen. Das Beste an der Verwendung von Fotos ist, dass es auch das Ändern eines verlangsamten Videos auf seine normale Geschwindigkeit unterstützt. Darüber hinaus wird das bearbeitete Video als separate Datei vom Original gespeichert. Es gibt jedoch nicht viele Tools, die für eine effektive Videobearbeitung verwendet werden können.
Schritt 1.Öffnen Sie die Fotos-App auf Ihrem Gerät. Gehen Sie zum Menü „Album“, das sich im unteren Teil Ihres Bildschirms befindet. Wählen Sie dann unter den Medientypen die Option „Slo-Mo“ aus.
Schritt 2.Sie können ein Video auf Ihrem iPhone beschleunigen, indem Sie einen Clip auswählen und oben auf die Schaltfläche „Bearbeiten“ tippen. Ziehen Sie unter der Video-Timeline die beiden hohen weißen Balken näher aneinander, um den „Slo-Mo“-Effekt zu entfernen und das Video zu beschleunigen.
Schritt 3.Sehen Sie sich Ihre Arbeit in der Vorschau an oder bearbeiten Sie das Video mit einem Filter oder einer Anpassung des Seitenverhältnisses. Wenn Sie fertig sind, tippen Sie auf die Schaltfläche „Fertig“, um die Ausgabe in der Fotos-App zu speichern.
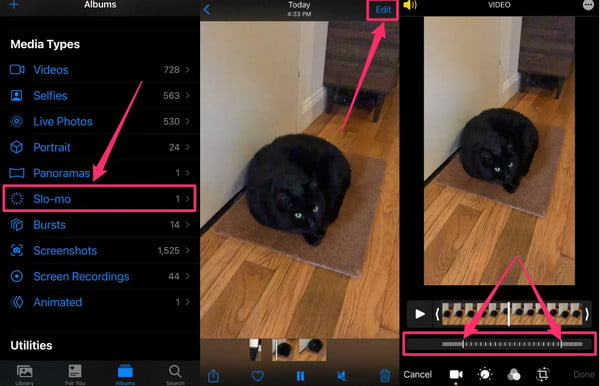
Der beste Weg, iPhone-Videos mit mehr Bearbeitungstools um das Achtfache zu beschleunigen
Wenn Sie neben Ihrem Smartphone weitere Optionen für die Wiedergabegeschwindigkeit wünschen, AnyRec Video Converter ist eines der empfohlenen Tools, die Sie ausprobieren können. Die Software hilft Ihnen, Videos auf Ihrem iPhone mit vollständiger Kontrolle über die Wiedergabegeschwindigkeit zu beschleunigen. Sie können die Geschwindigkeitsoptionen vom langsamsten 0,125-fachen bis zum schnellsten 8-fachen wählen. Sie können auch die Ausgabeeinstellungen konfigurieren, in denen Sie das gewünschte Videoformat, die Auflösung, Bitrate, Qualität und mehr auswählen können. Sie können herunterladen AnyRec Video Converter auf Windows oder Mac!

Beschleunigen Sie ein Video auf dem iPhone, während Sie die Originalqualität mit Hilfe der KI-Technologie beibehalten.
Unterstützt Videoformate zum Hochladen, einschließlich MP4, MOV, WMV, WebM, AVI und mehr.
Bieten Sie mehr Funktionen für die Videobearbeitung, z. B. Audiosynchronisierung, Umkehren, Trimmen, Zuschneiden usw.
Empfohlene Software zum professionellen Konvertieren, Komprimieren, Zusammenführen und Verbessern von Mediendateien.
Sicherer Download
Sicherer Download
Schritt 1.Installieren Sie die AnyRec Video Converter-Software. Klicken Sie auf die Schaltfläche „Toolbox“. Scrollen Sie im Menü nach unten, bis Sie die Option „Video Speed Controller“ sehen, und klicken Sie dann darauf. Klicken Sie auf die Schaltfläche „Hinzufügen“, um Ihren Videoclip aus Ihrem Ordner hochzuladen.

Schritt 2.Nach erfolgreichem Hochladen des Videos wird Ihr Video automatisch mit durchschnittlicher Geschwindigkeit oder 1x abgespielt. Wählen Sie die gewünschte Wiedergabegeschwindigkeit, von der langsamsten bis zur schnellsten Option. Klicken Sie auf die Schaltfläche „Play“, um den angewendeten Effekt anzuzeigen.

Schritt 3.Gehen Sie zum Menü „Ausgabe“ unten in der Benutzeroberfläche. Im angezeigten Fenster können Sie Videoeinstellungen wie Auflösung, Qualität, Encoder-Bildrate, Zoommodus und andere Audioeinstellungen ändern. Klicken Sie auf die Schaltfläche „OK“, um die Änderungen zu speichern.
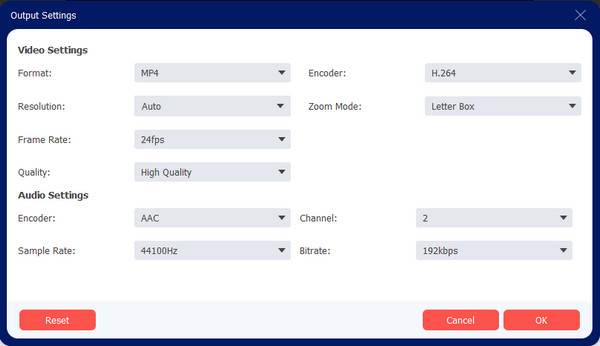
Schritt 4.Wenn Sie wieder auf der Seite „Video Speed Controller“ sind, klicken Sie auf die Schaltfläche „Speichern unter“ und suchen Sie nach dem angegebenen Ordnerpfad, in dem Sie den Videoclip speichern können. Klicken Sie dann auf die Schaltfläche „Exportieren“, um mit der Verarbeitung der Ausgabe zu beginnen. Sehen Sie sich den letzten Videoclip an oder teilen Sie ihn mit Ihren Freunden in den sozialen Medien!

Sicherer Download
Sicherer Download
Teil 3: Häufig gestellte Fragen zum Beschleunigen von Videos auf dem iPhone
-
Verringert die Beschleunigung eines Videos auf einem iPhone die Qualität?
Nein, Ändern einer Clip-Geschwindigkeit führt nicht zu einer niedrigen Videoqualität, es sei denn, Sie ändern einige Ausgabeinformationen, wie z. B. Auflösung oder Bildrate; Ihr Video wird möglicherweise verpixelt oder es kann an Qualität mangeln.
-
Kann ich ein Video auf dem iPhone beschleunigen, ohne die Tonhöhe zu ändern?
Ja. iMovie ermöglicht es Ihnen, das Kontrollkästchen Tonhöhe beibehalten zu aktivieren, wodurch die ursprüngliche Audiogeschwindigkeit beibehalten werden kann, selbst wenn Sie eine neue Wiedergabegeschwindigkeit wählen. Wenn Sie das Kontrollkästchen deaktivieren, wird das Audio mit der gleichen Geschwindigkeit wie das Video abgespielt.
-
Hat die iPhone-Kamera die Möglichkeit, schnelle Videoclips aufzunehmen?
Leider gibt es in der Kamera-App keine Zeitrafferfunktion. Sie können ein Video jedoch immer noch mit integrierten Tools wie iMovie und Fotos beschleunigen. Darüber hinaus können Sie auch einen Zeitlupenclip bearbeiten und zu seiner ursprünglichen Geschwindigkeit zurückkehren.
Abschluss
Nachdem Sie nun gelernt haben, wie Sie ein Video auf Ihrem iPhone beschleunigen, können Sie Fotos oder verwenden iMovie für die Videobearbeitung ohne zu bezahlen oder eine andere Drittanbieter-App zu installieren. Aber als Alternative AnyRec Video Converter ist ein professionelles Programm, das Ihre Erwartungen erfüllen kann. Laden Sie die kostenlose Testversion herunter und nutzen Sie die Funktionen, um faszinierende Videos zu erstellen!
Sicherer Download
Sicherer Download
